La virtualización es uno de los temas más importantes con los que contamos los administradores de sistemas y personal de soporte IT ya que esta tecnología nos permite extender todas las capacidades de un equipo sin la necesidad de gastar en recursos o configuraciones complejas.
Una de las principales funcionalidades que encontramos con la virtualización es la posibilidad de tener en un solo equipo múltiples sistemas operativos siendo conscientes de la incompatibilidad entre estos en múltiples factores como sistemas de archivos, tipo de particiones, archivos ejecutables, etc.
Ahora, la mayoría de nosotros hemos instalado múltiples máquinas virtuales usando algunas de las herramientas comunes para ello pero, ¿sabían que podemos virtualizar nuestro propio disco duro?, la respuesta es sí y esto nos permite tener toda la configuración actual de nuestro Sistema Operativo Windows, en este caso Windows 10, en una máquina virtual y hoy este tutorial analizará a fondo cómo realizar este proceso de forma práctica y 100% funcional.
Para ello será necesario descargar la herramienta Disc2vhd.
Disk2vhd permite la ejecución y creación del sistema con la máquina en línea y usa las instantáneas de volumen del sistema para realizar este proceso de forma correcta.
Esta práctica herramienta podrá ser descargada en el siguiente enlace:
1. Cómo usar Disk2vhd en Windows 10
Una vez descargada la aplicación procedemos a su ejecución ya que es portable por lo tanto no requiere instalación.
Para ejecutarla, extraemos el contenido del archivo comprimido y daremos clic derecho sobre el ejecutable y seleccionamos la opción Ejecutar como administrador:
Se desplegará lo siguiente:
Pulsamos en Agree para aceptar los términos de licencia y posteriormente accederemos a la utilidad:
Allí podemos ver las unidades activas en nuestro sistema operativo en la actualidad.
- En la columna Space required podemos ver la cantidad de espacio que será necesario para crear el disco virtualizado según sea nuestra elección.
- En la parte superior podremos desactivar la casilla Use Vhdx ya que este tipo de formato no es compatible en todo el software y podría causarnos algún grado de problemas.
Seleccionamos el disco a virtualizar y pulsamos en el botón Create y el proceso de virtualización dependerá del tamaño del disco y los componentes de hardware del equipo tales como memoria o procesador. Veremos que inicia el proceso de creación:
Una vez el proceso concluya veremos el siguiente mensaje en la parte inferior de la utilidad:
Si nos dirigimos a la ruta indicada veremos allí el disco virtual creado:
2. Cómo ejecutar disco duro virtual en Windows 10
Una vez creado el disco duro podremos acceder a él desde el Administrador de discos con el fin de exponerlo y validar su integridad.
Para acceder al Administrador de discos contamos con las siguientes opciones:
Una vez accedamos al administrador vamos al menú Acciones y allí seleccionaremos la opción Exponer VHD:
En la ventana desplegada iremos a la ruta donde se ha creado el disco virtualizado anteriormente:
Pulsamos en Aceptar y esta opción nos permite que disco virtual lo veamos reflejado como un disco más dentro del sistema con una letra asignada y con la posibilidad de realizar acciones administrativas sobre él, en este caso ha sido creado como Unidad J:
3. Cómo usar el disco duro virtual en las aplicaciones de virtualización Windows 10
Una vez comprobemos que el disco es funcional podremos comprobar que podremos crear nuestra máquina virtual a partir de dicho disco:
Hemos visto que es sencillo poder crear una máquina virtual partiendo de nuestro propio disco duro físico y así contar con esta virtualización de forma práctica y funcional.

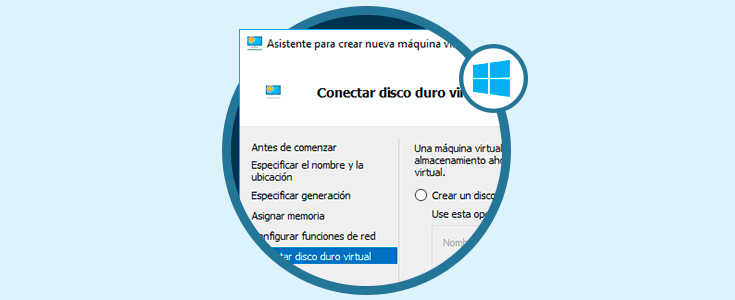

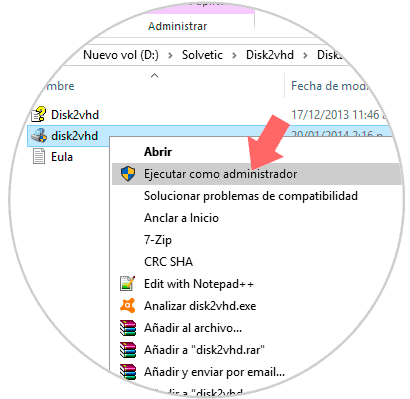


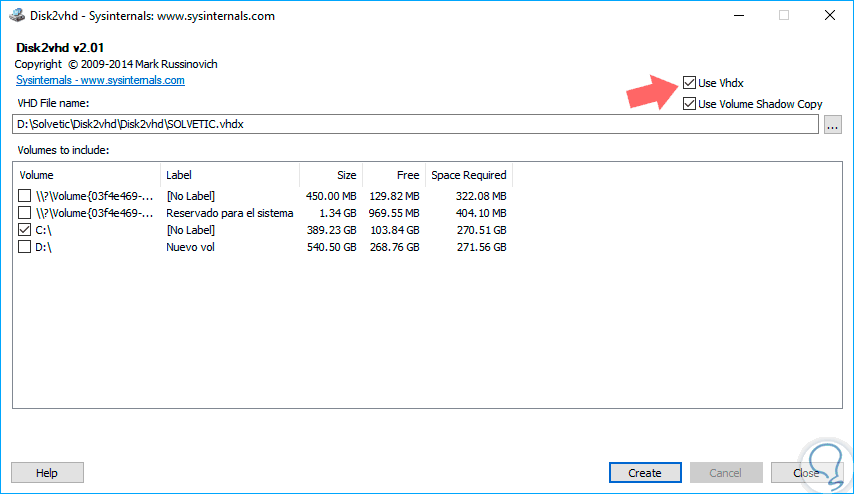
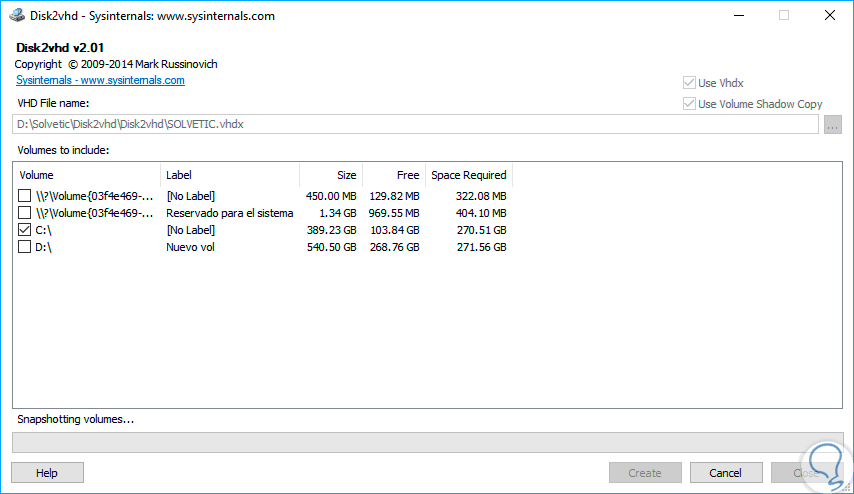
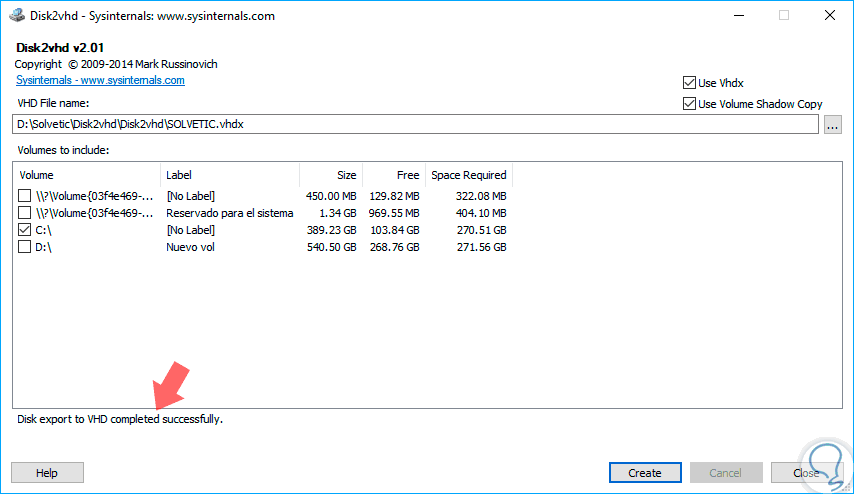
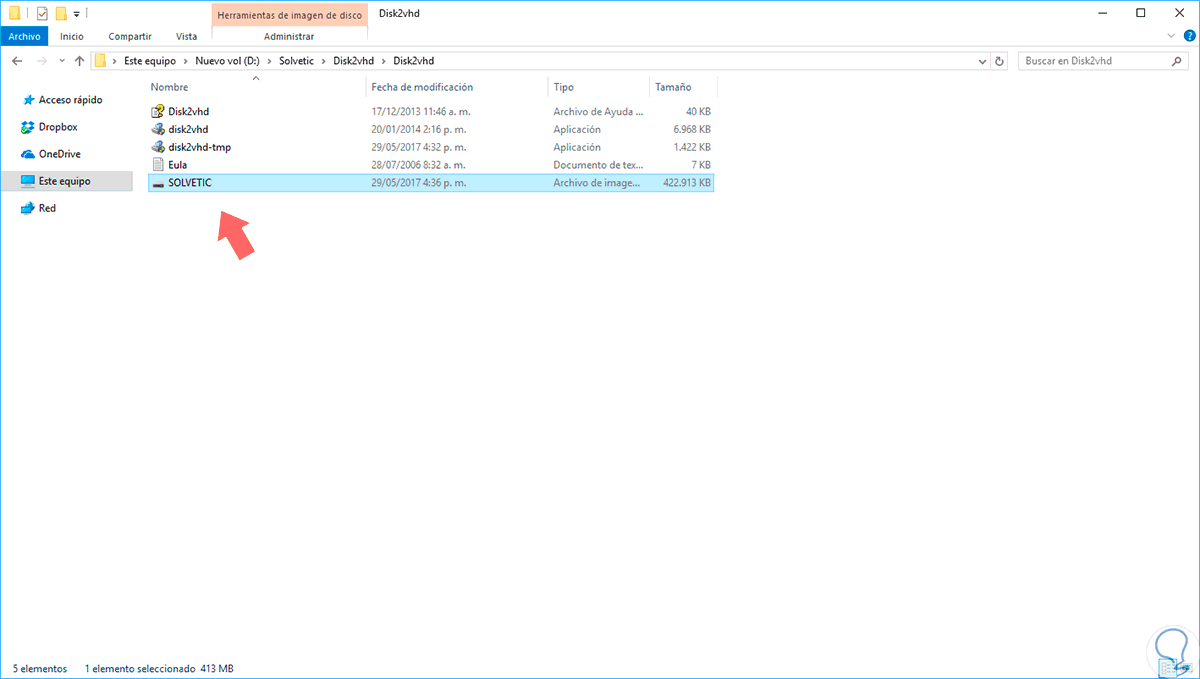
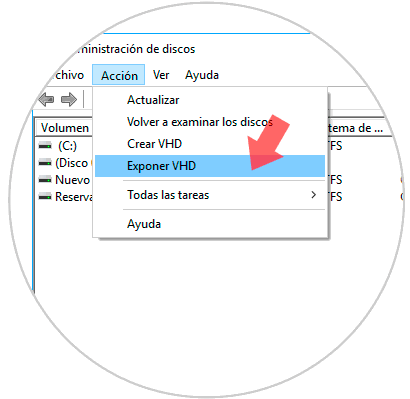
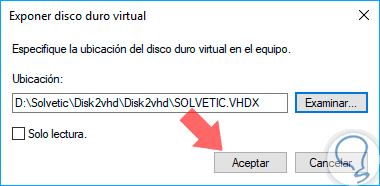
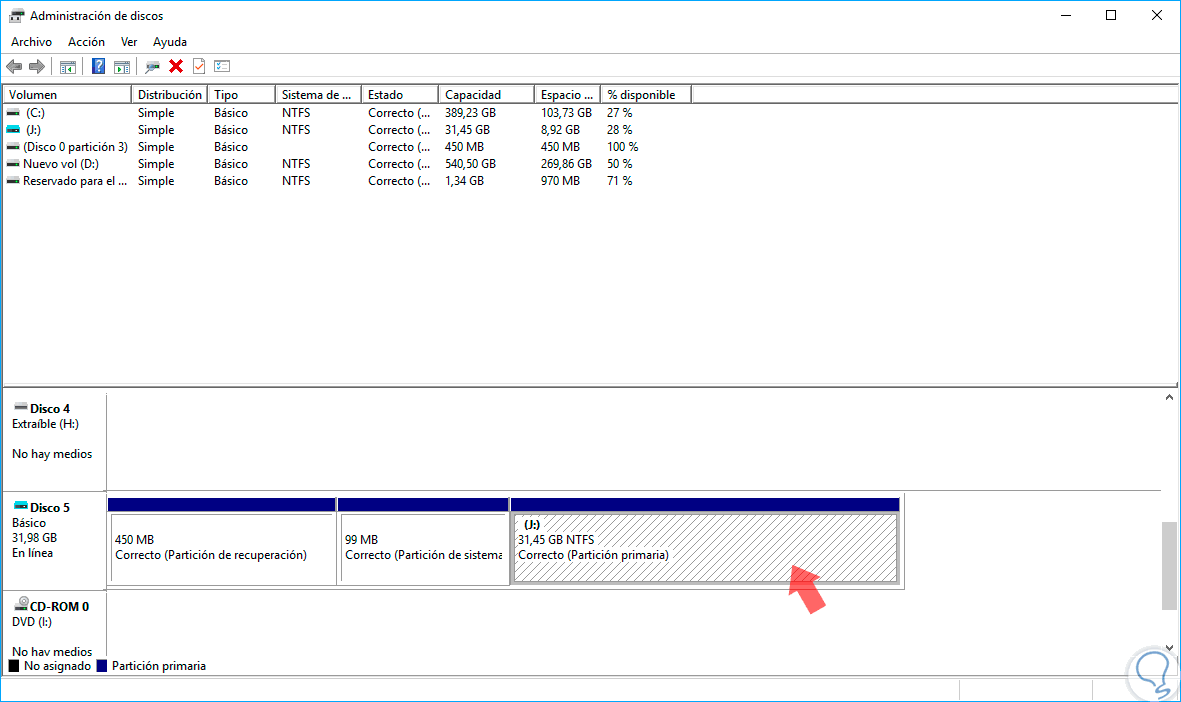
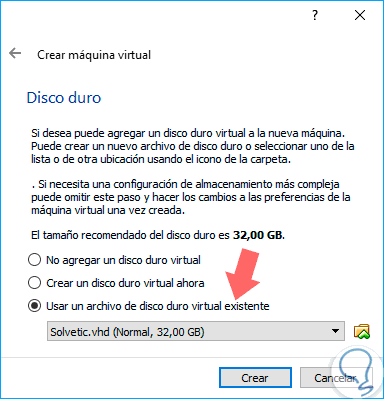
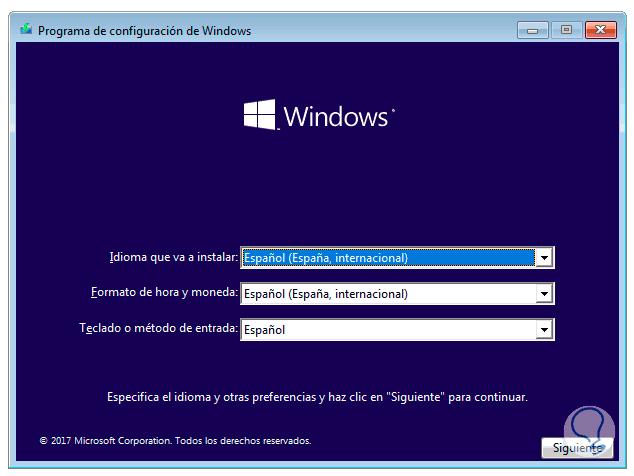
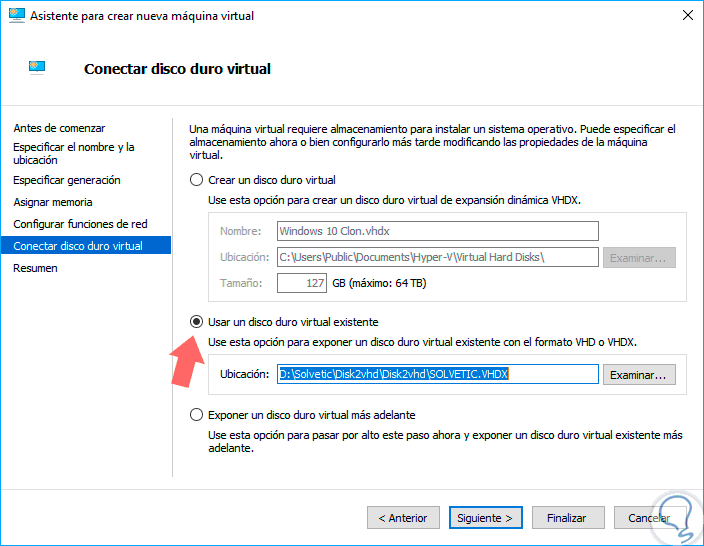
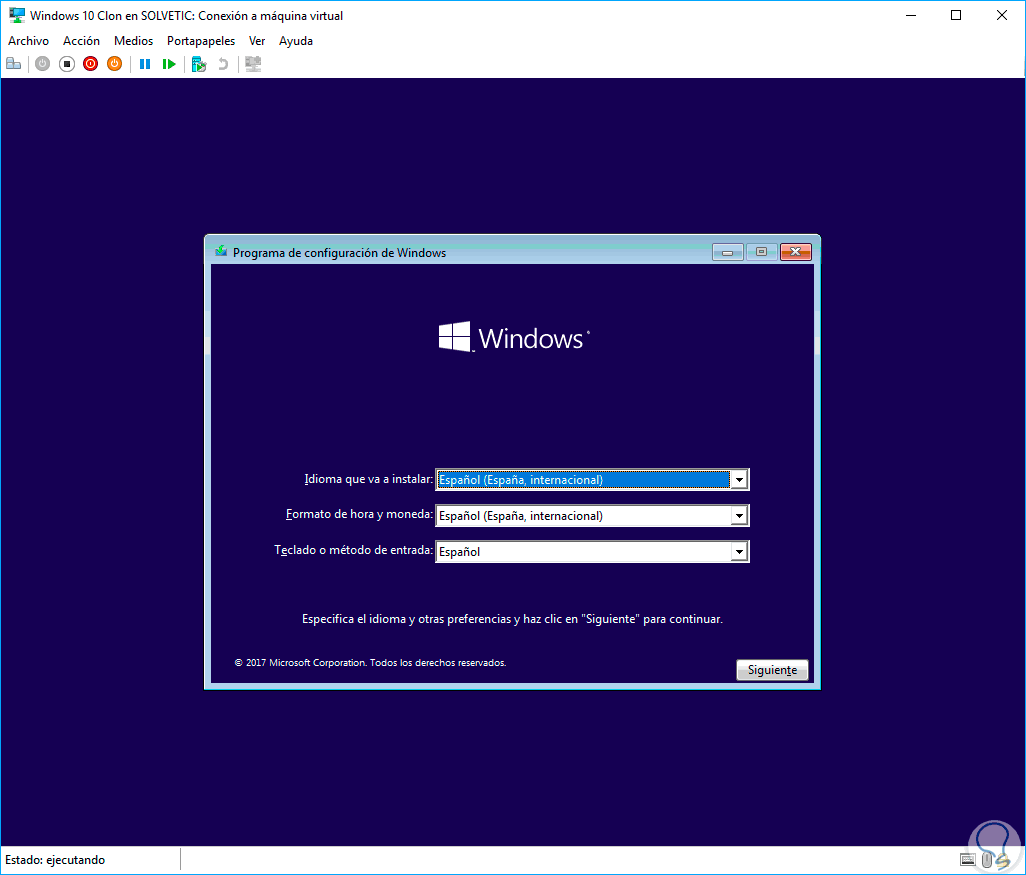
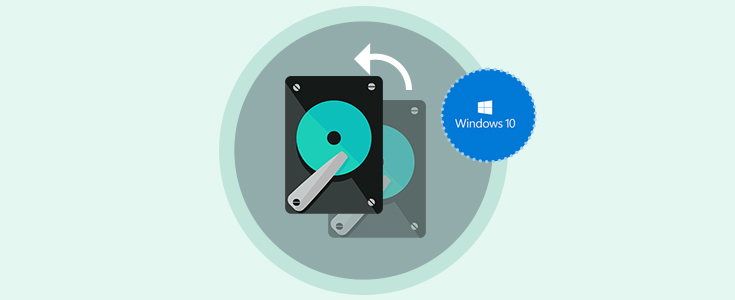



Gracias por compartir el tutorial, solo que no he logrado cargar la imagen, me aparece lo que muestra la imagen.
Abre echo algo mal?
saludos