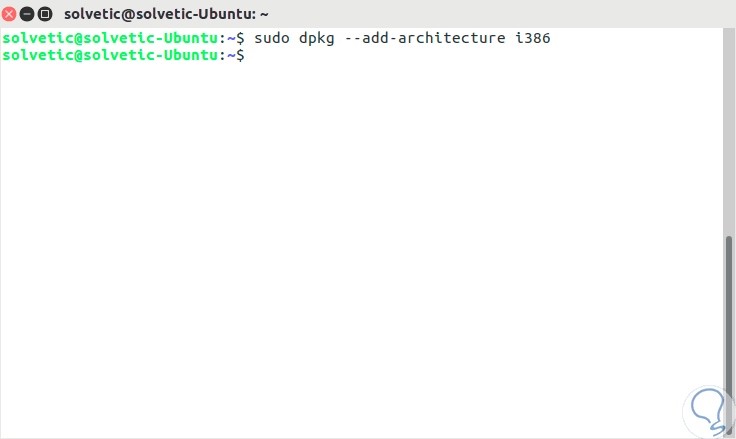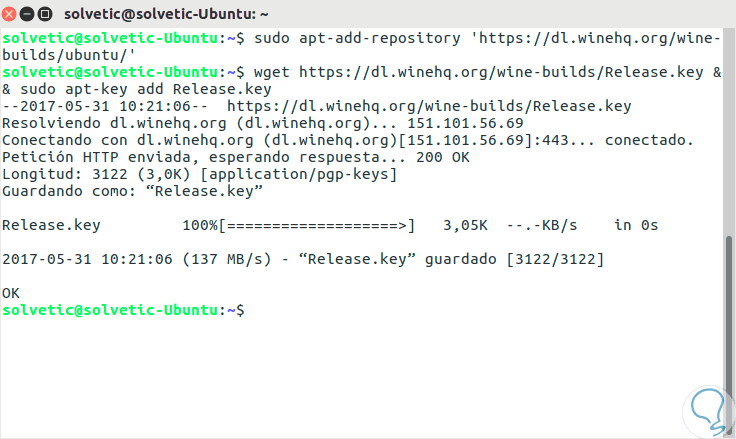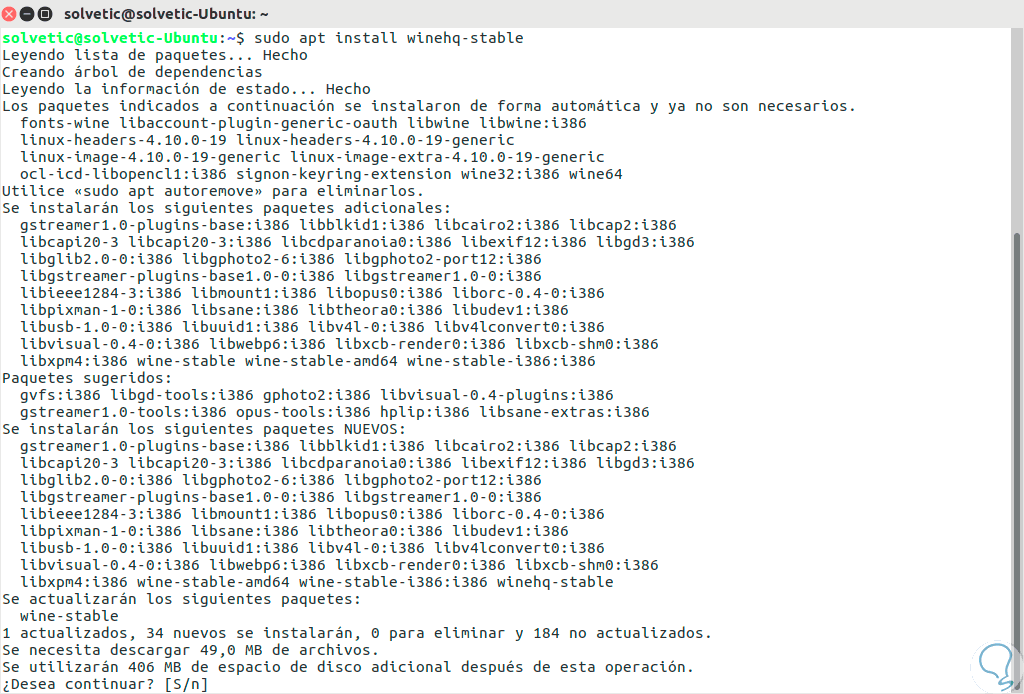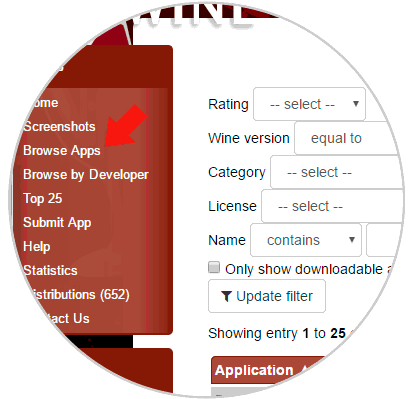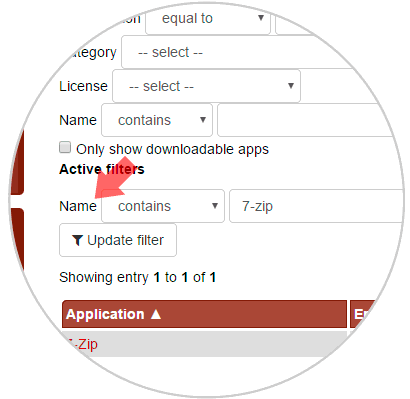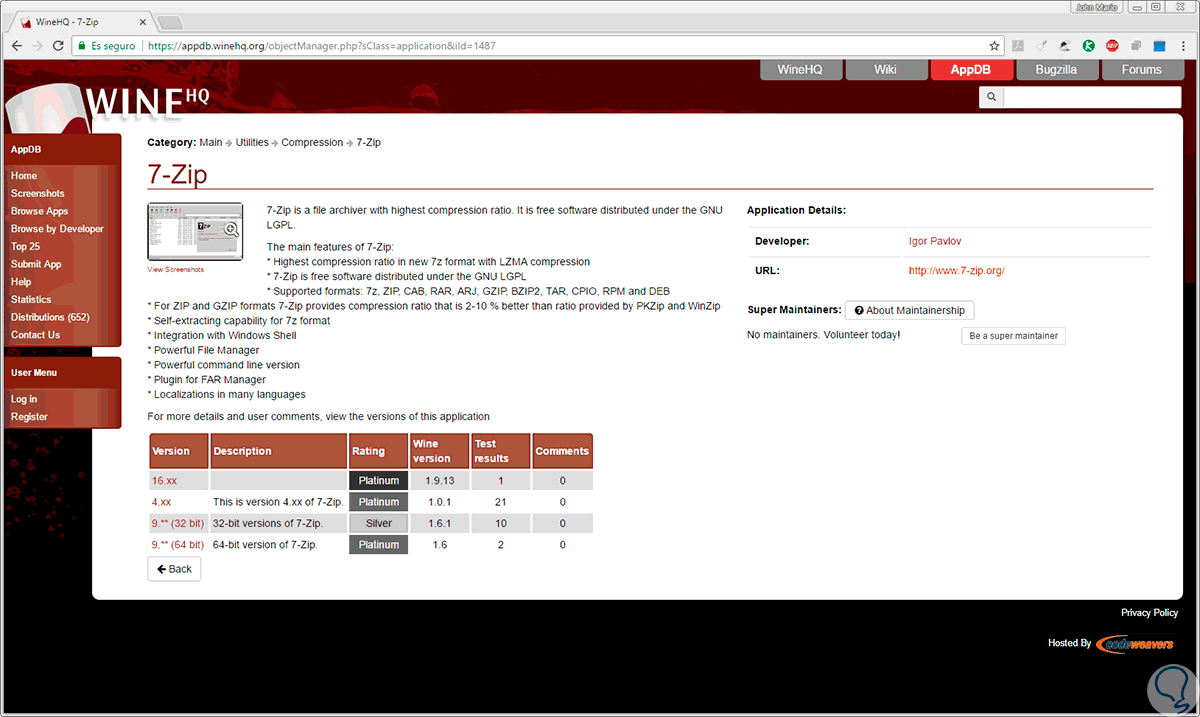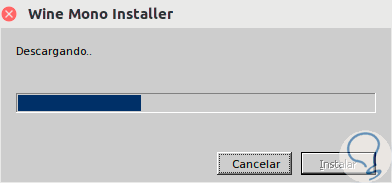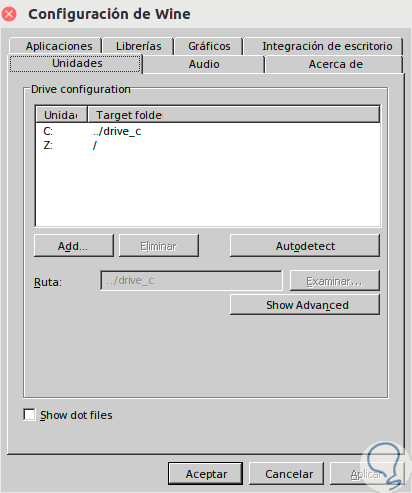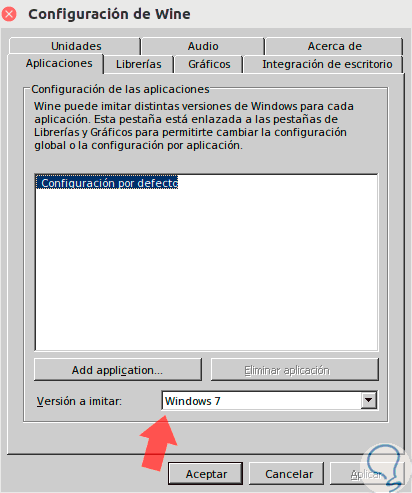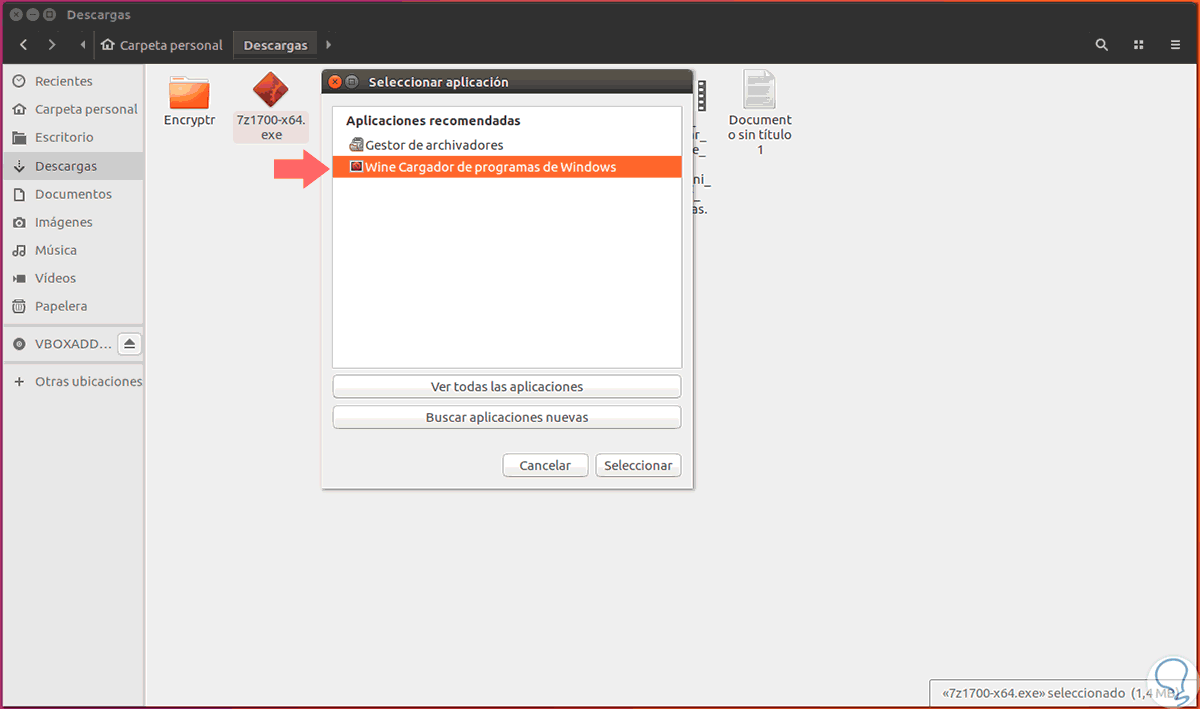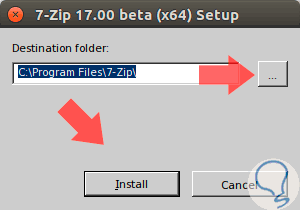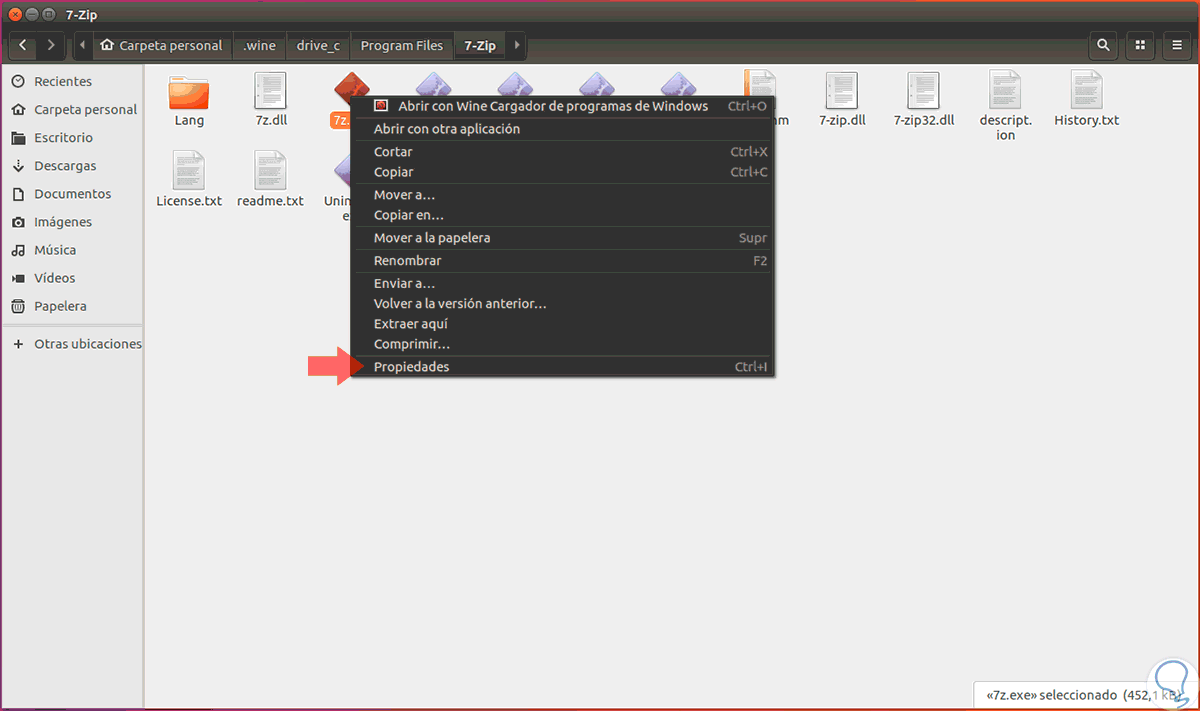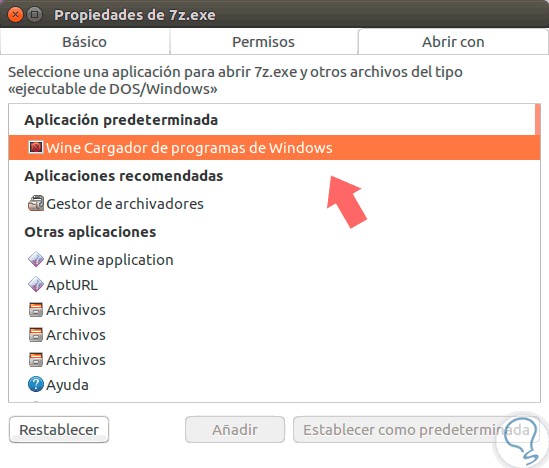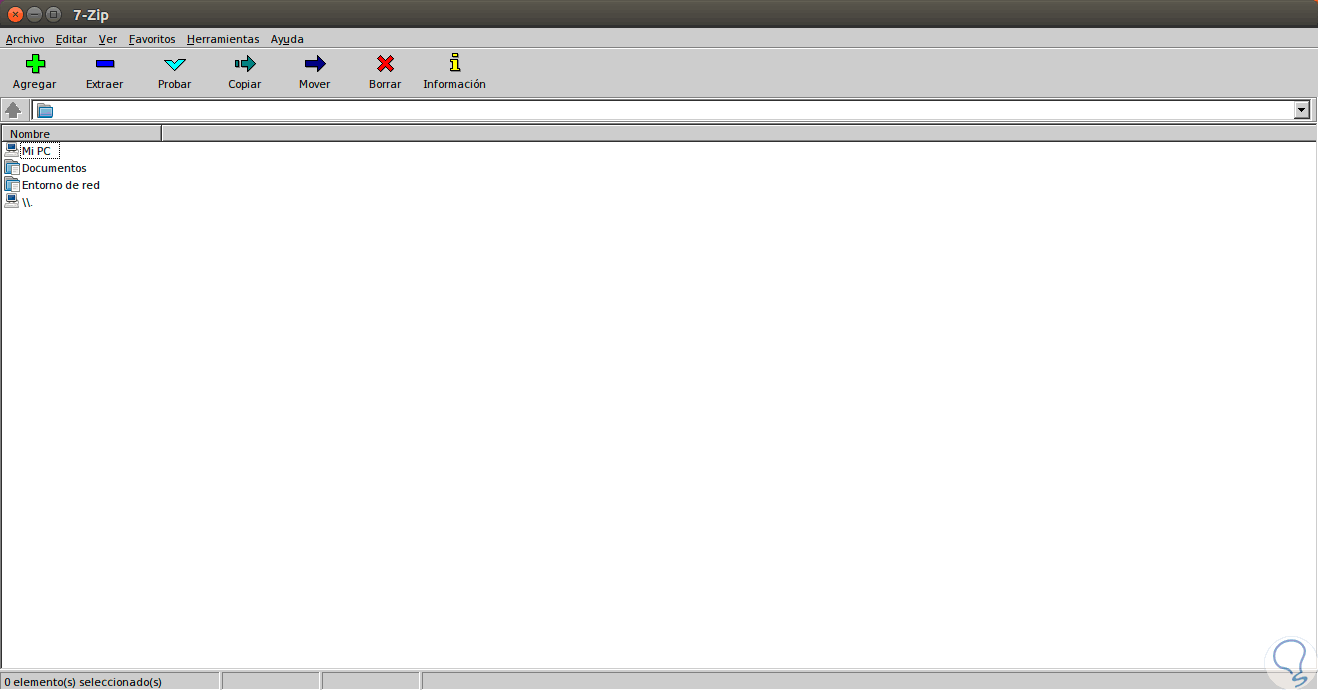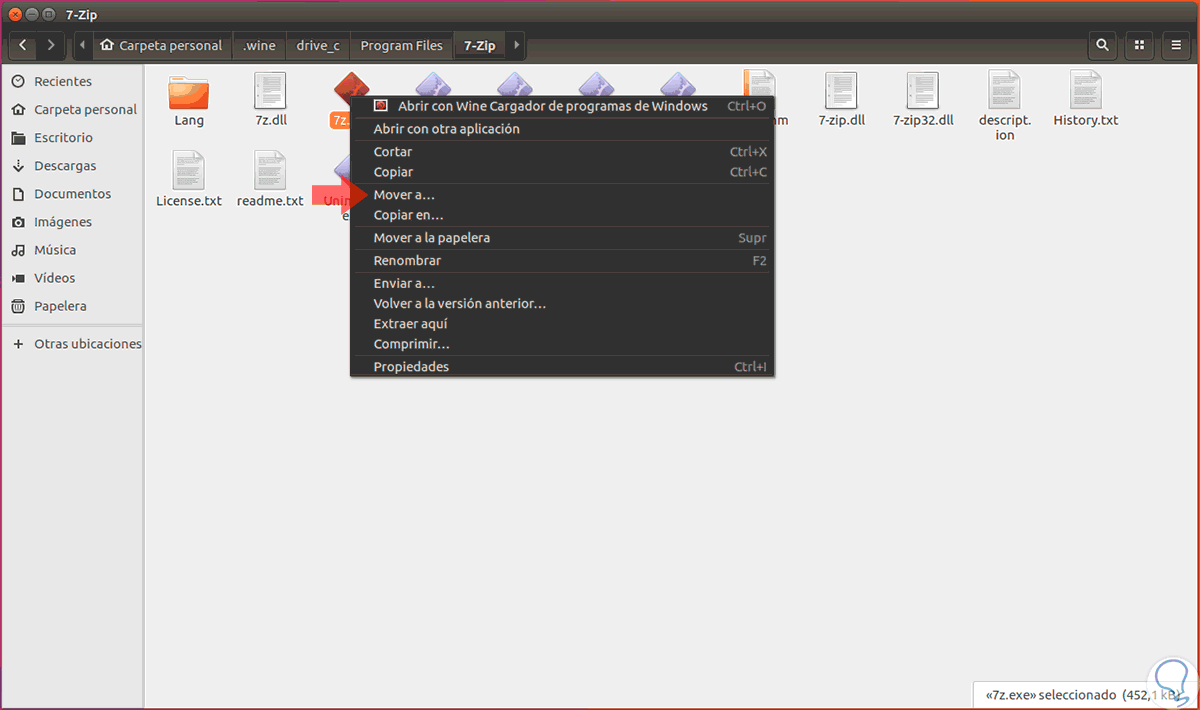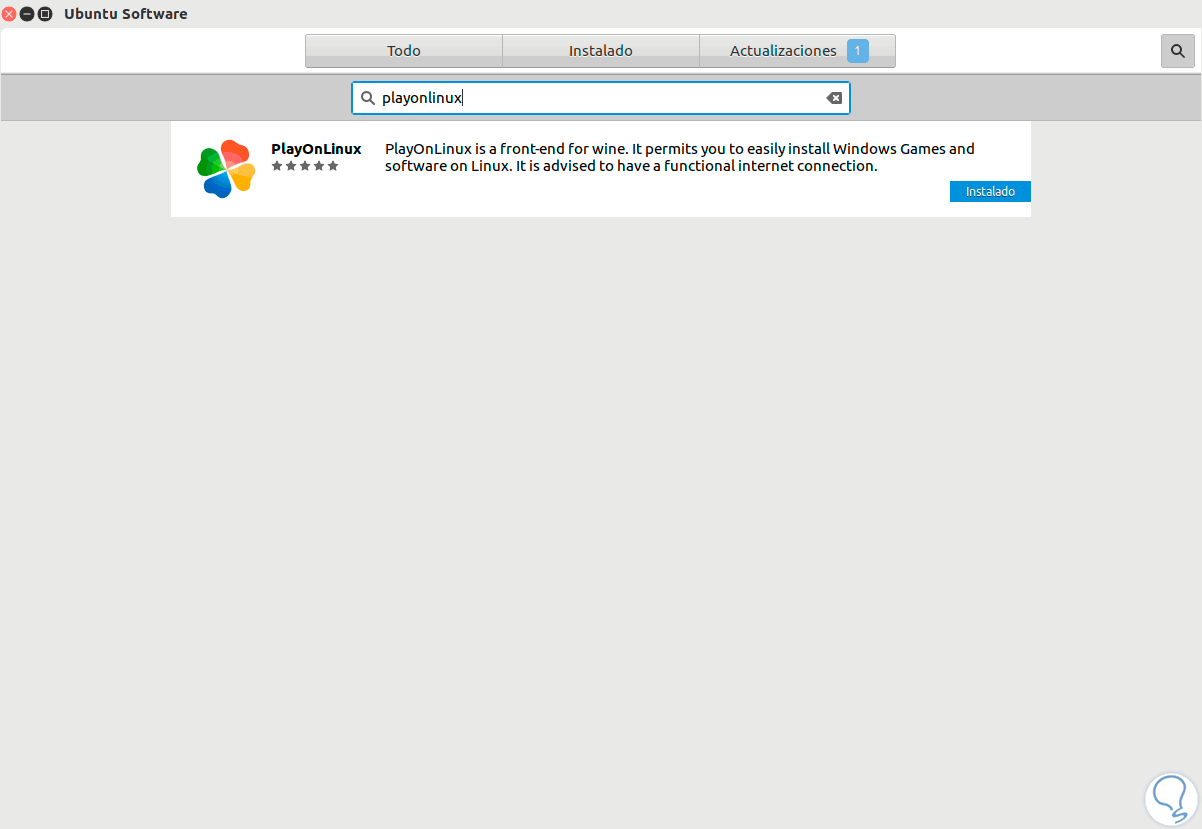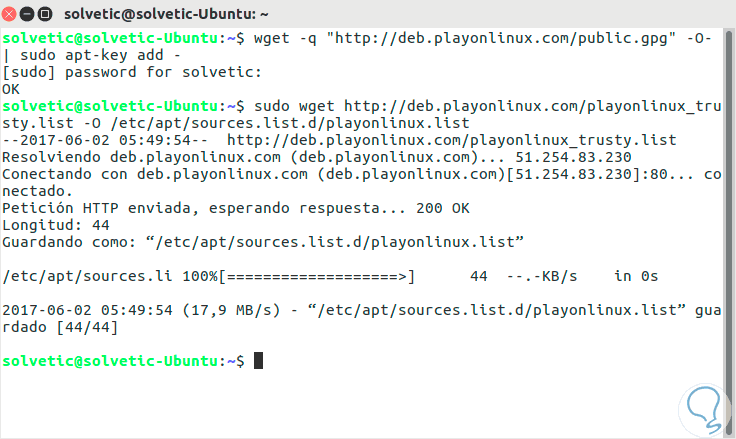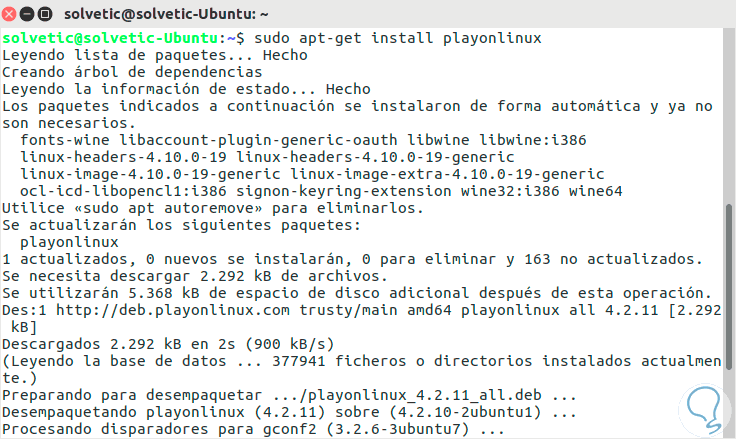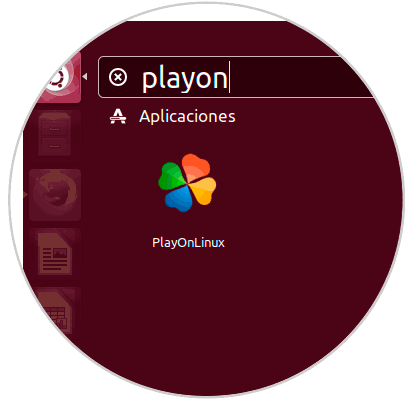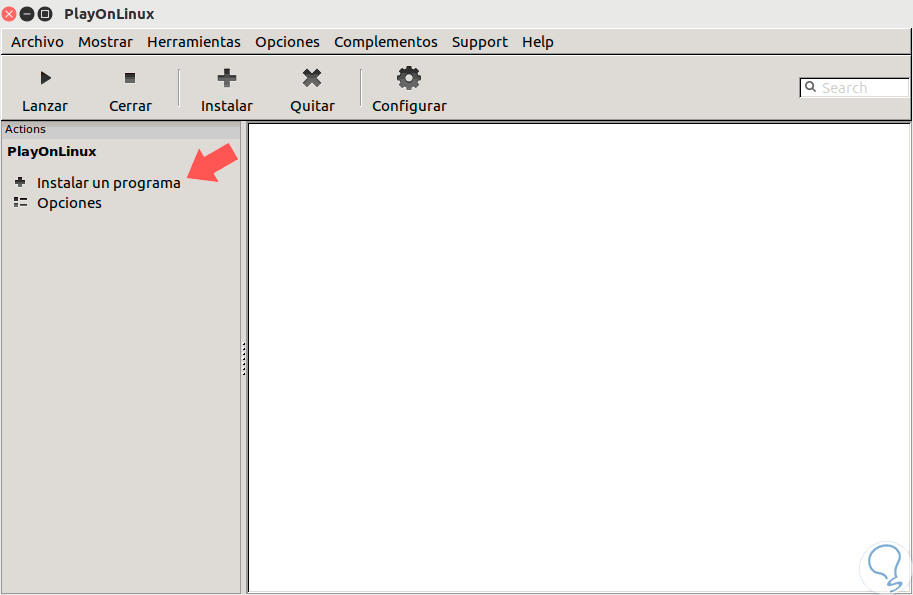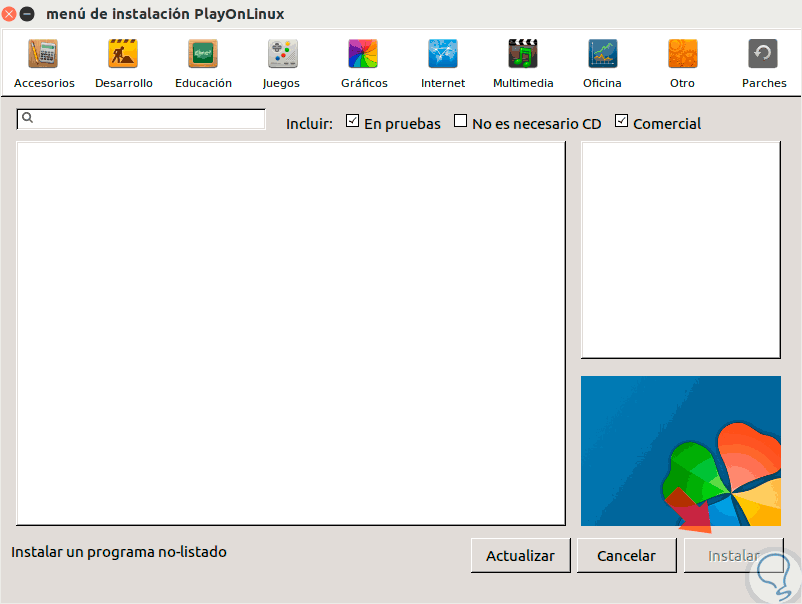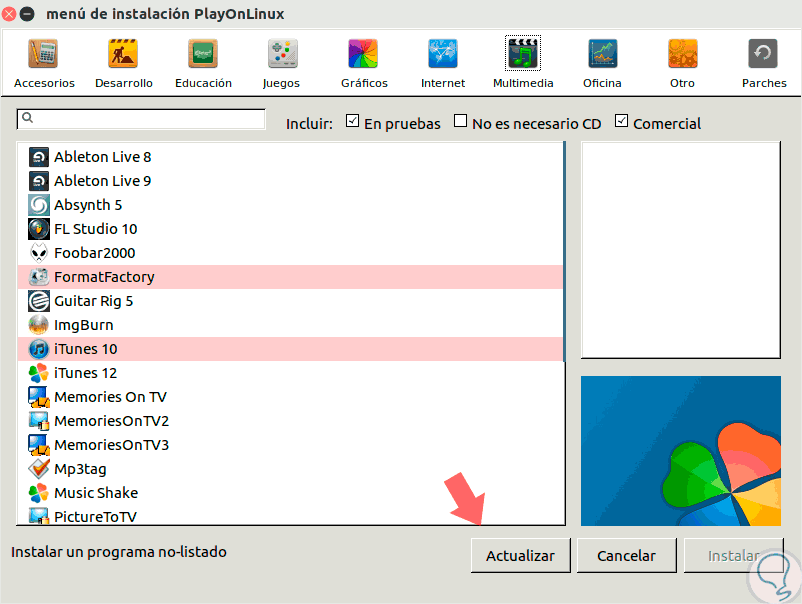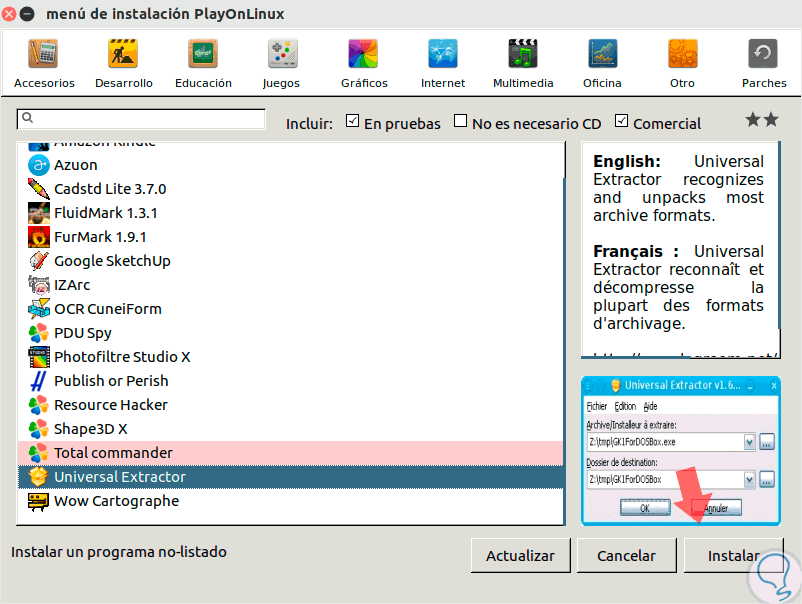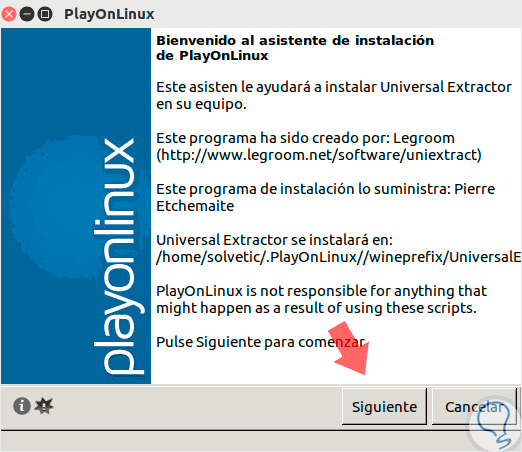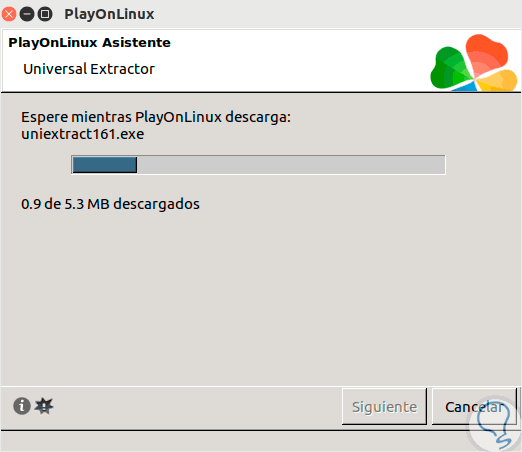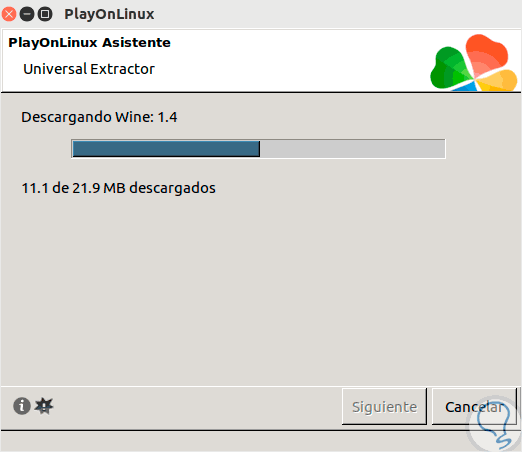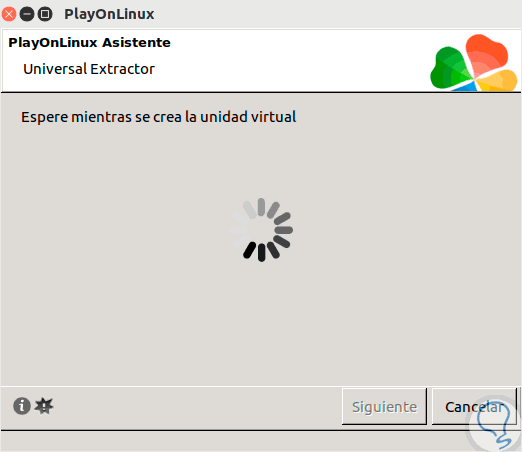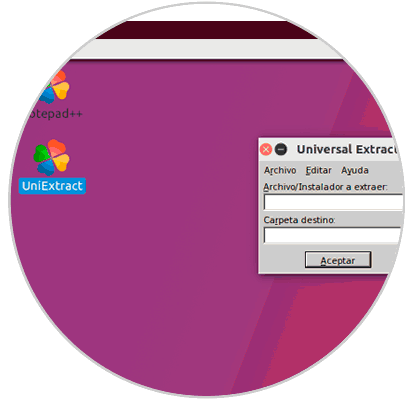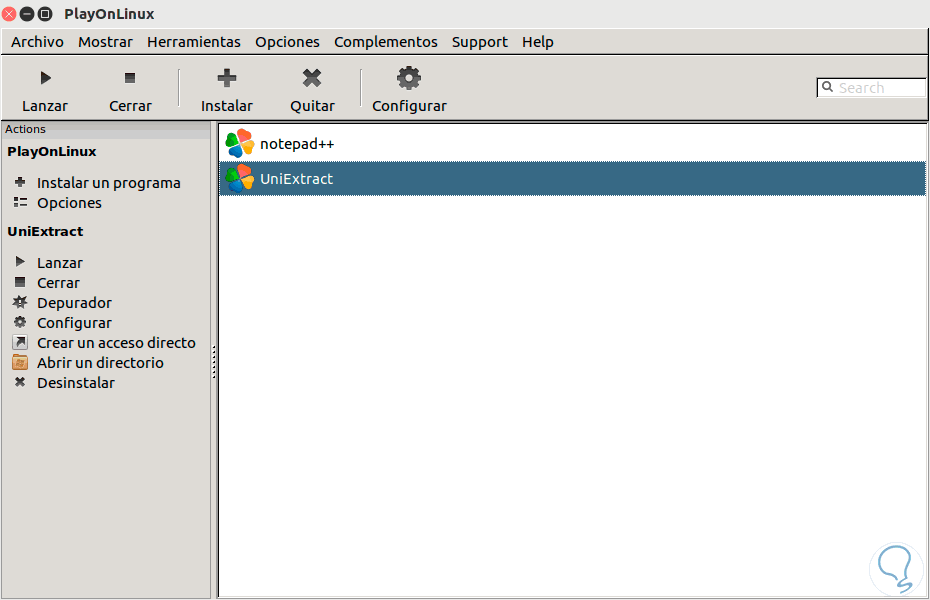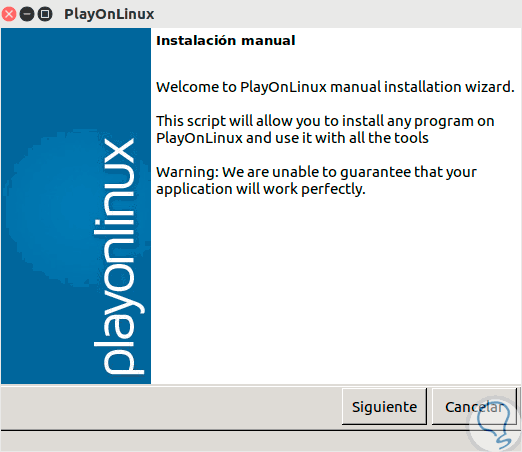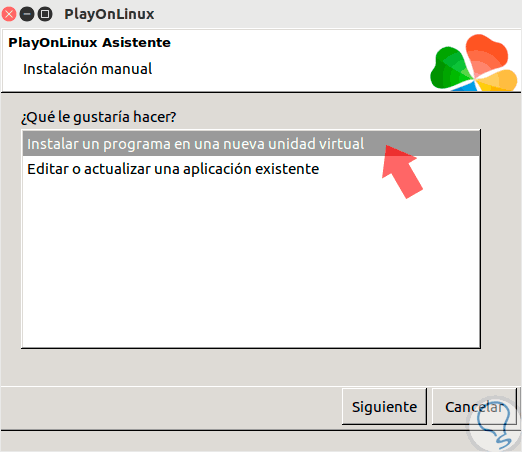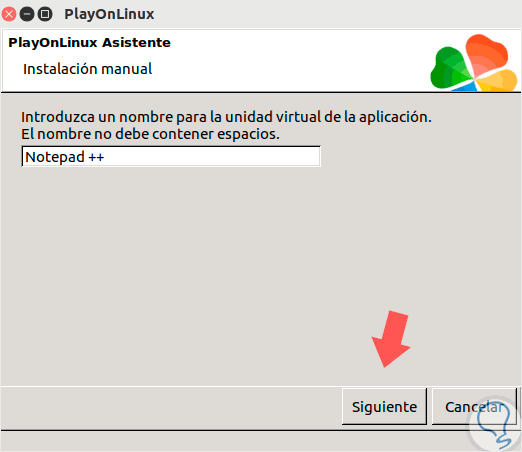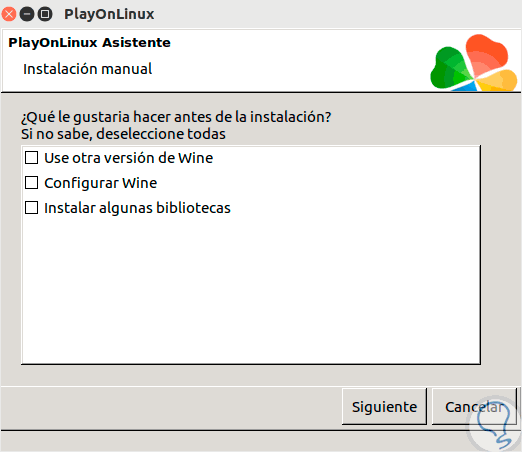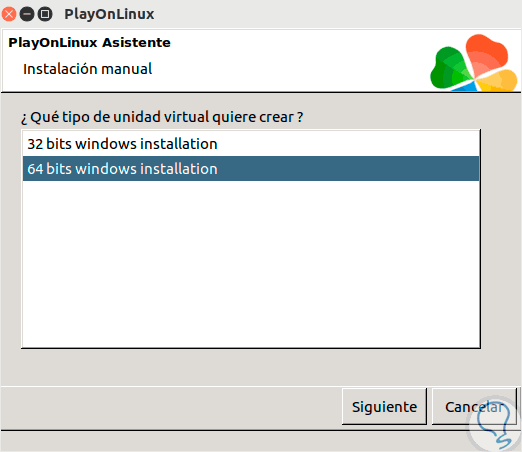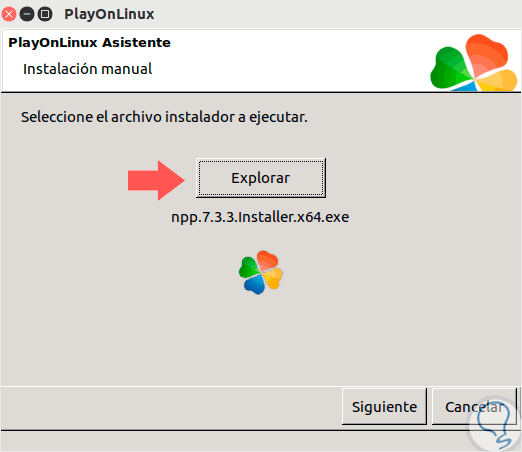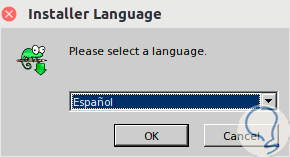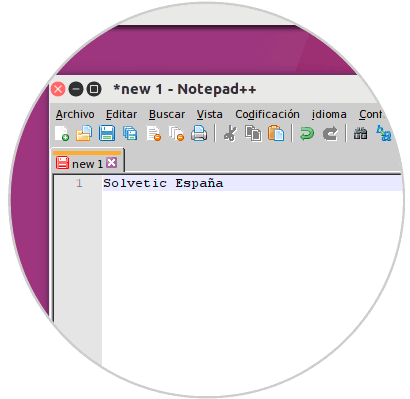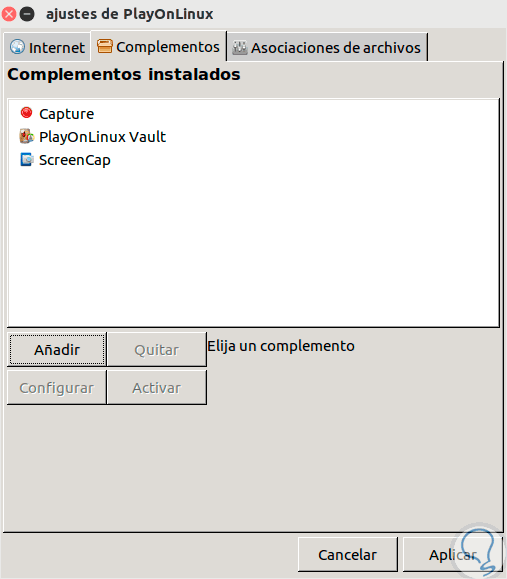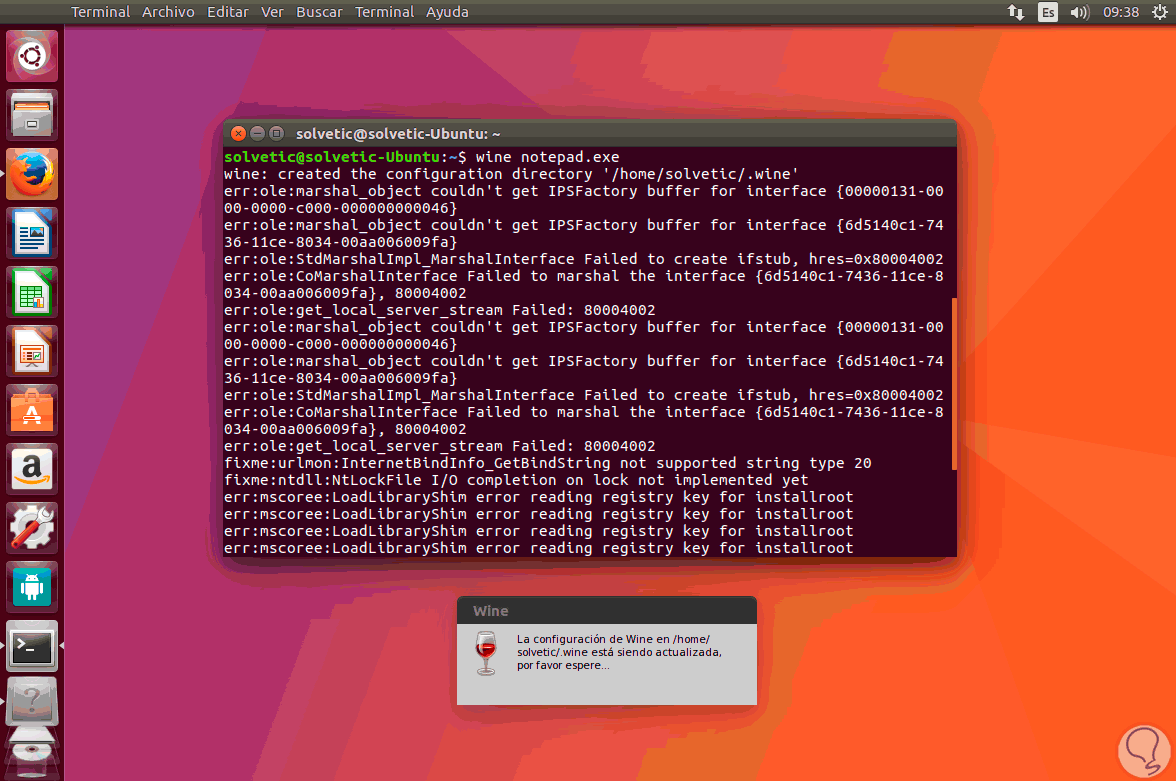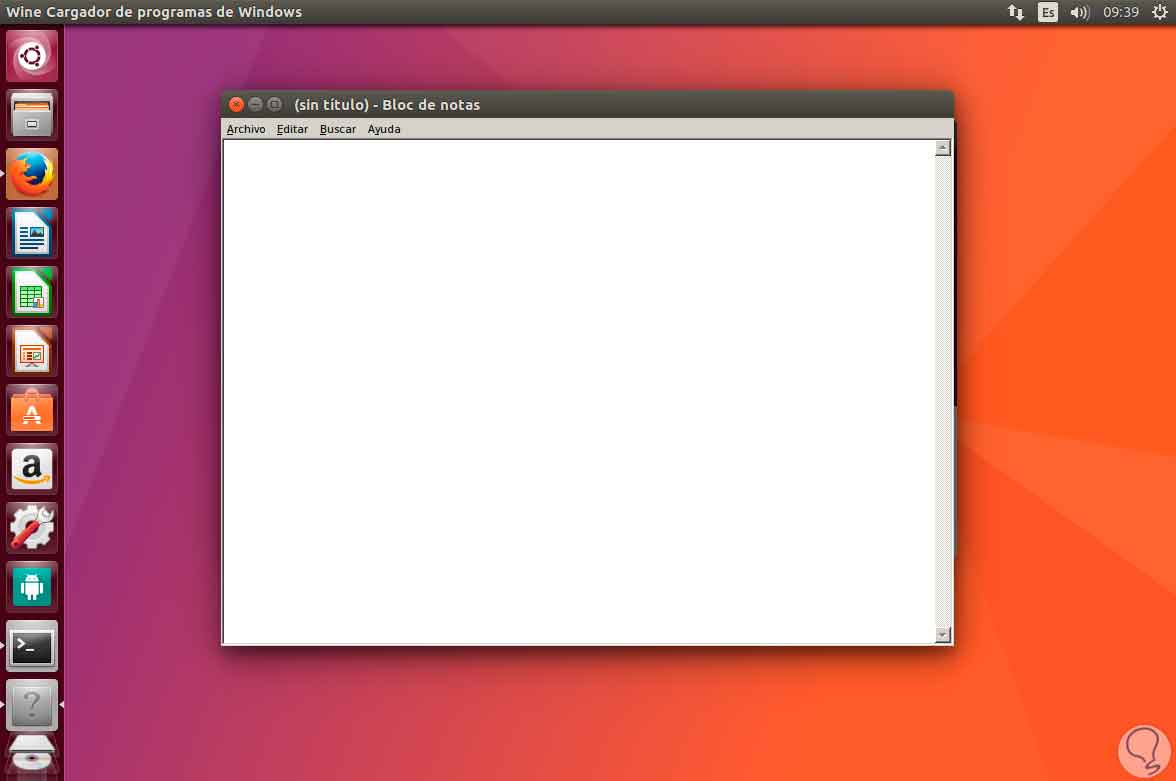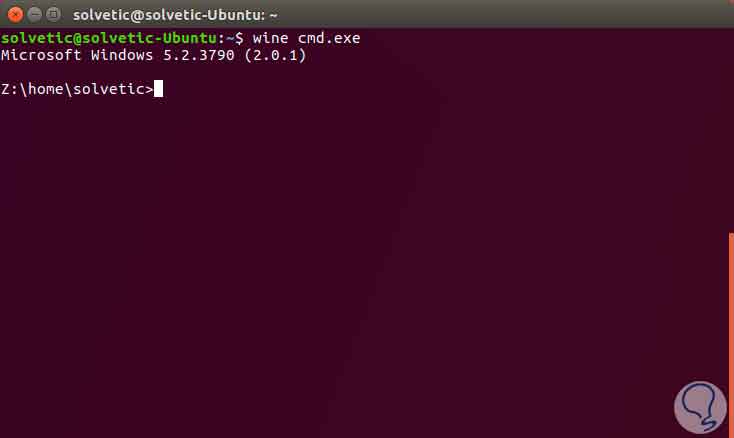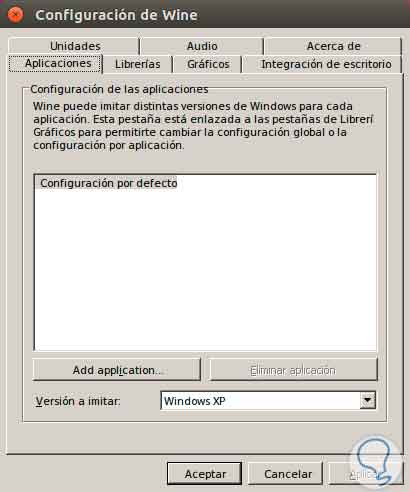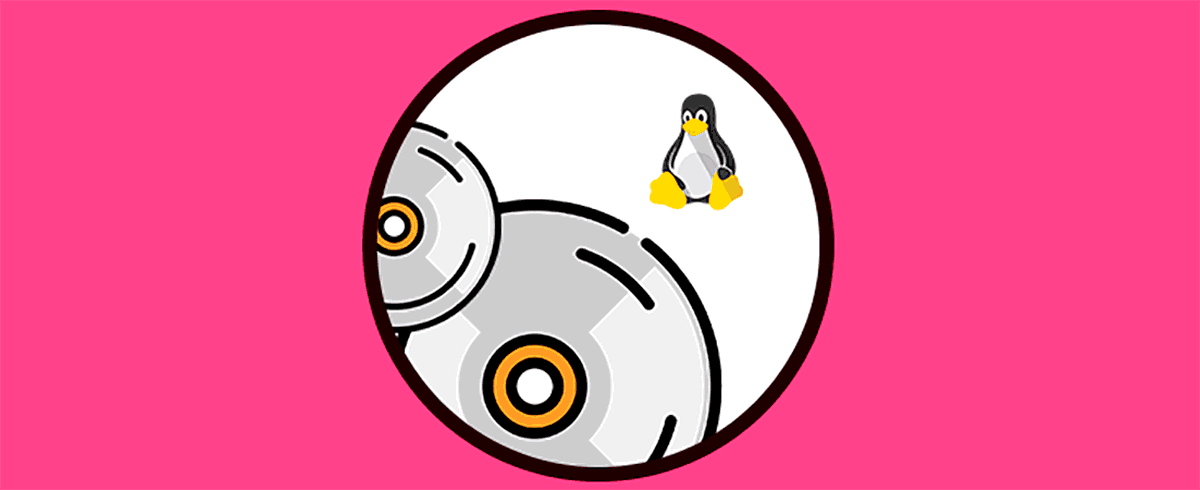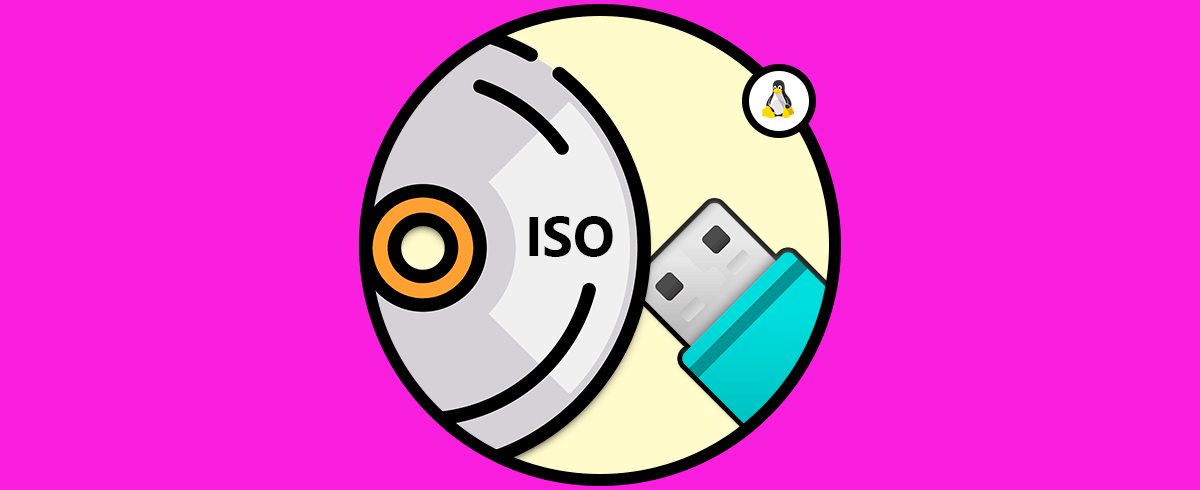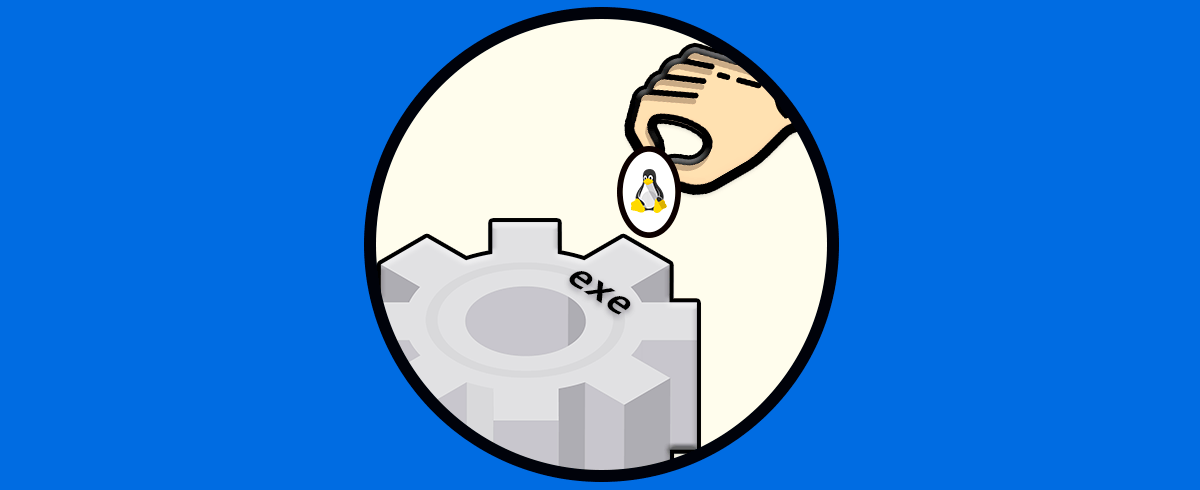Muchos usuarios de sistemas operativos Windows que por alguna razón han debido usar entornos Linux puede encontrase ante una situación un poco desalentadora: Los archivos ejecutables de Windows no corren en Linux debido al sistema de archivos usado en Linux por lo cual podemos tener problemas para la ejecución de programas exclusivos de Windows en Linux. Aunque antes parecía complicado poder fusionar sistemas operativos a priori incompatibles, el paso del tiempo nos dio herramientas que permiten que podamos tener herramientas de un sistema dentro de otros sin tener que hacer instalaciones tediosas. Para este caso nos permite que podamos tener un emulador de Windows para Linux pudiendo así ejecutar programas windows en Ubuntu. Para hacer este proceso nos encontraremos el manual para saber ejecutar exe en Linux sin Wine o conseguirlo al saber como usar PlayOnlinux. Ambas opciones te las dejaremos indicadas en el siguiente tutorial completo.
Determinados programas o aplicaciones han sido desarrolladas para ser ejecutadas exclusivamente en sistemas operativos Windows por motivos de compatibilidad, licencia, sistemas de archivos, etc. Aunque la solución más práctica es crear una máquina virtual o particionar el disco duro y montar allí el Sistema Operativo Windows esto consume más recursos del sistema y afecta el rendimiento y espacio del mismo. Por eso veremos las diferencias entre playonlinux vs wine y elegiremos la que más nos guste para ejecutar programas de windows en Ubuntu.
- Archivos DLL formados como PE por defecto.
- Se mejora el soporte para los drivers de elementos Plug & Play.
- Se mejora el soporte del depurador de Visual Studio.
- Mejora de soporta para mostrar los dispositivos de visualización.
- Se realiza una corrección de errores.
- No hay una necesidad de licencia de Windows para ejecutar PlayOnLinux.
- PlayOnLinux está basado en Wine por lo que su uso es muy sencillo.
- Su código está basado en Bash y Python.
- Es un programa de código libre y carácter gratuito.
- Hay que tener en cuenta que hay aspectos como la calidad gráfica que serán menores.
Muchos usuarios que han migrado de Windows a Linux, o usuarios que usan ambos sistemas, notan este cambio drástico ya que en ocasiones por temas empresariales o personales es necesario ejecutar determinadas aplicaciones en Linux y vemos que es imposible. También veremos el proceso para ejecutar programas a través de una imagen ISO en Linux. Esta imagen puede crearse en Windows y después abrirse en Linux de la forma en como te mostraremos.
Para solucionar este problema y poder ejecutar cientos de aplicaciones exclusivas de Windows en ambientes Linux, este tutorial analizará unas utilidades gratuitas y muy práctica llamada PlayOnLinux y Wine. Para este análisis usaremos Ubuntu.
1Cómo instalar Wine en Ubuntu
WINE se encarga de convertir los comandos de Windows en comandos Linux para que cada programa sea ejecutado a plenitud.
Podemos descargar directamente WINE de su página oficial en el siguiente enlace:
O bien, ejecutar los siguientes comandos desde la terminal de Ubuntu:
sudo apt update (Actualiza los paquetes y repositorios del sistema)
Posteriormente ejecutaremos el siguiente comando para habilitar la arquitectura de 32 bits en caso de que Ubuntu sea de 64 bits:
sudo dpkg --add-architecture i386
Una vez realizado esto agregaremos el repositorio oficial de WINE en Ubuntu ejecutando la siguiente línea:
sudo apt-add-repository 'https://dl.winehq.org/wine-builds/ubuntu/'
Descargamos e instalamos el repositorio oficial de WINE ejecutando la siguiente línea:
wget https://dl.winehq.org/wine-builds/Release.key && sudo apt-key add Release.key
Finalmente instalamos WINE, en su versión estable 2.0, en Ubuntu ejecutando lo siguiente:
sudo apt install winehq-stable
Ingresamos la letra S para aceptar la descarga e instalación de WINE en Ubuntu y de este modo se habrá instalado WINE en el sistema.
2Cómo configurar Wine Ubuntu
La mayoría de aplicaciones de Windows son ejecutadas sin problemas en WINE pero recordemos que tenemos las aplicaciones universales, UWP, y estas aún les falta tener un mejor desarrollo en WINE.
WINE dispone de una base de datos donde podremos consultar de forma frecuente el estado de las nuevas aplicaciones de Windows, el enlace es el siguiente:
WINE posee las siguientes categorías:
Para comprobar el funcionamiento de una aplicación vamos al enlace mencionado y veremos la siguiente ventana y allí pulsaremos en la línea Browse Apps ubicada en el costado derecho:
En el campo "Name" ingresaremos el nombre de la app a instalar y pulsamos Enter, veremos el resultado:
Pulsamos en la aplicación seleccionada y podremos ver su categoría teniendo en cuenta su versión:
De esta forma comprobamos la categoría de las aplicaciones a instalar en Ubuntu a través de Wine.
3Cómo usar Wine Ubuntu
Del modo que los sistemas operativos Windows usan la unidad C para la instalación de las aplicaciones, Wine crea una unidad C virtual llamada wineprefix peo debemos crearla para que todo funcione de la manera esperada.
Para ello abrimos la terminal en Ubuntu y ejecutamos el siguiente comando:
Winecfg
Al ejecutar este comando se creará el directorio para Windows, y en caso de faltar algún componente Wine lo instalará de forma automática:
Posteriormente veremos la siguiente ventana donde podremos realizar ajustes a Wine:
4Instalar programas de Windows en Ubuntu con Wine
El primer paso a dar es abrir de nuevo la configuración de Wine usando el comando winecfg y en el campo Versión a imitar establecemos el valor Windows 7 y pulsamos Aplicar y Aceptar.
Ahora nos dirigimos a la ruta donde hemos descargado el archivo .exe y daremos clic derecho sobre él y seleccionamos la opción Wine cargador de programas de Windows para que esta sea la aplicación que abre el archivo:
Al pulsar en Seleccionar se desplegará el siguiente mensaje. Allí se indica la ruta donde se guardará el programa a instalar. Pulsamos en el botón Instalar para iniciar el proceso de instalación el cual al concluir veremos lo siguiente:
Ahora nos dirigimos a la ruta donde se ha instalado la aplicación $HOME/.wine/drive_c/Program Files/7-zip/ y allí daremos clic derecho sobre el archivo ejecutable y seleccionamos la opción Propiedades:
En la ventana desplegada vamos a la pestaña Abrir con y allí seleccionamos la opción Wine Cargador de programas de Windows:
Ahora procedemos a ejecutar la aplicación la cual se iniciará sin ningún problema:
Si deseamos crear un acceso directo de la aplicación daremos clic derecho sobre ella y seleccionamos la opción "Mover a". En la nueva ventana seleccionamos "Escritorio".
5Cómo instalar PlayOnLinux en Ubuntu
- PlayOnLinux es gratuito y libre para ser usado por cualquier usuario.
- No requiere contar con licencia de Windows para la ejecución de los programas.
- Esta plataforma está escrita en Bash y Python.
- Está basado en Wine lo cual ofrece una mayor estabilidad y amplias posibilidades de ejecutar cientos de aplicaciones.
- Uso práctico y sencillo.
- No soporta todas las aplicaciones en especial las aplicaciones modernas de Windows (UWP).
- Disponible para la mayoría de distros de Linux.
- Disponible para sistemas operativos Mac OS.
Para descargar PlayOnLinux podremos ir al siguiente enlace y allí seleccionar la respectiva distro donde se darán las instrucciones específicas de instalación.
En nuestro caso para Ubuntu contamos con dos opciones de instalación: Podemos usar el Centro de software de Ubuntu:
También podemos ejecutar una serie de comandos desde la terminal. En este caso tenemos las siguientes opciones:
Si deseamos descargar la versión estable de PlayOnLinux ejecutaremos la siguiente secuencia de comandos:
wget -q "http://deb.playonlinux.com/public.gpg" -O- | sudo apt-key add - sudo wget http://deb.playonlinux.com/playonlinux_trusty.list -O /etc/apt/sources.list.d/playonlinux.list sudo apt-get update sudo apt-get install playonlinux
Para instalar la versión actual o Saucy de PlayOnLinux ejecutaremos la siguiente secuencia de comandos:
wget -q "http://deb.playonlinux.com/public.gpg" -O- | sudo apt-key add - sudo wget http://deb.playonlinux.com/playonlinux_saucy.list -O /etc/apt/sources.list.d/playonlinux.list sudo apt-get update sudo apt-get install playonlinux
Para instalar la versión precisa o Precise de PlayOnLinux ejecutaremos los siguientes comandos:
wget -q "http://deb.playonlinux.com/public.gpg" -O- | sudo apt-key add - sudo wget http://deb.playonlinux.com/playonlinux_precise.list -O /etc/apt/sources.list.d/playonlinux.list sudo apt-get update sudo apt-get install playonlinux
Del mismo modo podremos descargar el archivo .deb de PlayOnLinux en el siguiente enlace:
La versión actual de PlayOnLinux es 4.2.11. En este ejemplo instalaremos la versión estable de PlayOnLinux en Ubuntu:
Una vez instalada la aplicación en Ubuntu podremos ejecutarla desde el buscador:
6Ejecutar exe en Linux sin Wine
Al ejecutar PlayOnLinux por primera vez este será el entorno ofrecido. Allí como vemos tenemos la posibilidad de instalar un programa, ejecutar programas instalados, borrarlos, etc.
Para iniciar el proceso de instalación de cualquier aplicación en PlayOnLinux pulsaremos en el botón Instalar ubicado en la parte superior o en la línea Instalar un programa ubicada en el costado izquierdo, se desplegará lo siguiente:
Allí contamos con las siguientes opciones:
- Definir las aplicaciones que serán cargadas en PlayOnLinux, podemos seleccionar aplicaciones comerciales, en pruebas (con posibles errores9, o que no requieren de un CD para su instalación.
- Instalar un programa no listado al tener nosotros el archivo .exe directamente en el equipo local.
Como vemos tenemos más de 7 categorías diversas cada una con múltiples programas y aplicaciones.
Para visualizar que aplicaciones tenemos disponibles en PlayOnLinux pulsaremos en el botón Actualizar para que la plataforma inicie el proceso de actualización de las aplicaciones. Si pulsamos en cada categoría podremos visualizar las aplicaciones disponibles:
Para instalar un programa basta con seleccionarlo y pulsar en el botón Instalar ubicado en la parte inferior:
Podremos ver una descripción y vista previa del programa antes de su instalación. Al pulsar en el botón "Instalar" se desplegará el siguiente asistente:
Pulsamos en Siguiente e iniciará el proceso de descarga de la aplicación:
Como mencionamos anteriormente, PlayOnLinux está basado en Wine por lo cual durante el proceso de instalación se descargará la respectiva versión de Wine:
Una vez completa esta descarga se creará la unidad virtual desde donde se podrá ejecutar la aplicación:
7Cómo configurar PlayOnLinux en Ubuntu
Una vez el proceso concluya veremos nuestras aplicaciones en el escritorio listas para ser ejecutadas:
En la plataforma de PlayOnLinux podremos administrar las aplicaciones que hemos instalado desde el panel central:
Allí podremos realizar acciones como:
- Ejecutar la aplicación
- Cerrarla en caso de que esta activa
- Depurarla
- Configurar sus parámetros
- Crear accesos directos, etc.
8Cómo usar PlayOnLinux
Muchas aplicaciones de Windows aún no están disponibles en PlayOnLinux pero tenemos la oportunidad de realizar esta instalación de forma manual, en este caso instalaremos Notepad ++.
Lo primero que debemos hacer es descargar el archivo ejecutable .exe. Una vez descargado el ejecutable seleccionamos la opción Instalar un programa y pulsamos en la opción Instalar un programa no-listado y se desplegara el siguiente asistente:
Pulsamos en Siguiente y en la ventana abierta seleccionamos si crearemos un nuevo programa en la unidad virtual o si editaremos alguno existente, en este caso seleccionamos "Instalar un programa en una nueva unidad virtual":
Pulsamos nuevamente en Siguiente y asignaremos el nombre a la unidad virtual:
Al pulsar en Siguiente podremos definir si usaremos otra versión de Wine para esta aplicación o si instalaremos nuevas bibliotecas:
Podemos activar o no las respectivas casillas, una vez esto procesado pulsamos en Siguiente será necesario definir la versión de la aplicación a instalar:
Seleccionamos la adecuada y en la próxima ventana pulsaremos en el botón "Explorar" para ubicar el archivo ejecutable que hemos descargado anteriormente:
Pulsamos en Siguiente e iniciara el proceso de instalación tal como si estuviéramos en Windows:
Una vez instalado podremos ejecutar la aplicación sin ningún problema.
9Opciones adicionales de PlayOnLinux en Ubuntu
Al pulsar en la línea Opciones se desplegará la siguiente ventana donde podremos realizar determinados ajustes en la aplicación tales como establecer proxys, definir las capturas, asociar archivos, etc.
PlayOnLinux es una alternativa práctica y sencilla para ejecutar numerosas aplicaciones de Windows en ambientes Linux con total compatibilidad.
10Ejecutar programas de windows en Linux
Una vez tenemos instalado ya Wine podemos usarlo fácilmente cuando tenemos un archivo .exe procedente de Windows y queremos abrirlo en Linux. Una utilidad que va a mejorar con creces la compatibilidad en nuestras tareas.
Para poder ejecutar programas .exe de Windows usando Wine tenemos el siguiente comando:
wine app.exe
Si por ejemplo queremos ejecutar la aplicación Notepad.exe ejecutaremos la siguiente sintaxis:
wine notepad.exe
Una vez se ejecute correctamente el comando con la aplicación veremos como se abre dentro de nuestro entorno de Linux.
Hay que reseñar que podremos ejecutar desde Wine de igual forma todos los programas que se encuentran en la ruta de C:\Windows\System32 como puede ser el símbolo de sistema.
Wine cmd.exe
Si quieres modificar los parámetros por defecto de Wine puedes ejecutar el siguiente comando y modificarlos:
11Montar imagen ISO Windows en Linux
Una imagen ISO es un archivo que contiene una copia exacta del sistema o un grupo de archivos y que después puede grabarse en un medio extraíble como un CD, DVD o USB. Este archivo es elegido en multitud de ocasiones porque es capaz de albergar cientos de archivos y aplicaciones en un único archivo bajo la extensión .ISO. Aunque el tamaño final es el mismo que los archivos desenlazados, este archivo es mucho más manejable.
Si queremos tener una copia de nuestro Sistema Operativo al completo, una ISO es la solución perfecta para poderlo grabar en otro medio y tenerlo así siempre disponible. Con esta imagen podemos hacer tareas también de montaje, es decir, hacerla accesible virtualmente como si lo hubiésemos insertado físicamente.
A continuación, veremos una recopilación de programas para poder montar una imagen ISO de Windows desde Linux, es decir, hacerla accesible montándola en una unidad de disco de forma virtual actuando como un disco real.
De esta forma podremos ejecutar cientos de aplicaciones de Windows en Ubuntu sin ningún problema a través de estos programas. Aprovechemos al máximo esta importante opción para ejecutar todas nuestras aplicaciones de Windows en ambientes Linux. De esta forma podremos instalar programas de windows en Ubuntu con wine o
ejecutar exe en Linux sin wine según prefiramos.