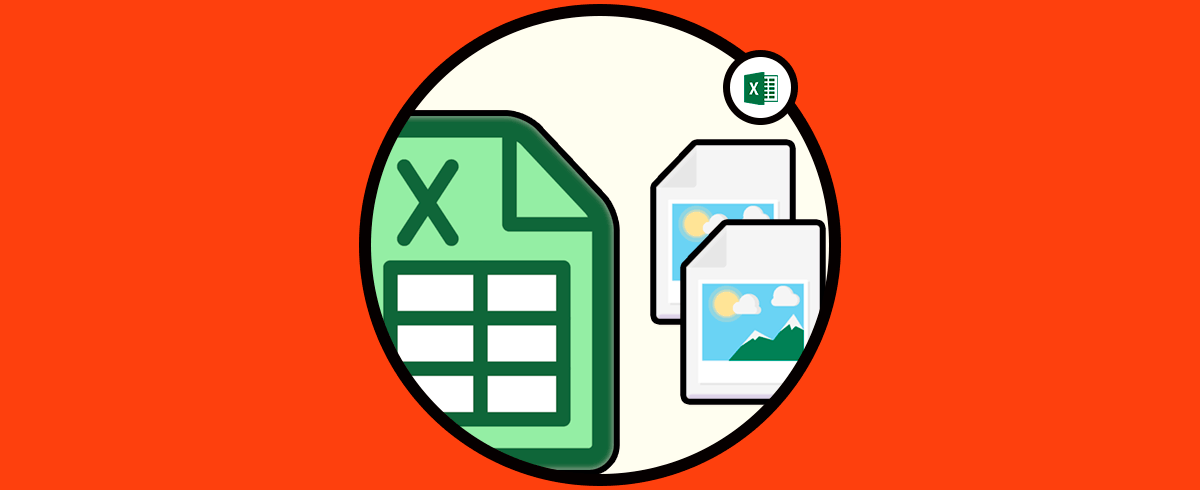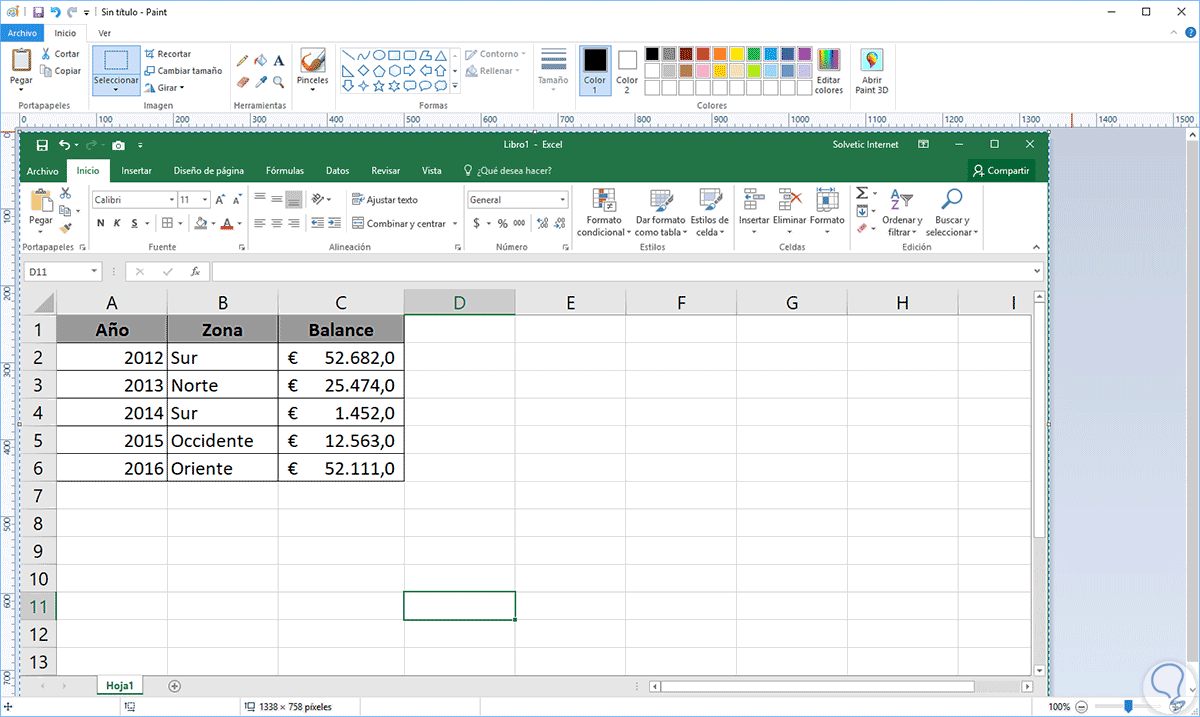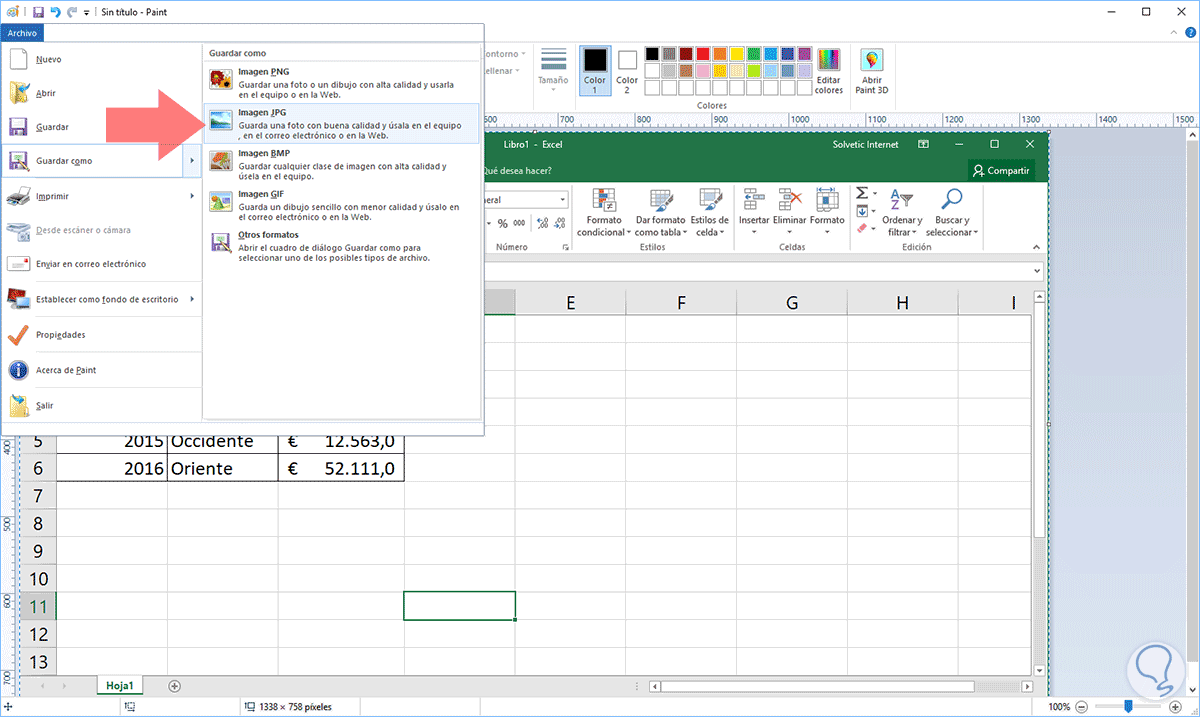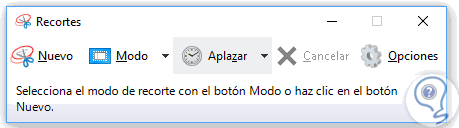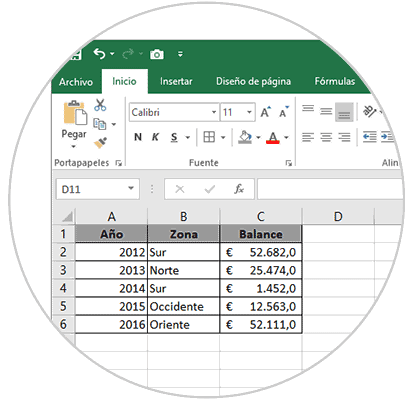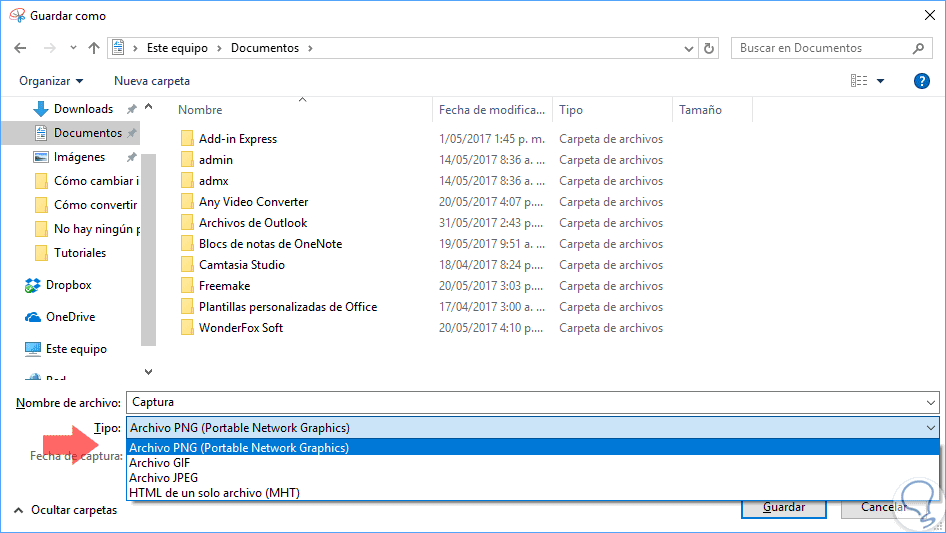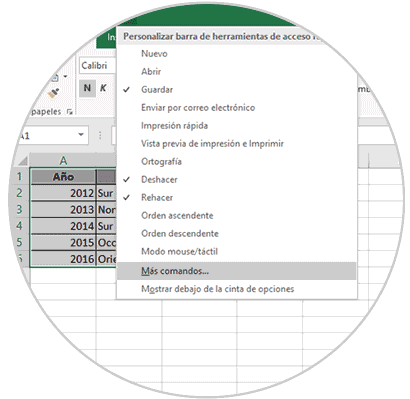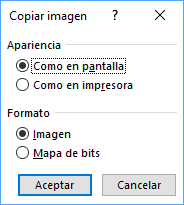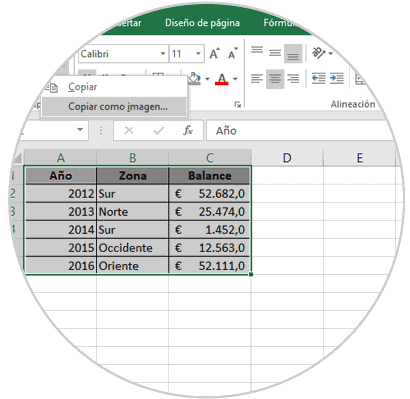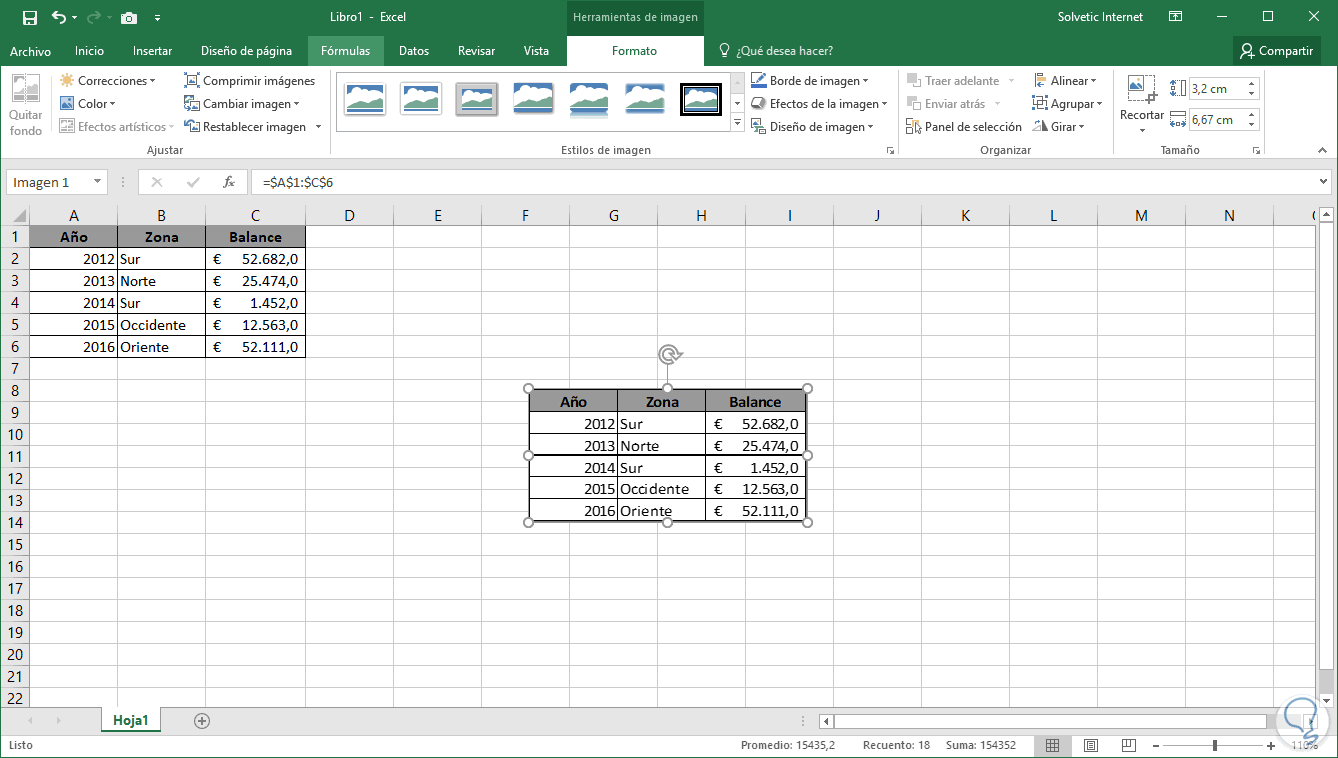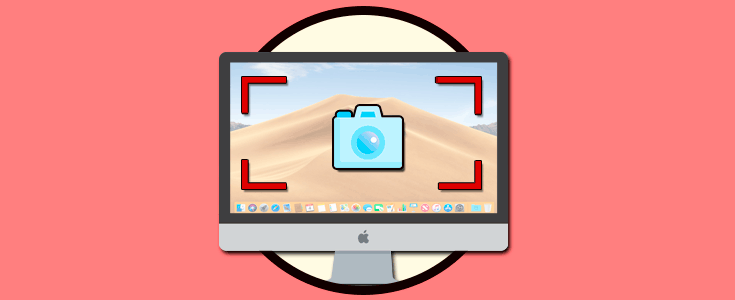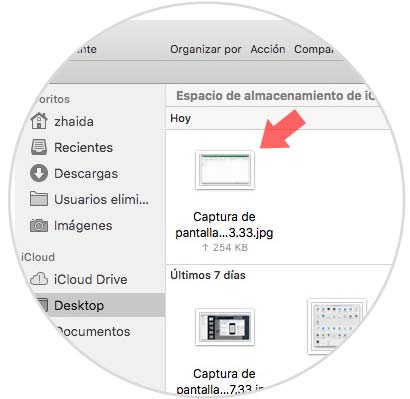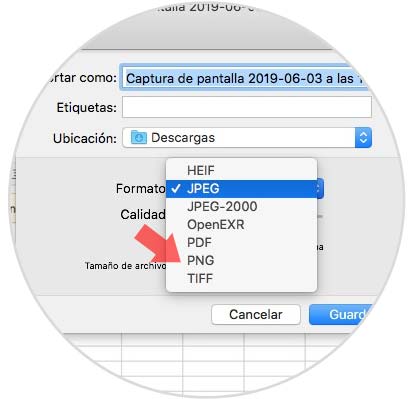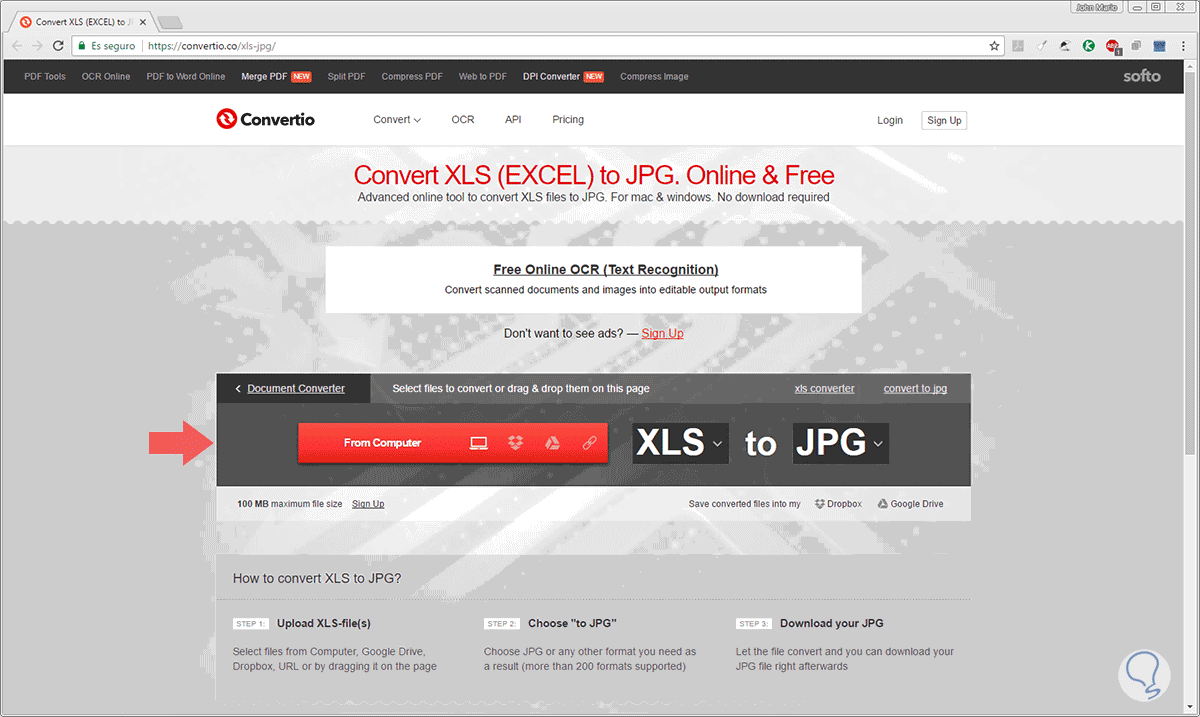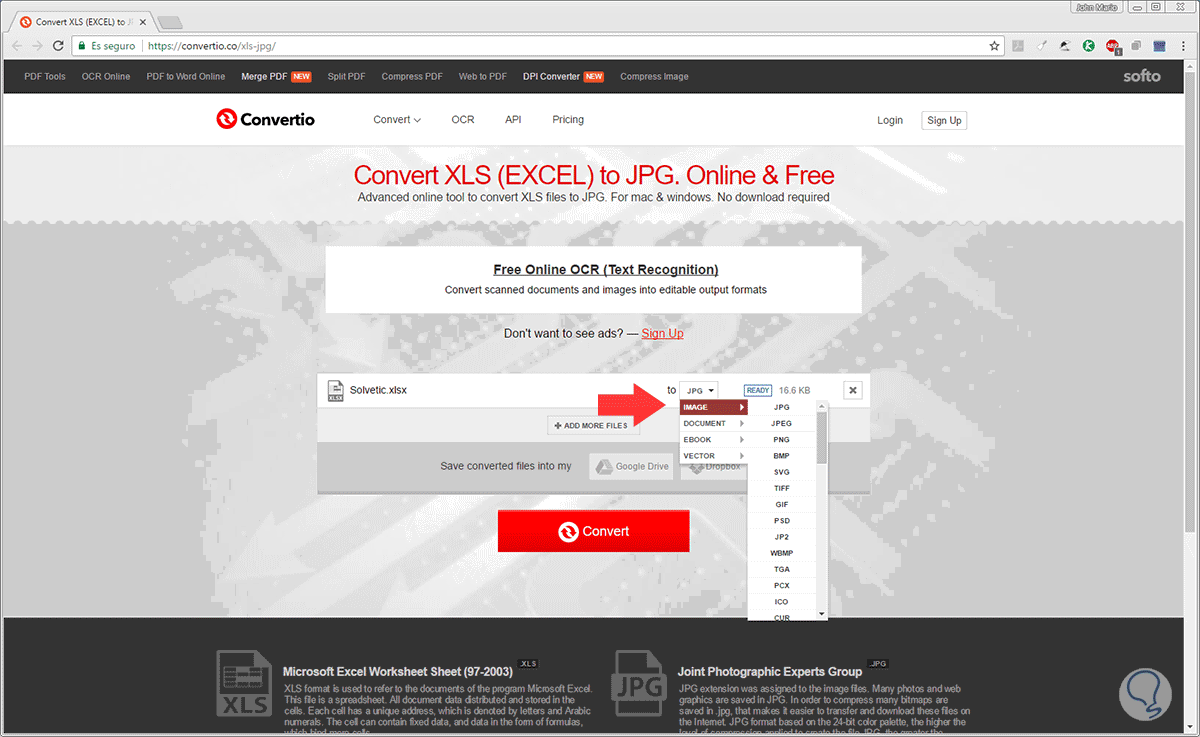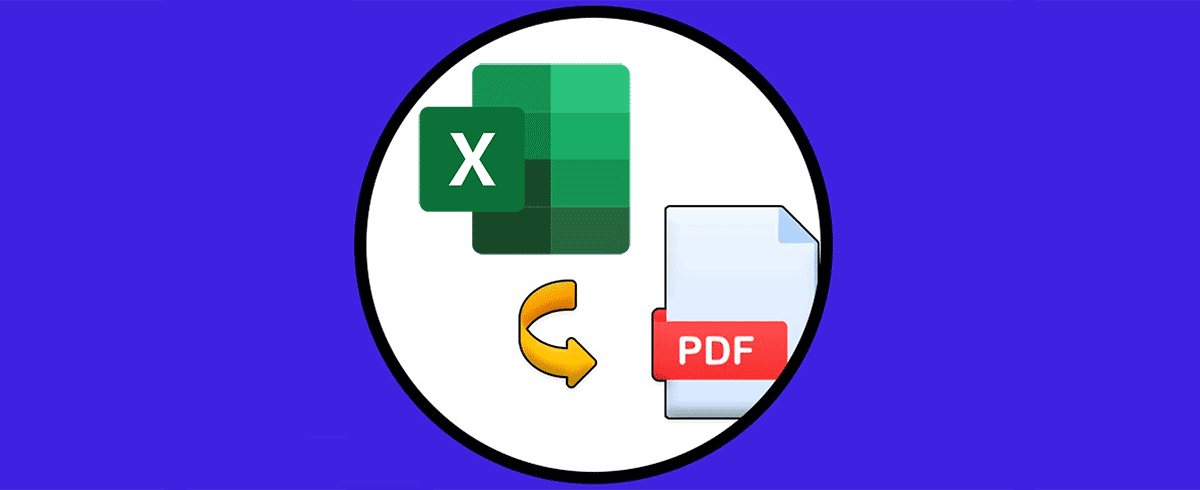Almacenamos cantidad de documentos en nuestro ordenador, con el propósito de poder acceder a ellos siempre que lo necesitemos y podamos compartirlos con otras personas en el caso de que en un momento dado esto resulte necesario.
Las hojas de cálculo se han convertido en documentos muy utilizados e imprescindibles en muchos casos, ya que a través de este tipo de archivos se pueden realizar diferentes análisis e informes de diferente tipo. Sin duda uno de los programas más utilizado para ellos es Office, ya que que la suite ofimática de Microsoft es realmente buena y ofrece grandes opciones de uso.
En determinados momentos es posible que la información registrada en una hoja de cálculo de Excel sea necesario presentarla de una forma no editable, por seguridad, y la mejor forma para lograr esto es convirtiendo la información allí registrada en una imagen PNG, JPG o GIF. Esto es útil ya que esta información podrá ser desplegada como imagen en un reporte que generemos en Word, una presentación que diseñemos en PowerPoint, etc.
Solvetic hoy analizará algunas formas cómo podremos guardar Excel como imagen de forma sencilla y funcional. Para esto contamos con los siguientes datos:
Te dejamos también el videotutorial con las diferentes formas para que puedas convertir una hoja de Excel o un elemento concreto y transformarlo en imagen PNG, JPG o GIF.
1.Cómo guardar Excel como imagen
La primera opción disponible es quizás una de las más usadas gracias a que ha estado presente en todas las ediciones de Windows y de Excel, el atajo de teclado.
Para esto en primer lugar aumentaremos el zoom de Excel 2016 al tamaño deseado , o se puede dejar en su tamaño normal según la necesidad, y una vez allí usaremos la combinación de teclas Alt + Impr Pant.
Alt + Impr Pant
Posteriormente abrimos un editor de gráficos como Paint y usaremos las teclas siguiente o pulsamos en Copiar ubicado en el grupo Portapapeles y el resultado será el siguiente:
Ctrl + V
Ahora nos dirigimos al menú Archivo / Guardar como y allí podremos seleccionar el formato deseado para la imagen entre PNG, JPG, BMP, GIF, etc. De esta forma hemos creado una imagen de la información registrada en Excel 2016 usando el teclado.
2Crear una imágen de Excel 2016 usando la herramienta recortes
Esta herramienta introducida en Windows 10 nos permite tomar pantallazos de forma clara y precisa de diversas formas:
- Recorte de forma libre: Nos permite realizar la captura de pantalla del área que deseemos de forma manual
- Recorte rectangular: Esta opción nos permite capturar formas rectangulares
- Recorte de ventana: Con esta opción capturamos toda la ventana activa en ese momento
- Recorte de pantalla completo: Permite capturar todo el escritorio
Para acceder a esta herramienta ingresaremos la palabra recortes en el cuadro de búsqueda de Windows 10 y seleccionamos la utilidad en las opciones desplegadas.
Para capturar la hoja de cálculo únicamente pulsamos en la opción Modo y allí seleccionamos la línea Recorte de ventana.
Damos clic en la hoja de cálculo y este será el resultado:
Allí podremos editar la imagen pulsando en el icono de pincel o para guardarla pulsando en icono de disquete.
Las opciones para guardar la imagen son PNG, GIF, JPEG o HTML.
3Guardar Excel como imagen usando la hoja de cálculo
Desde las opciones internas de Excel 2016 podremos guardar nuestros datos como imagen para de este modo proteger el contenido o resaltar una presentación.
Para usar este método en primer lugar seleccionaremos los datos a copiar, si es una tabla muy amplia podremos usar la combinación de teclas siguiente:
Ctrl + Shift + Enter
Una vez seleccionados vamos a la pestaña Inicio, grupo Portapapeles y desplegamos las opciones de Copiar donde seleccionaremos Copiar como imagen:
Se desplegará lo siguiente en donde dejaremos los valores por defecto:
Pulsamos en Aceptar y podremos pegar el contenido como JPG en algún documento de destino como Word, Excel, PowerPoint etc:
4Convertir tabla de excel a imagen usando la herramienta Cámara
La herramienta Cámara nos permite capturar de forma practica la información registrada en una hoja de cálculo creando imágenes dinámicas.
En caso de no tener activa la cámara en Excel 2016 debemos pulsar en la lista desplegable de la barra de herramientas de acceso rápido y allí seleccionar la opción Más comandos:
En la nueva ventana seleccionaremos la opción Todos los comandos en el campo Comandos disponibles en y en la lista de comandos seleccionamos Cámara y pulsamos en el botón Agregar:
De esta forma tendremos el acceso a la herramienta Cámara desde la barra de acceso rápido de Excel 2016. Para usar esta opción seleccionaremos el rango de datos a copiar y pulsamos en el icono de Cámara, de forma automática se resaltarán los datos seleccionados y daremos clic en cualquier espacio en blanco para pegar la imagen de los datos seleccionados:
Podremos comprobar que es una imagen ya que al seleccionarla se activara la barra Herramientas de imagen. Desde esta barra podremos realizar múltiples acciones de edición sobre la imagen.
5Cómo convertir una tabla de Excel a imagen en Mac
Si quieres realizar este proceso en Mac, lo puedes hacer a través de un pantallazo. Para ello debes seguir los pasos siguientes.
Lo primero que debes hacer es entrar en la hoja de Excel que quieres convertir en imagen, y pulsar la siguiente combinación de teclas. Verás que aparece el icono de una cámara encima de la ventana. En este momento debes pulsar el botón derecho del ratón.
⌘ + ⇧ + 4 + Espacio
Ahora se habrá guardado la hoja de Excel en formato JPG.
Ahora si abres esa imagen, debes seleccionar en la parte superior el apartado de "Exportar como"
En el ventana que se va a desplegar, debes seleccionar "PNG" en el caso de que quieras cambiar el formato.
6Crear una imagen Excel 2016 en línea
Si no deseamos usar ninguna de las opciones anteriormente mencionadas podremos recurrir a las opciones online las cuales son amplias.
Allí podremos subir el documento de Excel 2016 desde el equipo local, desde DropBox, OneDrive, etc.
Lo importante de esta herramienta es que nos permite convertir el archivo a más de 10 formatos de imagen diferentes:
7Convertir JPG o PDF en Word o Excel editable
En el caso de que lo que quieras realizar el proceso contrario, es decir convertir una imagen en una tabla de Excel, también vas a poder hacerlo. En ese caso el proceso que debes seguir es diferente, por lo que a continuación te mostramos en el siguiente tutorial todos los pasos que debes seguir de manera detallada para poder realizar esta conversión de manera directa y sencilla.
De este modras podrás llevar a cabo esta conversión de manera sencilla y acceder a tus documentos en el formato deseado siempre que lo desees.
Con estas opciones será mucho más sencillo poder convertir nuestros datos en formato de imagen con múltiples propósitos. De este modo estaremos evitando o por lo menos dificultado que puedan editar nuestro Excel.