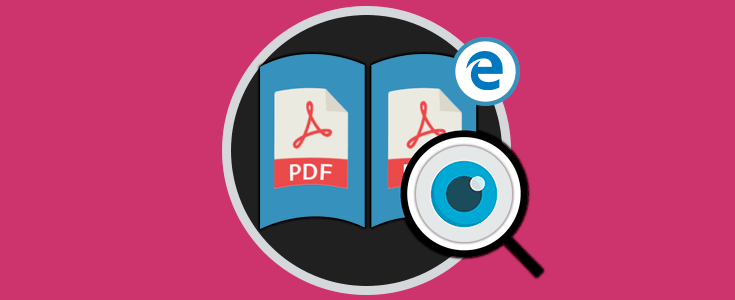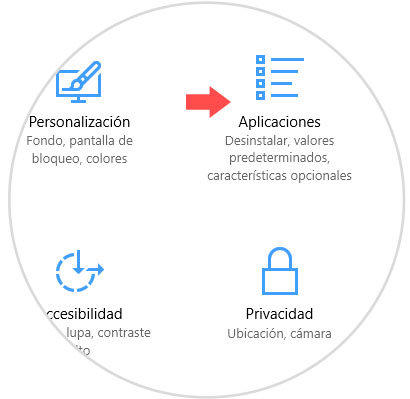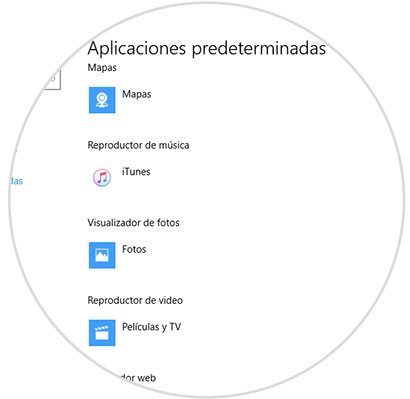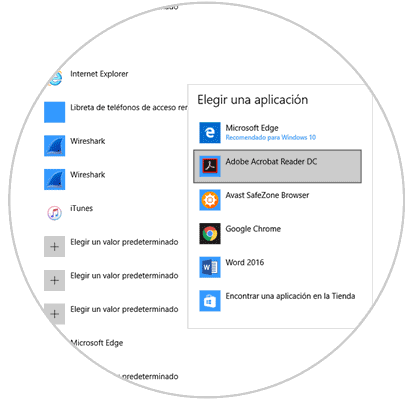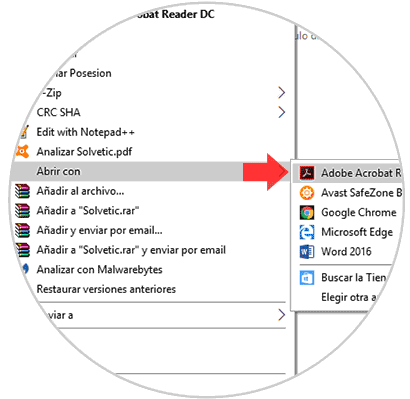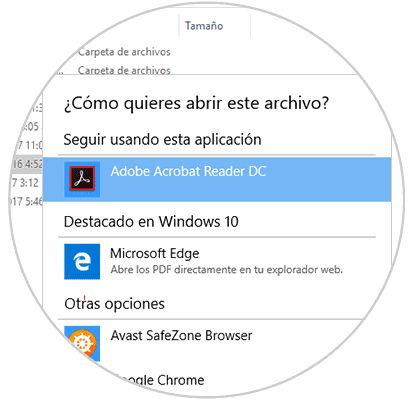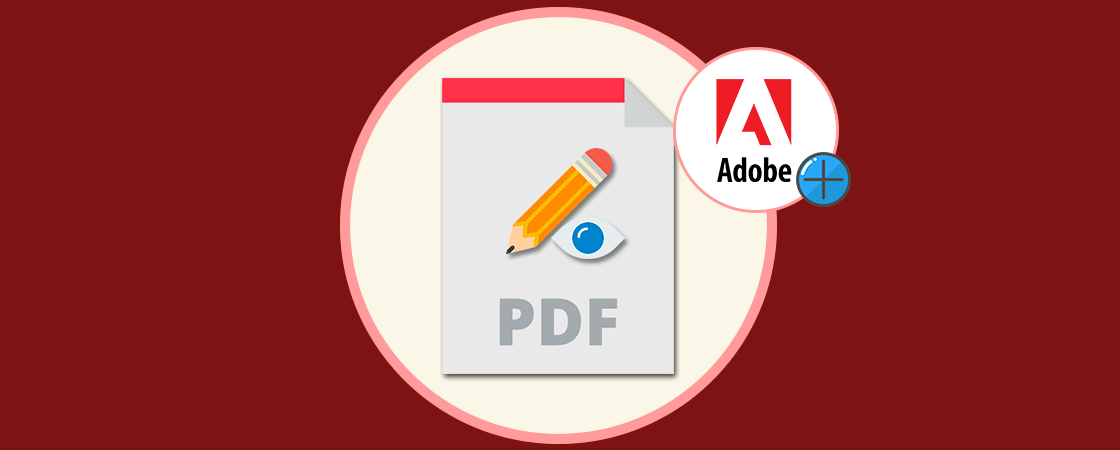El nuevo navegador introducido en Windows 10, Microsoft Edge, nos ofrece nuevas funcionalidades y características con el finde que la experiencia de navegación sea lo mejor posible y una de estas funcionalidades es la directamente desde el navegador.
Esto es útil y funcional pero muchos usuarios usando aplicaciones alternas como Adobe Reader para visualizar sus archivos PDF y aun con esta aplicación Microsoft Edge sigue abriendo estos archivos lo que causa molestia entre algunos usuarios y hoy veremos cómo deshabilitar Edge como lector de PDF en Windows.
1. Deshabilitar Microsoft Edge como lector de PDF desde el menú Configuración
Esta es la primer opción que tenemos y para ello vamos al menú Inicio y allí seleccionamos Configuración, se desplegará lo siguiente:
Seleccionamos la ficha Aplicaciones y en la nueva ventana nos dirigimos a la sección Aplicaciones predeterminadas:
Es importante aclarar que esta ruta aplica en Windows 10 Creators Update, en caso de no contar aun con ella debemos ir a la ruta:
Configuración / Sistema / AplicacionesEn esta ventana pulsamos en la línea Elegir aplicaciones predeterminadas por tipo de archivo y en nueva ventana ubicaremos la extensión .pdf en el costado derecho, pulsamos sobre la aplicación por defecto y en el listado desplegado seleccionamos la nueva aplicación con la cual deseamos abrir este tipo de archivos:
Así hemos usado la utilidad Configuración para establecer el nuevo programa para abrir archivos PDF.
2. Abrir archivos PDF con otra aplicación desde el menú contextual
El menú contextual o clic derecho es otra de las opciones disponibles para abrir nuestros archivos PDF con una aplicación diferente a Microsoft Edge.
Para esto basta con ir a la ruta donde se encuentra el archivo y allí dar clic derecho sobre él y seleccionar la opción Abrir con donde serán desplegadas las múltiples opciones a seleccionar:
Si deseamos que esta aplicación este por defecto pulsamos en la opción Elegir otra aplicación y en la ventana desplegada activamos la casilla Siempre usar esta aplicación para abrir archivos .pdf y pulsamos en Aceptar.
Como vemos es sencillo evitar que Microsoft Edge sea el programa por defecto para la apertura de nuestros archivos
PDF.