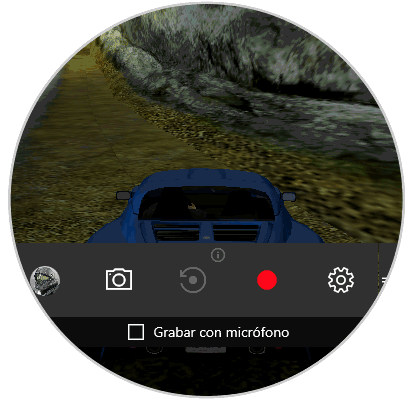Una de las grandes novedades que han sido incluidas en Windows 10 desde la edición Aniversario ha sido la incluir de Game DVR la cual nos permite llevar un registro de todos nuestros juegos y permite que tomemos capturas de nuestros juegos en tiempo real, mediante el uso de las teclas siguiente:
+ G
Por defecto todas estas capturas serán registradas en la siguiente ruta:
C:\Users\Solvetic\Videos\Captures (En cada uno ser su respectivo usuario)
Si somos usuarios que pocas veces jugamos en nuestro equipo no tendremos que preocuparnos por esta ruta pero si somos jugadores frecuentes es muy probable que deseemos cambiar la ruta por defecto ya sea por temas de respaldo, seguridad u otros.
1. Cambiar carpeta por defecto de capturas Game DVR en Windows 10
Para poder cambiar la ruta donde se han de guardar nuestras capturas de juego haremos lo siguiente.
Si accedemos Inicio / Configuración / Juegos en Windows 10 podremos ver que no tenemos la posibilidad de modificar dicha carpeta:
Solo podemos acceder a ella y es por esta razón que hoy este tutorial enseñará cómo modificar la ruta donde se han de alojar las capturas de nuestros juegos en Windows 10.
Para esto accederemos al Explorador de archivos de Windows 10 y allí vamos a la siguiente ruta:
C:\Users\usuario\Videos
Allí daremos clic derecho sobre la carpeta Capturas y seleccionamos la opción Propiedades:
Se desplegará la siguiente ventana donde vamos a la pestaña Ubicación:
Pulsamos en el botón Mover y allí vamos a la ruta donde deseamos sean guardadas las capturas y crearemos una carpeta llamada Capturas. Pulsamos en el botón Seleccionar carpeta para aplicar los cambios.
Es importante tener en cuenta que podremos seleccionar alguna carpeta compartida en red o a través de NAS y no es óptimo establecer la unidad raíz, por ejemplo D, como ubicación por defecto ya que puede generar errores. Veremos la nueva ruta indicada:
Pulsamos en el botón Aplicar y se desplegará el siguiente mensaje:
Pulsamos en Sí para aceptar los cambios. Finalmente pulsamos en Aceptar para cerrarlas propiedades y de esta forma todas las capturas estarán en la ruta indicada:
Si accedemos de nuevo a Juegos desde Configuración veremos que la ruta ha sido modificada según lo indicado:
2. Restaurar carpeta por defecto de capturas Game DVR en Windows 10
Si por alguna razón deseamos tener de nuevo la carpeta establecida por defecto en Windows 10 para almacenar la captura de los juegos debemos ir nuevamente a la ruta donde hemos creado la nueva ruta de captura, dar clic derecho sobre la carpeta Capturas, seleccionar la opción Propiedades e ir a la pestaña Ubicación:
Allí pulsamos en la opción Restaurar predeterminados para establecer los valores por defecto de dicha carpeta. Al pulsar allí de forma automática se establece la ruta por defecto:
Pulsamos en Aplicar y en el mensaje desplegado seleccionamos Sí. Pulsamos en Aceptar para salir del asistente.
De esta forma podremos establecer una nueva ruta para guardar las capturas de los juegos en Windows 10.