Uno de los sistemas operativos más versátiles de Linux es sin lugar a dudas Ubuntu el cual gracias a sus prestaciones nos ofrece un entorno seguro y altamente configurable.
Además de esta gran ventaja, podemos encontrar numerosas herramientas y aplicaciones que permiten aumentar los niveles de rendimiento y productividad ofrecidos por Ubuntu y en base a esta posibilidad hoy analizaremos una herramienta que nos ofrece la posibilidad de crear archivos ejecutables de diversos sistemas operativos para posteriormente ser ejecutados con toda confianza, esta herramienta se denomina Go.
Go ha sido diseñado con un alto portafolio de herramientas que permiten la obtención de paquetes y creación de ejecutables de forma práctica.
Con Go, como administradores de sistemas, tendremos la posibilidad de crear ejecutables de múltiples sistemas operativos y gestionar todos desde un solo servidor sin la necesidad de ir a cada plataforma para descargar el ejecutable correspondiente.
Con Go podremos crear ejecutables de Windows, Linux, Mac OS, entre otros.
Antes de pasar a ver cómo crear el ejecutable daremos un breve repaso de cómo instalar Go en Ubuntu 17.
1. Cómo instalar y actualizar sistema Ubuntu 17
El primer paso a realizar es ejecutar los siguientes comandos para la actualización de los paquetes del sistema y su respectiva corrección de fallos:
sudo apt-get update sudo apt-get -y upgrade
Una vez actualizado el sistema procedemos a descargar los binarios respectivos de Go ejecutando la siguiente línea:
wget https://storage.googleapis.com/golang/go1.7.4.linux-amd64.tar.gz
Una vez descargado el archivo procedemos a su extracción ejecutando la siguiente línea:
sudo tar -xvf go1.7.4.linux-amd64.tar.gz
Moveremos el contenido a la ruta /usr/local:
sudo mv go /usr/local
2. Cómo ajustar el entorno de Go Ubuntu 17
Para que Go funcione de forma correcta será necesario que ingresemos las siguientes líneas asociadas a la ruta y acceso de Go:
export GOROOT=/usr/local/go export GOPATH=$HOME/Solvetic/go export PATH=$GOPATH/bin:$GOROOT/bin:$PATH
Es importante tener en cuenta que la ruta GOPATH es donde se alojaran los archivos de creación.
Una vez realizado esto podremos ejecutar los siguientes comandos para verificar la versión y entorno de Go:
go versión go env
Con esto ya hemos instalado Go y podremos proceder a la creación de los ejecutables.
Hay que reseñar que actualmente la versión 1.8 de Go está en fase beta, pero si deseamos instalarla podremos ejecutar los siguientes comandos:
sudo add-apt-repository ppa:longsleep/golang-backports sudo apt-get update sudo apt-get install golang-go
3. Cómo descargar el código fuente en Ubuntu 17
Este es el paso inicial antes de crear cualquier ejecutable con Go, obtener su código fuente el cual obtenemos usando el parámetro go get.
El proceso incluye la clonación de los paquetes en la ruta GOPATH/src/ y posteriormente si aplica estos se construirán en la ruta GOPATH/bin.
La sintaxis a usar para la descarga del código fuente es:
go get (ruta del paquete)La ruta por lo general la encontramos en la base de Github. También agregaremos el parámetro -u el cual instala todas las dependencias o la actualización de estas.
Para este caso usaremos Caddy el cual es un servidor web escrito en Go y ejecutaremos la siguiente línea para su descarga:
go get -u github.com/mholt/caddy/caddy
Como vemos no se despliega ningún resultado visible pero todo el contenido será almacenado en la ruta
GOPATH/src/github.com/mholt/caddy.Si deseamos comprobarlo podremos ejecutar la línea which caddy. En algunos casos pueden generarse errores asociados a Git, para ello ejecutaremos lo siguiente para su corrección:
sudo apt install git
4. Cómo construir el ejecutable en Ubuntu 17
Una vez descargado Caddy y para ello ejecutaremos la siguiente línea:
go build github.com/mholt/caddy/caddy
Este comando tampoco nos desplegará ningún resultado visible. Si deseamos especificar una ruta en especial podremos agregar el parámetro -o de la siguiente forma. Podremos cambiar la ruta build/caddy-server por la deseada. Este comando creara el archivo ejecutable y de paso, si no existe, el directorio ./build.
go build -o build/caddy-server github.com/mholt/caddy/caddy
5. Cómo instalar el ejecutable en Ubuntu 17
La instalación de un ejecutable consiste en crear el archivo .exe y almacenarlo en la ruta GOPATH/bin. Para este proceso usaremos el comando go install el cual creara el ejecutable en el lugar correcto.
Ejecutaremos lo siguiente. Al ejecutar el comando tampoco será visible algún resultado para el usuario pero el archivo habrá sido creado en la ruta GOPATH/bin.
go install github.com/mholt/caddy/caddy
6. construir ejecutables para diversos sistemas en Ubuntu 17
En este punto veremos el poder de Go y como se convierte en un valioso aliado gracias a las múltiples posibilidades de creación de ejecutables.
La sintaxis a implementar será la siguiente. El comando env es el encargado de crear un entorno modificado para el uso de las respectivas variables.
env GOOS=OS Objetivo GOARCH=Arquitectura go build Ruta del paquete
La siguiente es unan tabla con todas las opciones que nos ofrece Go:
En este caso crearemos un ejecutable de Windows con una arquitectura amd de 64 bits, ejecutaremos lo siguiente:
env GOOS=windows GOARCH=amd64 go build github.com/mholt/caddy/caddy
Como es costumbre en Go no veremos ningún resultado visible pero internamente se ha realizado el proceso.
Esto creará el archivo .exe en base al sistema elegido y para comprobarlo ejecutaremos la siguiente línea:
ls caddy.exe
7. Cómo crear el script para la compilación multiplataforma en Ubuntu 17
Con este objetivo crearemos un script llamado go-executable-build.bash el cual será un script que se encarga de realizar todas las acciones de compilación de forma práctica y podrá ser usado a nivel general con total compatibilidad.
Para ello usaremos la línea cd ~ y ejecutaremos lo siguiente:
nano go-executable-build.bash
Allí debemos ingresar la siguiente información:
#!/usr/bin/env bash
package=$1
if [[ -z "$package" ]]; then
echo "usage: $0 <package-name>"
exit 1
fi
package_split=(${package//\// })
package_name=${package_split[-1]}
platforms=("windows/amd64" "windows/386" "darwin/amd64")
for platform in "${platforms[@]}"
do
platform_split=(${platform//\// })
GOOS=${platform_split[0]}
GOARCH=${platform_split[1]}
output_name=$package_name'-'$GOOS'-'$GOARCH
if [ $GOOS = "windows" ]; then
output_name+='.exe'
fi
env GOOS=$GOOS GOARCH=$GOARCH go build -o $output_name $package
if [ $? -ne 0 ]; then
echo 'An error has occurred! Aborting the script execution...'
exit 1
fi
doneEste será el script y su función es la siguiente:
#!/usr/bin/env bash: Esta línea indica que interprete analizara el script.
package=$1: Esta línea tomara el primer argumento de la línea de comandos y lo almacenará en su variable. if [[ -z "$package" ]]; then echo "usage: $0 <package-name>" exit 1 fi
Estas líneas se encargan de desplegar un mensaje en caso de que el valor no haya sido ingresado.
El parámetro if analiza el valor de la variable package.
package_split=(${package//\// }): Esta línea divide la ruta de importación del paquete en una matriz usando el delimitador /.
package_name=${package_split[-1]}: Esta línea toma el nombre de la matriz.
platforms=("windows/amd64" "windows/386" "darwin/amd64"): Allí ingresaremos el sistema operativo y arquitectura a crear.
for platform in "${platforms[@]}"
do
platform_split=(${platform//\// })
GOOS=${platform_split[0]}
GOARCH=${platform_split[1]}
DoneEstas líneas dividen los valores de la plataforma en las variables GOOS y GOARCH.
output_name=$package_name'-'$GOOS'-'$GOARCH
if [ $GOOS = "windows" ]; then
output_name+='.exe'
fiCon esta secuencia crearemos el nombre del ejecutable y cuando se trata de sistemas operativos Windows debemos agregar la extensión .exe.
env GOOS=$GOOS GOARCH=$GOARCH go build -o $output_name $package: Esta línea nos permite crear el archivo ejecutable. if [ $? -ne 0 ]; then echo 'An error has occurred! Aborting the script execution...' exit 1
Con estas líneas será desplegado un mensaje de error en caso de que la construcción del ejecutable sea errónea.
Una vez ingresemos esta información guardamos los cambios usando la combinación de teclas
Ctrl + O
y salimos del editor usando
Ctrl + X
Asignaremos los permisos para que el script sea ejecutable usando la siguiente línea:
chmod +x go-executable-build.bash
El último paso será probar la configuración del script ejecutando lo siguiente. Como vemos no ha sido generado ningún error.
./go-executable-build.bash github.com/mholt/caddy/caddy
8. Cómo comprobar los archivos ejecutables en Ubuntu 17
Para comprobar que contamos con los ejecutables correctos en Go basta con ejecutar la siguiente línea:
ls caddy*
Allí veremos los ejecutables tanto de 32 como de 64 bits para el sistema seleccionado, en este caso Windows. Si deseamos usar otras plataformas basta con acceder al script y realizar los cambios en la línea platforms.
Hemos visto como Go es una aplicación fundamental cuando se requiere contar con múltiples ejecutables facilitando la gestión y distribución de estos en la organización.

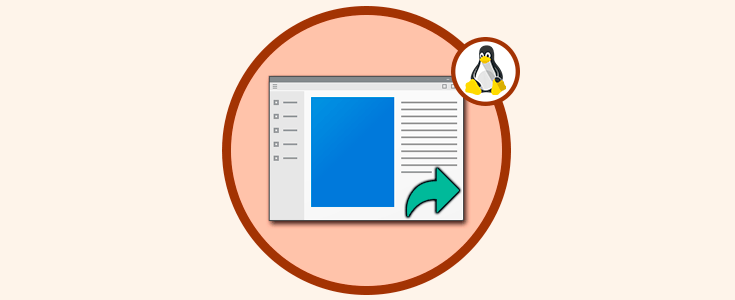
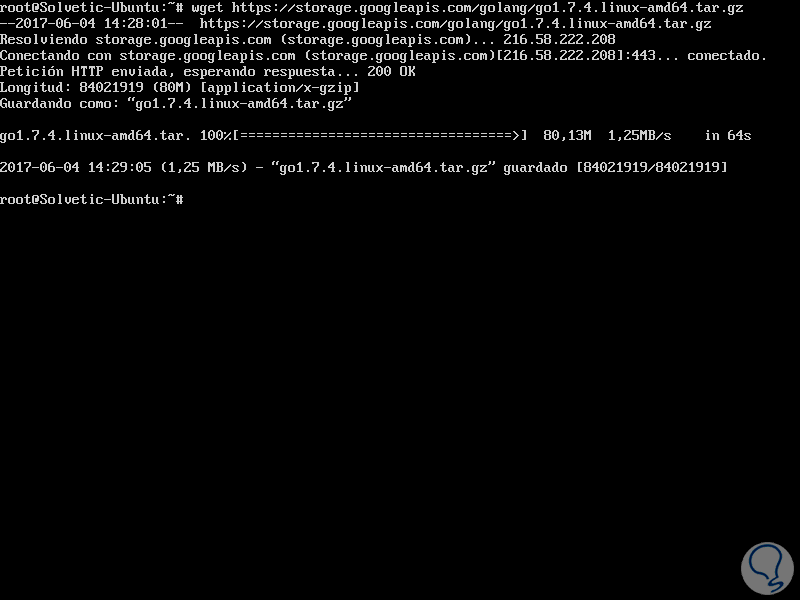
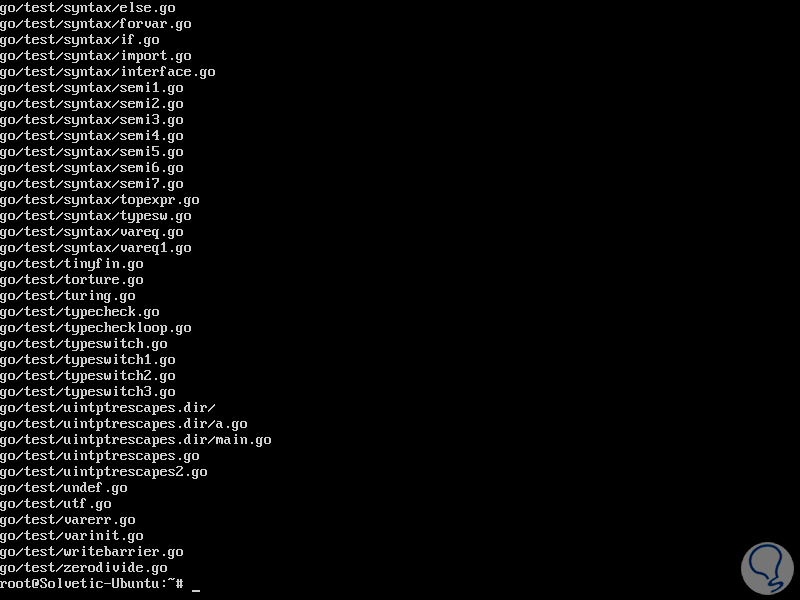
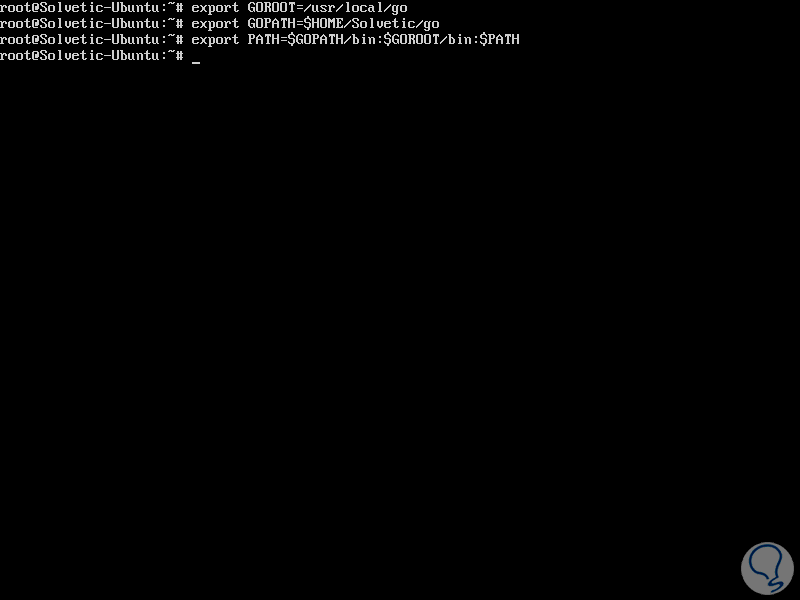
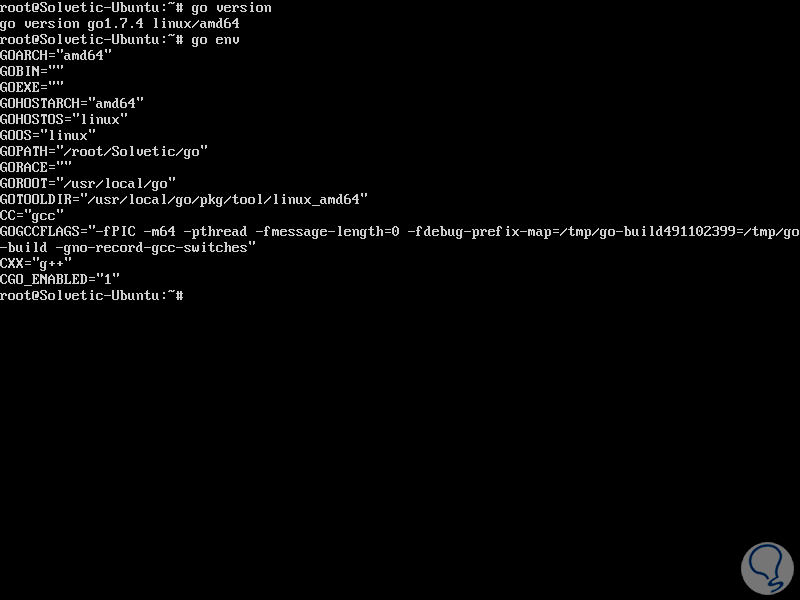
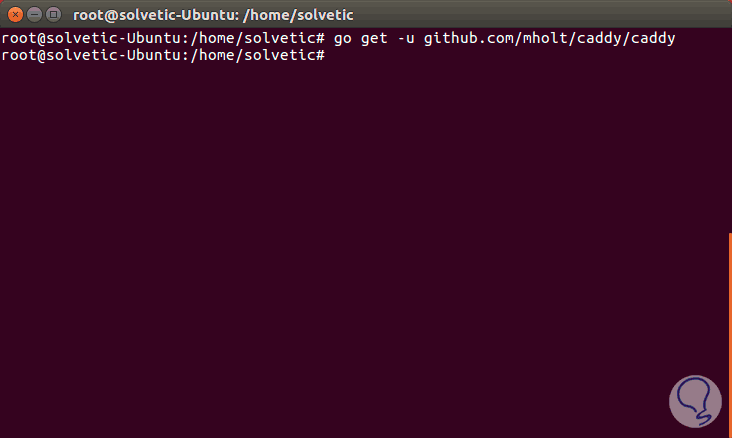
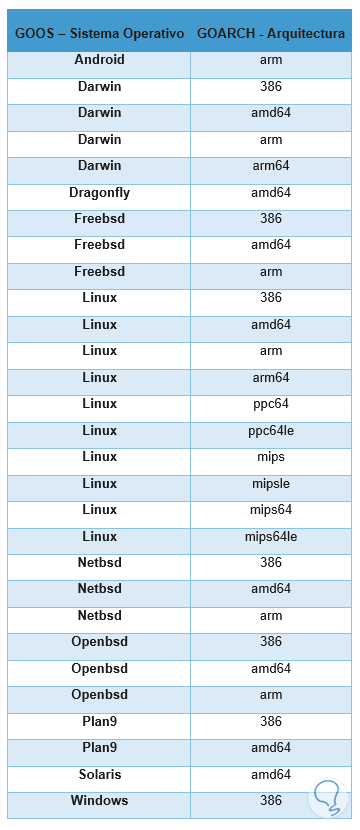
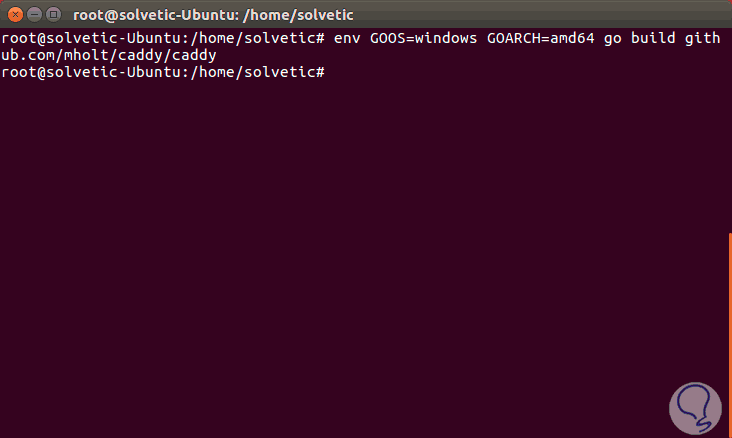
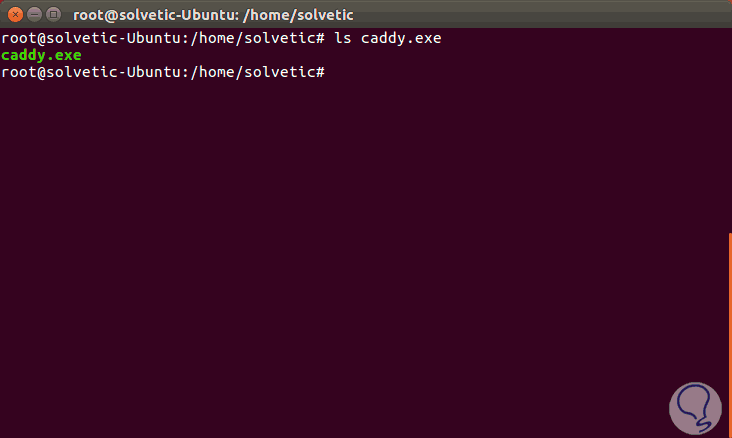
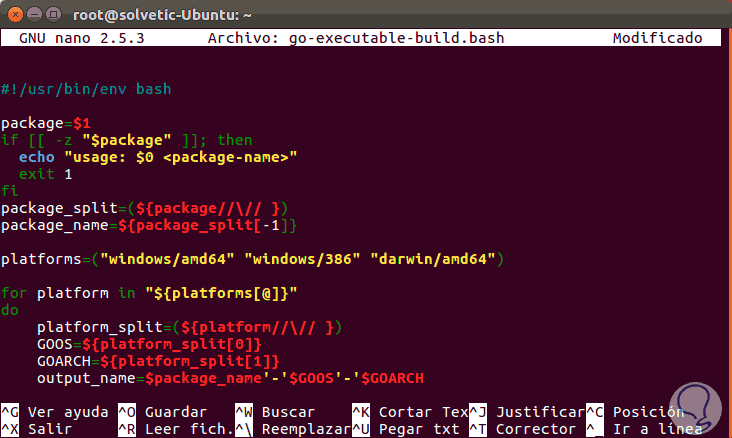
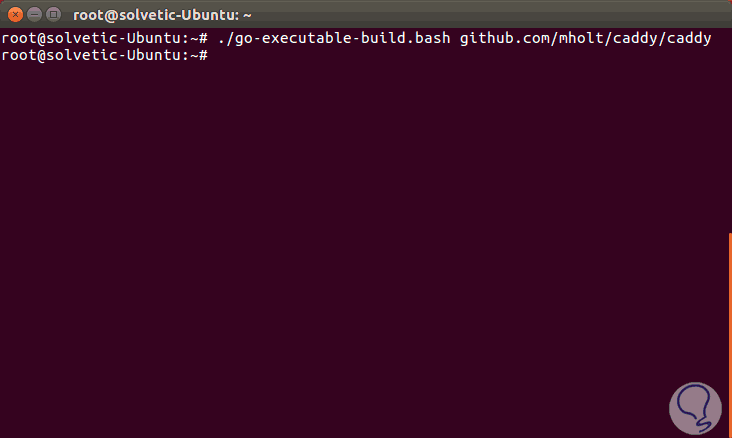
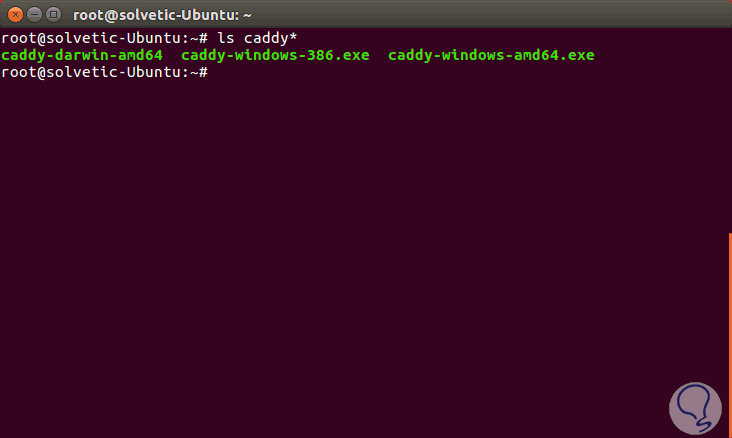




¿Alguien sabe como puedo ejecutar un bash en Ubuntu, a través de go?