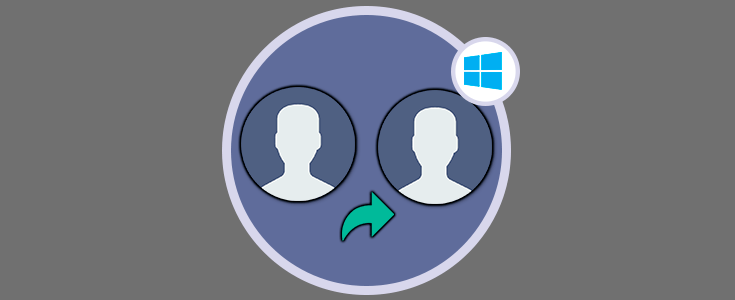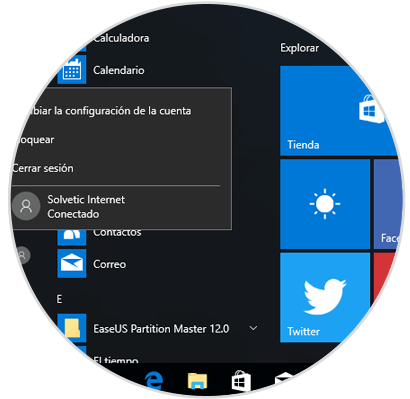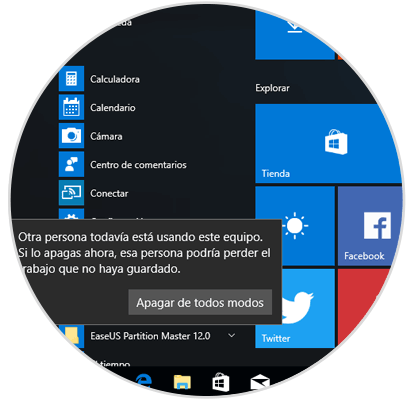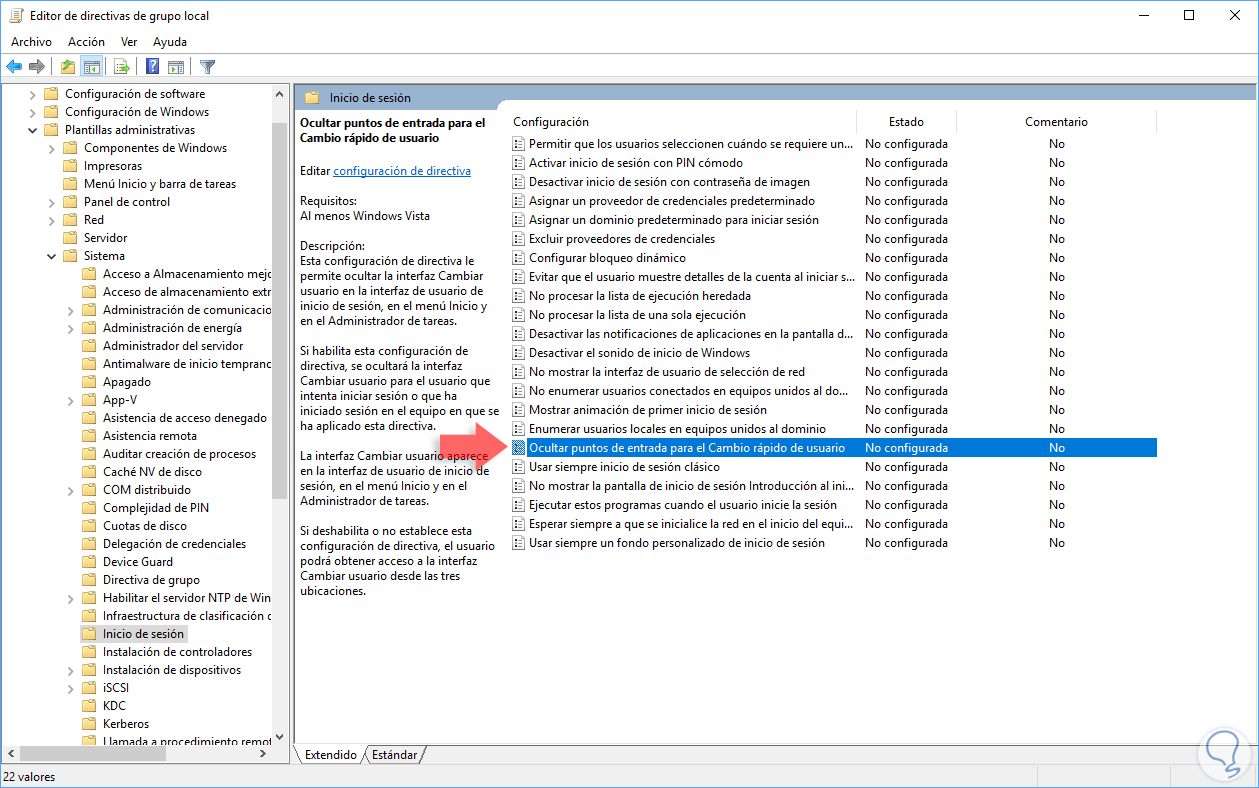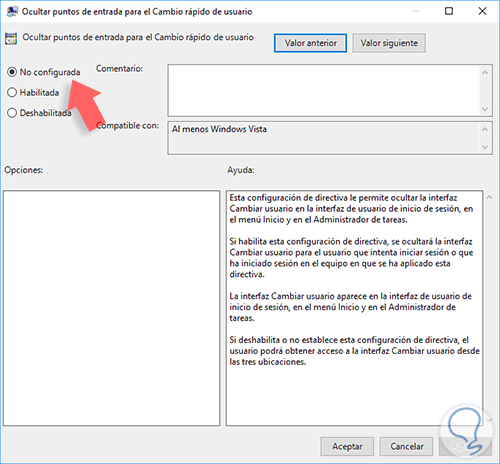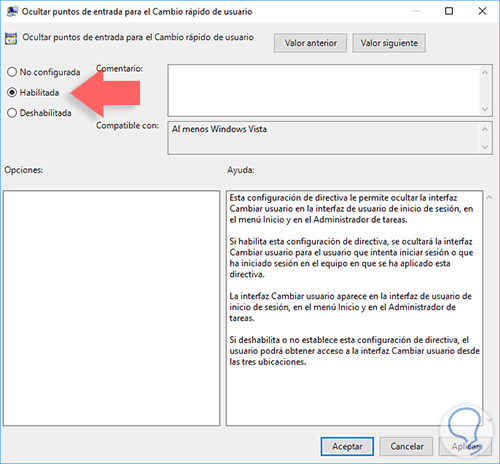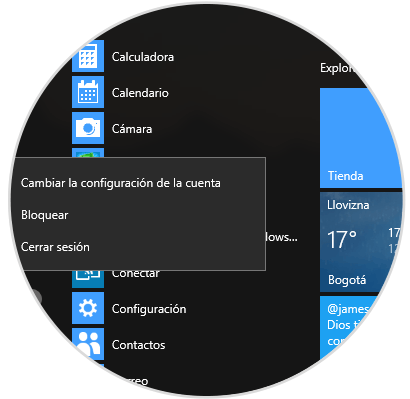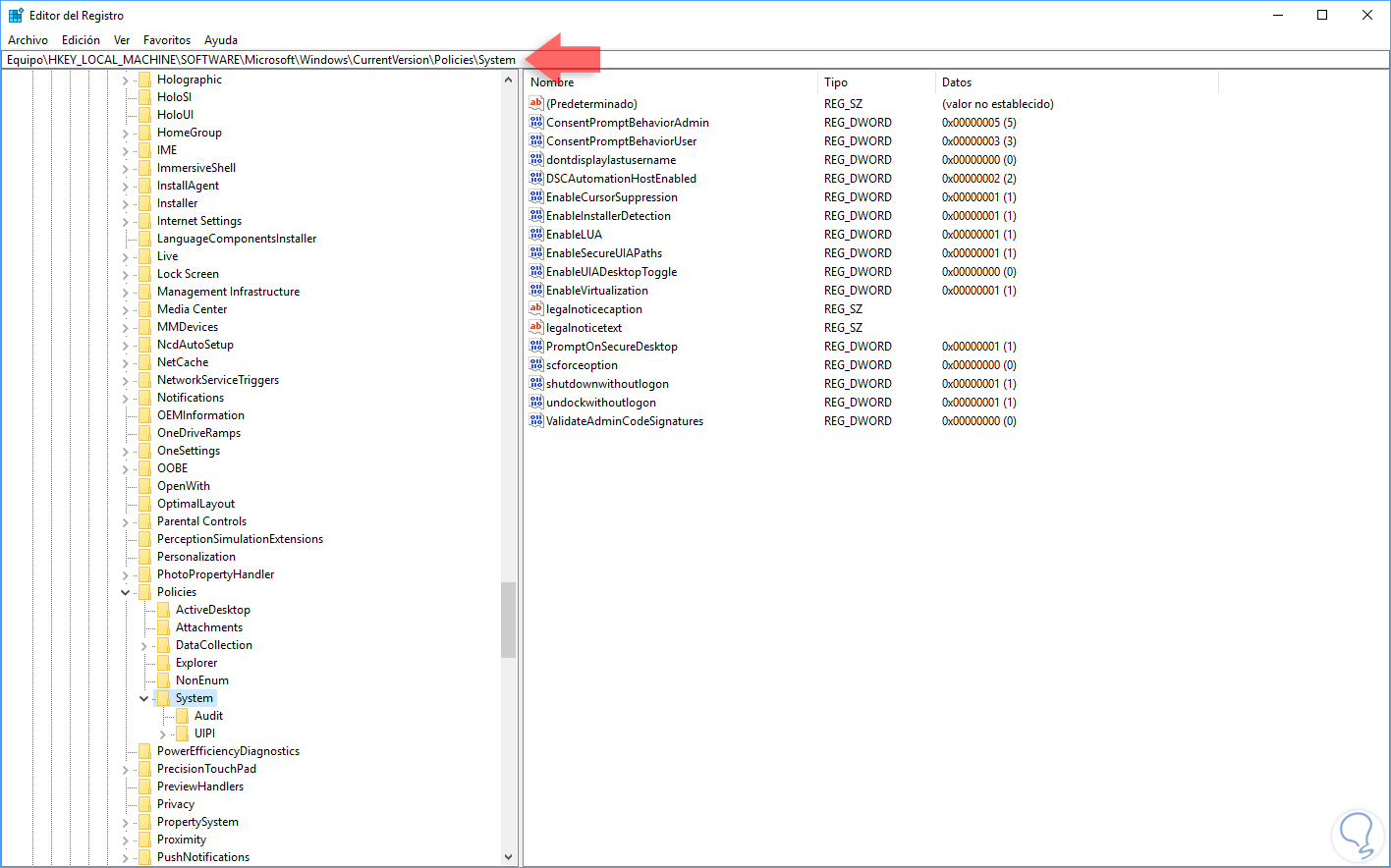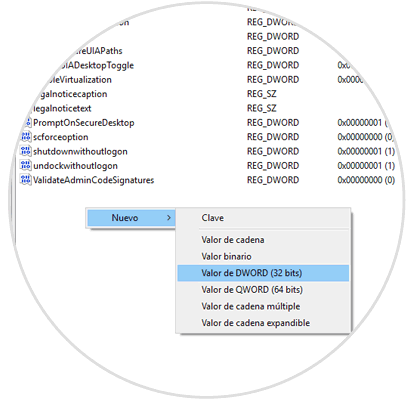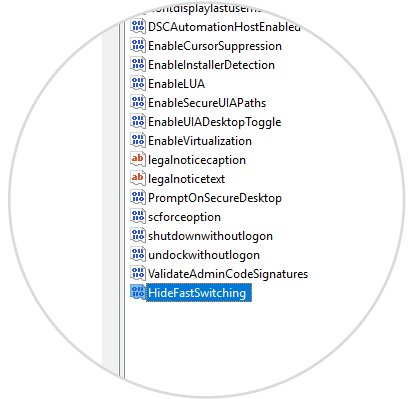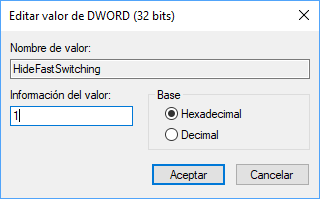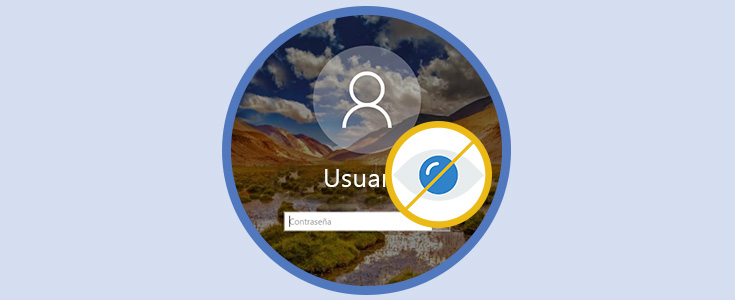Dentro de las muchas novedades que incluye Windows 10 tanto a nivel de seguridad como de desempeño y fiabilidad encontramos una en especial que nos permite intercambiar sesiones entre diversos usuarios sin la necesidad de cerrar la sesión, como ocurría anteriormente y esto se debe gracias a la función cambio rápido de usuario mediante la cual podemos acceder a otras cuentas de usuario creadas en el sistema permitiendo que la cuenta actual siga conectada.
Para comprobar que una cuenta esta compartida vamos al menú Inicio y allí seleccionamos nuestro usuario y podremos ver que en la lista desplegada se refleja la otra, u otras, cuenta que está activa en ese momento:
En este ejemplo hemos accedido con el usuario Acceso y la cuenta Solvetic se encuentra conectada. Esto es útil y muy práctico ya que evita el cierre constante de sesiones pero tras de sí incluye un problema y es que si una de las cuentas decide apagar el sistema todo lo que los demás usuarios que estén conectados tengan abierto será cerrado y existe la posibilidad de perder trabajos, de allí que cuando deseemos apagar el equipo se desplegara el siguiente mensaje (Solo si hay más cuentas conectadas):
Si se pulsa en Apagar de todos modos el equipo será apagado de forma segura pero todo lo demás será cerrado. Es posible evitar esta situación deshabilitando los cambios de usuario rápido en Windows 10 y hoy Solvetic analizara como llevar a cabo esta tarea.
1Deshabilitar el cambio rápido de usuario usando políticas locales de grupo
Esta opción aplica para las ediciones Enterprise y Pro de Windows 10 exclusivamente.
Para acceder al editor de políticas usaremos la combinación de teclas Windows + R y en la ventana desplegada ingresaremos el comando gpedit.msc y pulsamos Enter.
En la ventana desplegada iremos a la siguiente ruta:
Configuración del equipo / Plantillas administrativas / Sistema / Inicio de sesión:
Daremos doble clic sobre la política llamada Ocultar puntos de entrada para el Cambio rápido de usuario y se desplegará lo siguiente:
Podemos ver que por defecto está en el valor No configurada lo cual permitirá que usemos el cambio rápido de usuario. Allí será necesario que activemos la casilla Habilitada para prevenir que tengamos la posibilidad de realizar el cambio rápido:
Pulsamos en el botón Aplicar y Aceptar para guardar los cambios. Una vez activa esta opción podemos ver que ya no tenemos la opción de pulsar sobre alguna de las otras cuentas del sistema:
2Deshabilitar el cambio rápido de usuario usando el editor de registros
Esta opción aplica a todas las ediciones de Windows 10. Para acceder al editor de registros usaremos la combinación de teclas Windows + R y en la ventana desplegada ingresaremos el comando regedit y pulsamos Enter. En la ventana abierta iremos a la siguiente ruta:
+ R
HKEY_LOCAL_MACHINE\SOFTWARE\Microsoft\Windows\CurrentVersion\Policies\System
Allí será necesario crear un nuevo valor DWORD dando clic derecho sobre algún espacio en blanco y seleccionando la opción Nuevo / Valor de DWORD (32 bits).
A este nuevo valor daremos el nombre HideFastSwitching:
Procedemos a la edición de dicho valor dando doble clic sobre él, o clic derecho / Modificar, y en la ventana desplegada asignar el valor 1 en el campo Información del valor. Pulsamos en Aceptar para guardar los cambios.
Usando alguno de estos métodos lograremos deshabilitar esta práctica opción de Windows 10 pero la cual, mal administrada, puede traer consigo dificultades.