Windows 10 incluye numerosos servicios que han sido desarrollados con el objetivo de proporcionar el mejor rendimiento y productividad del sistema en general pero en alguna oportunidades el comportamiento de estos servicios no es el esperado tal como ocurre con el proceso TiWorker.exe o llamado Windows Modules Installer Worker el cual se encarga de ejecutar los procesos de actualización de Windows y su problema radica en el uso excesivo de recursos debido a un sistema de compresión que añadió Microsoft. Existen procesos concretos que provocan problemas como el de waasmedic agent exe 100 disco o sysmain consume mucho disco y acaba colapsando nuestro PC.
Cuando el equipo se encuentra en reposo, se inicia el proceso de compresión de archivos no usados en la carpeta WinSXS para liberar espacio en el disco duro pero esta acción consume altos recursos del procesador y del disco afectando de manera notable el rendimiento del sistema. Por eso tenemos que mirar siempre si procesos como el de dism host servicing process consume disco y cómo resolverlo como veremos en el tutorial de hoy.
Uno de los componentes más vitales en un equipo es el disco duro el cual viene en diversos tamaños, actualmente hasta de 2 TB, y en arquitecturas de HDD (mecánicos) y SDD (Estado sólido) pero con un objetivo común que es servir como almacenamiento para nuestros archivos, permitir que los programas y aplicaciones puedan ser instalados, que el sistema operativo pueda llevar a cabo su funcionamiento y en general realizar muchas tareas más incluso si la aplicación de servicios y controlador CPU 100.
Un rendimiento al tope del CPU lo cual sin duda causa un efecto negativo en el rendimiento global tanto del sistema operativo como de las aplicaciones integradas e instaladas, existen algunas razones para que esto suceda, desde el uso inadecuado de algún servicio hasta fallos de hardware. Uno de los problemas frecuentes en Windows 10 es que en ciertos momentos el disco duro puede llegar a saturarse sin una causa aparente alcanzando el máximo porcentaje de uso, en este caso el 100% el cual lo comprobamos en el Administrador de tareas:
Esto causa diversos impactos en el funcionamiento del sistema tales como reinicios inesperados, lentitud en la ejecución de aplicaciones y archivos, bloqueos y demás, todo lo cual afecta la productividad de cada usuario. A través de este tutorial vamos a conocer algunas opciones sobre cómo solucionar este error.
Para dar una solución a esto lo primero es revisar en detalle la fuente de alimentación y para ajustar las variables del CPU debemos ir a la siguiente ruta:
- Hardware y sonido
- Opciones de energía
Allí damos clic sobre la línea “Mostrar planes adicionales” y activamos la casilla “Alto rendimiento”:
A continuación podemos acceder de nuevo al Administrador de tareas y validar si el uso de CPU está acorde a las tareas procesadas:
El nombre de dicho proceso en español es Instalador de módulos de Windows. A continuación veremos algunas alternativas para corregir dicho error y permitir que el rendimiento de nuestro sistema operativo sea el óptimo y deseado.
1. Solución CPU 100 Windows 10 con Servicios
El primer método consiste en editar el servicio en cuestión. Para esto usaremos la combinación de teclas siguiente y en la ventana desplegada ingresamos el término services.msc:
+ R
Pulsamos en Aceptar o pulsamos Enter y en la ventana de servicios desplegada ubicaremos el servicio Instalador de módulos de Windows:
Allí daremos doble clic sobre él y en la ventana desplegada seleccionamos la opción Manual en el campo Tipo de inicio:
Este mismo proceso lo repetimos con el proceso llamado Windows Update. Pulsamos en Aplicar y luego en Aceptar para guardar los cambios.
De esta forma estos servicios no serán iniciados de forma automática sino que seremos nosotros mismos los que determinamos cuando han de ser habilitados.
Una vez estos servicios estén configurados de forma manual debemos deshabilitar las actualizaciones del sistema operativo, para esto realizaremos lo siguiente:
Allí daremos clic sobre la red W-Fi actualmente conectados y en la nueva ventana activamos el interruptor Conexiones de uso medido:
Al activar esta opción evitaremos que Windows 10 descargue automáticamente las actualizaciones del sistema.
+ R
HKEY_LOCAL_MACHINE/SOFTWARE/Microsoft/WindowsNT/CurrentVersion/ NetworkList/DefaultMediaCost[attachment=39153:8-DefaultMediaCost.png]Allí daremos clic derecho en la carpeta DefaultMediaCost y en la lista desplegada seleccionamos la opción Permisos:
Será desplegada la siguiente ventana:
Allí pulsamos en la opción Agregar y en el recuadro desplegado ubicamos nuestro usuario y pulsamos en Comprobar nombres:
Ahora pulsamos en Aceptar para agregar el respectivo usuario.
Activamos la casilla Control total y pulsamos en Aplicar y Aceptar para guardar los cambios y salir del asistente. Ahora debemos editar el registro Ethernet dando doble clic sobre él y en el campo Información del valor asignaremos el numero 2. Pulsamos en Aceptar para aplicar los cambios. Una vez realizado esto será necesario reiniciar el sistema operativo para que este error sea solucionado.
2. Windows Update CPU 100 Windows 10
Esta es una herramienta que ha sido diseñada por Microsoft con el fin de automatizar el proceso de corrección de fallos en la actualización del sistema.
La herramienta podrá ser descargada de forma gratuita en el siguiente enlace:
Es una herramienta portable la cual no requiere instalación y al ejecutar el archivo descargado veremos lo siguiente:
Allí seleccionamos la opción Windows Update y pulsamos en siguiente e iniciara el respectivo proceso de análisis:
Posteriormente veremos lo siguiente:
Allí pulsamos en Siguiente y una vez se complete el proceso de análisis tendremos los respectivos resultados. Allí podremos tomar las medidas necesarias para su corrección.
3. Solución CPU y disco al 100 Windows 10
Windows 10, en general todos los sistemas Windows, cuentan con una herramienta de línea de comandos llamada chkdsk (Check Disk) la cual se encarga de analizar el disco duro en busca de errores y fallos y, en caso de existir errores, proceder a su corrección.
Para ejecutar esta opción vamos a acceder al símbolo del sistema y allí ejecutar la siguiente línea:
chkdsk /f /r
Una vez ejecutemos este comando, procedemos a reiniciar el sistema y veremos que se da lugar al proceso de análisis del disco duro:
Cuando el equipo sea reiniciado, accederemos al Administrador de tareas y allí comprobaremos que el uso del disco duro es normal:
4. Solución CPU al 100 Windows 10 por antivirus
Los programas de antivirus están realizando monitoreos constantes del sistema en búsqueda de virus, malware y otras amenazas potenciales que puedan poner en riesgo la integridad del sistema y de la información allí alojada.
Debido a que estos son procesos que se ejecutan en segundo plano, un consejo es deshabilitar de forma temporal dicho software para validar si es el causante del uso excesivo del uso de disco. Deshabilitar Windows Defender puede ayudarnos a solucionar este error.
Para deshabilitarlos, daremos clic derecho sobre el icono de nuestro programa antivirus en la barra de tareas y allí seleccionamos la opción “Desactivar por” e indicaremos la cantidad de tiempo deseado para realizar las pruebas.
Si hacemos uso del antivirus integrado en Windows 10, podemos ir al Centro de seguridad de Windows Defender y allí, en la sección “Protección antivirus y contra amenazas” pulsar en el interruptor de “Protección en tiempo real” para su deshabilitación temporal:
5. Error memoria virtual insuficiente Windows 10
Windows 10 posee una memoria virtual la cual es una extensión de la memoria física de nuestro equipo, de modo que se crea una combinación de RAM y disco duro, así, cuando la memoria RAM física no da lo suficiente para ejecutar alguna tarea, Windows 10 se encarga de almacenar de forma temporal los archivos en la memoria virtual y luego los intercambiará de nuevo a la memoria RAM en el momento adecuado, pero este proceso puede repercutir de forma negativa con el rendimiento del disco duro.
Para esta configuración iremos a la siguiente ruta:
- Sistema y seguridad
- Sistema
Allí damos clic en la línea “Configuración avanzada del sistema” ubicada en el costado izquierdo y en la nueva ventana desplegada vamos a la pestaña “Opciones avanzadas”:
Allí damos clic en el botón “Configuración” ubicado en la sección “Rendimiento” y en la nueva ventana vamos de nuevo a la pestaña “Opciones avanzadas” donde veremos lo siguiente:
Allí damos clic en el botón “Cambiar” ubicado en la sección “Memoria virtual” y allí validaremos que la casilla “Administrar automáticamente el tamaño del archivo de paginación para todas las unidades” se encuentre desactivado:
Luego seleccionamos la unidad donde se encuentra instalado el sistema operativo, normalmente la unidad C, y allí ingresaremos un tamaño inicial y tamaño máximo para la memoria virtual en MB activando la casilla “Tamaño personalizado”:
Una vez definidos los valores pulsamos en el botón “Establecer” y luego en “Aceptar” para aplicar los cambios.
Acto seguido, usaremos la combinación de teclas siguiente y ejecutamos la línea “temp”:
+ R
Pulsamos Enter o Aceptar y en la ventana desplegada seleccionaremos todos los archivos y procedemos a su borrado. Una vez realizado esto podremos comprobar el estado del disco duro desde el Administrador de tareas.
6. Solución Skype y Google Chrome CPU 100 Windows 10
Dos de las herramientas más usadas en la actualidad para múltiples tareas tanto personales como profesionales es Skype y Google Chrome, pero al usar ambas es posible que se genere una afectación directa del uso del disco duro.
Para configurar Google Chrome pulsamos en el icono “Personaliza y controla Google Chrome” y seleccionamos la línea “Configuración”:
En la nueva ventana vamos a la parte inferior y damos clic en la línea “Avanzada” y posteriormente vamos a la sección “Privacidad y seguridad” y allí desactivaremos el interruptor “Utilizar un servicio de predicción para cargar las páginas más rápido”:
Ahora, para configurar Skype, debemos validar que Skype no esté en ejecución y luego iremos a la siguiente ruta:
C:\Program Files (x86)\Skype\Phone
Allí daremos clic derecho sobre el ejecutable de Skype y seleccionamos la opción “Propiedades”:
En la ventana desplegada vamos a la pestaña “Seguridad”:
Allí damos clic en el botón “Editar” y en la nueva ventana seleccionamos la opción “TODOS LOS PAQUETES DE APLICACIONES” y validamos que la casilla “Escritura” se encuentre activa. Pulsamos en Aplicar y Aceptar para guardar los cambios.
7. Solución disco y CPU al 100 Windows 10 por StorAHCI.sys
El problema de uso del 100% de disco duro en Windows 10 está asociado, en algunos casos, a dispositivos PCI-Express (AHCI PCIe) de Interfaz de controlador de host avanzada los cuales son ejecutados con el controlador StorAHCI.sys de la bandeja de entrada por un fallo de firmware.
Para corregir esto, accederemos al Administrador de dispositivos usando alguna de las siguientes opciones:
En la ventana desplegada vamos a la sección “Controladoras ATA/ATAPI IDE” y veremos lo siguiente:
Allí damos doble clic sobre la opción “Controladora SATA AHCI estándar” y en la ventana que será desplegada vamos a la pestaña “Controlador”:
Damos clic en el botón “Detalles del controlador” donde veremos lo siguiente:
Si vemos “storahci.sysn” en la ruta System32 significa que estamos ejecutando el controlador AHCI.
Cerramos esta ventana y ahora nos dirigimos a la pestaña “Detalles” y en el campo Propiedad seleccionamos la opción “Ruta de acceso a la instancia del dispositivo”:
Tomamos nota de la ruta que inicia por VEN. Ahora, usamos la combinación de teclas siguiente y ejecutamos el comando regedit, pulsamos Enter y en la ventana del editor de registros iremos a la siguiente ruta:
+ R
HKEY_LOCAL_MACHINE\System\CurrentControlSet\Enum\PCI\”Ruta VEN del controlador”\Device Parameters\Interrupt Management\MessageSignaledInterruptProperties
Daremos doble clic en el valor “MSISupported” y establecemos su valor en cero 0. Pulsamos en Aceptar y podemos salir del editor de registros.
8. Solución Sysmain consume mucho disco Windows 10
El servicio SysMain (antes llamado Superfetch) es un servicio que permite a Windows 10 conocer en detalle que aplicaciones usamos mas frecuentemente y en base a ello asignar más recursos a estas para que sean ejecutadas mucho mas rápido, pero al ser un proceso en segundo plano puede llegar a ocasionar que el CPU llegue al 100%.
Para validar si este es el origen de todo, debemos acceder al Administrador de tareas y allí irnos a la pestaña “Procesos”, en la sección “Procesos de Windows” y allí ubicar la línea “Host del servicio: SysMain” y si este tiene un alto consumo de CPU debemos finalizarlo de alguna de las siguientes formas:
- Dando clic derecho sobre él y seleccionar Finalizar tarea.
- Seleccionar el proceso y dar clic en el botón Finalizar tarea en la parte inferior derecha.
Además de esto podemos deshabilitar el servicio si es el caso. Para esto combinamos las teclas Windows + R y ejecutamos el comando “services.msc”, damos clic derecho sobre él y seleccionamos “Propiedades”:
En la ventana desplegada vamos al campo Tipo de inicio y allí seleccionamos “Deshabilitado”. Pulsamos en Aplicar y Aceptar para guardar los cambios.
9. Solución disco y CPU al 100 Windows 10 por antivirus
Algunos de los programas de antivirus que instalamos en Windows 10 pueden llegar a causar un aumento de CPU del 100% debido a procesos internos de actualización del baúl o de tareas de escaneo profundo. Por ello podemos descartar esta opción desactivando por un momento el antivirus y así validar que el CPU opera con normalidad. Si esta es la causa recordemos que Windows 10 integra Windows Defender con grandes mejoras a nivel de seguridad.
10. Restablecer el plan de energía de Windows 10
Como mencionamos al inicio, contamos con la posibilidad de activar el plan de alto rendimiento para mejorar el CPU o bien podemos estar usando el plan Economizador, pero si estos llegasen a ocasionar errores podemos usar el plan por defecto de Windows 10 denominado “Equilibrado”, para ello iremos a la siguiente ruta:
- Hardware y sonido
- Opciones de energía
Allí simplemente activamos la casilla “Equilibrado” para establecer este plan de energía:
11. Solución Windows modules installer worker 100 disco
Lo primero que haremos será una comprobación de errores a través de la consola de comandos.
Para ello abrimos CMD como administradores. Después ejecutaremos el siguiente comando:
sfc /scannow
Tras el análisis que se va a realizar aparecerá el resultado de ese análisis para intentar reparar el disco.
Ahora ejecuta un comando tras otro los siguientes que te mostramos:
Dism.exe /online /Cleanup-Image /StartComponentCleanup Dism.exe /Online /Cleanup-Image /ScanHealth Dism.exe /Online /Cleanup-Image /RestoreHealthSi tras esto sigues con el mismo error, es posible que sea un fallo de versión en Windows 10 por lo que te recomendamos que verifiques si tienes alguna actualización disponible y de ser así, las instalaremos:
12. Ver errores CPU 100 Windows 10
Cada paso y acción ejecutada en Windows 10 se aloja en los registros de eventos del sistema, de modo que todos los errores están guardados allí y como administradores tendremos la opción de acceder a dichos eventos y gestionarlos de una forma mucho más dinámica.
Para ello combinamos las teclas siguientes y ejecutamos el comando “eventvwr”:
+ R
eventvwr
Pulsamos Enter y en la ventana desplegada seleccionamos en la columna lateral izquierda la línea “Registros de aplicaciones y servicios” luego seleccionamos Microsoft / Windows / WMI-Activity / Operational. En el panel central podremos seleccionar los errores disponibles y en la parte inferior detectar la línea “ClientProcessId” para validar su ID:
Después de ello iremos al Administrador de tareas y en la pestaña “Detalles” pulsamos en la columna PID para ordenar los procesos en orden ascendente y allí ubicaremos el ClientID que hemos visto en el Visor de eventos:
En caso de que el proceso no sea conocido por nosotros, debemos dar clic derecho en el mismo y seleccionar la opción “Abrir ubicación del archivo”:
Con esto sabremos en detalle desde donde se produjo el error registrado.
Así, manejamos diferentes opciones para administrar y dar una solución definitiva al error de CPU al 100% en Windows 10 y con ello permitir su funcionamiento adecuado. Con alguno de estos métodos optimizaremos el uso del disco duro en Windows 10 sacando el máximo beneficio de este de modo que podremos evitar que este proceso consuma de forma inadecuada los recursos del procesador en Windows 10.

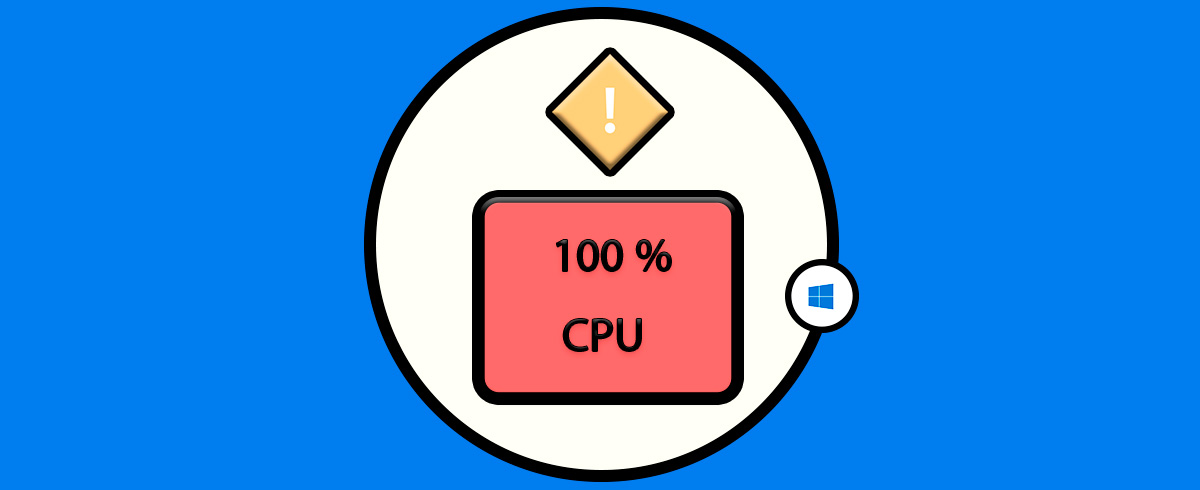

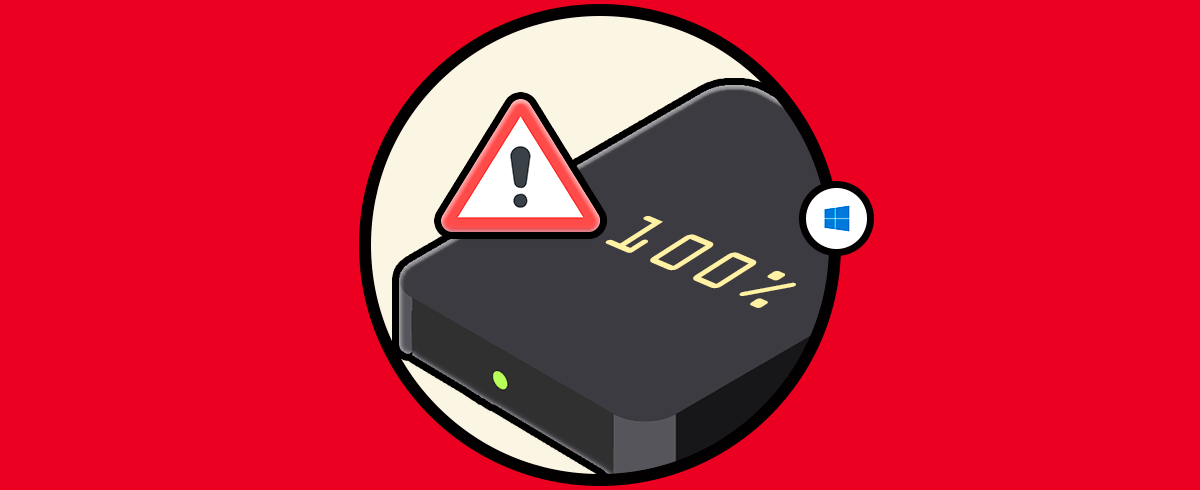

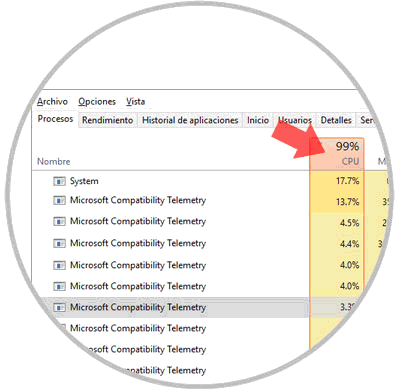
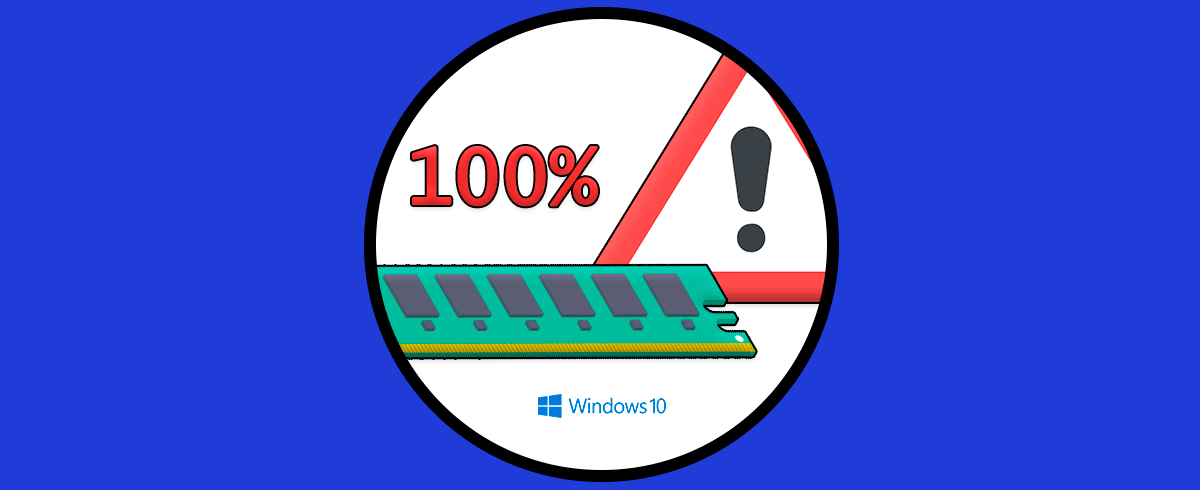
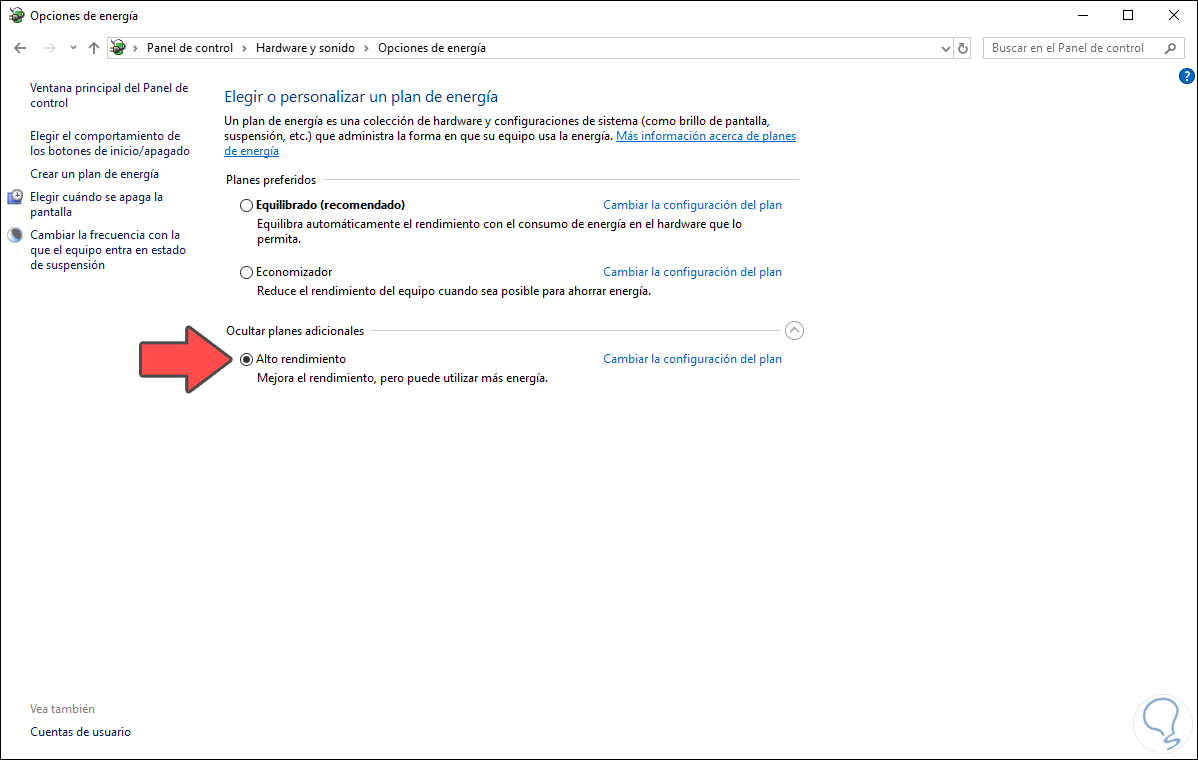
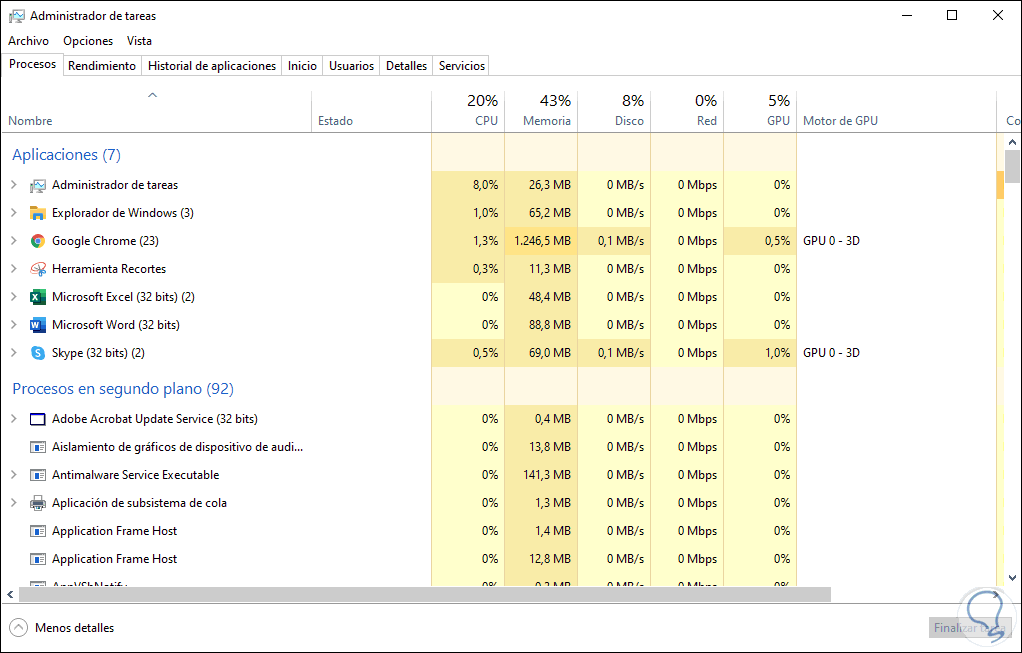
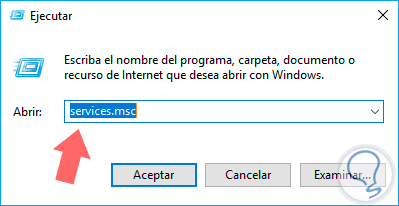
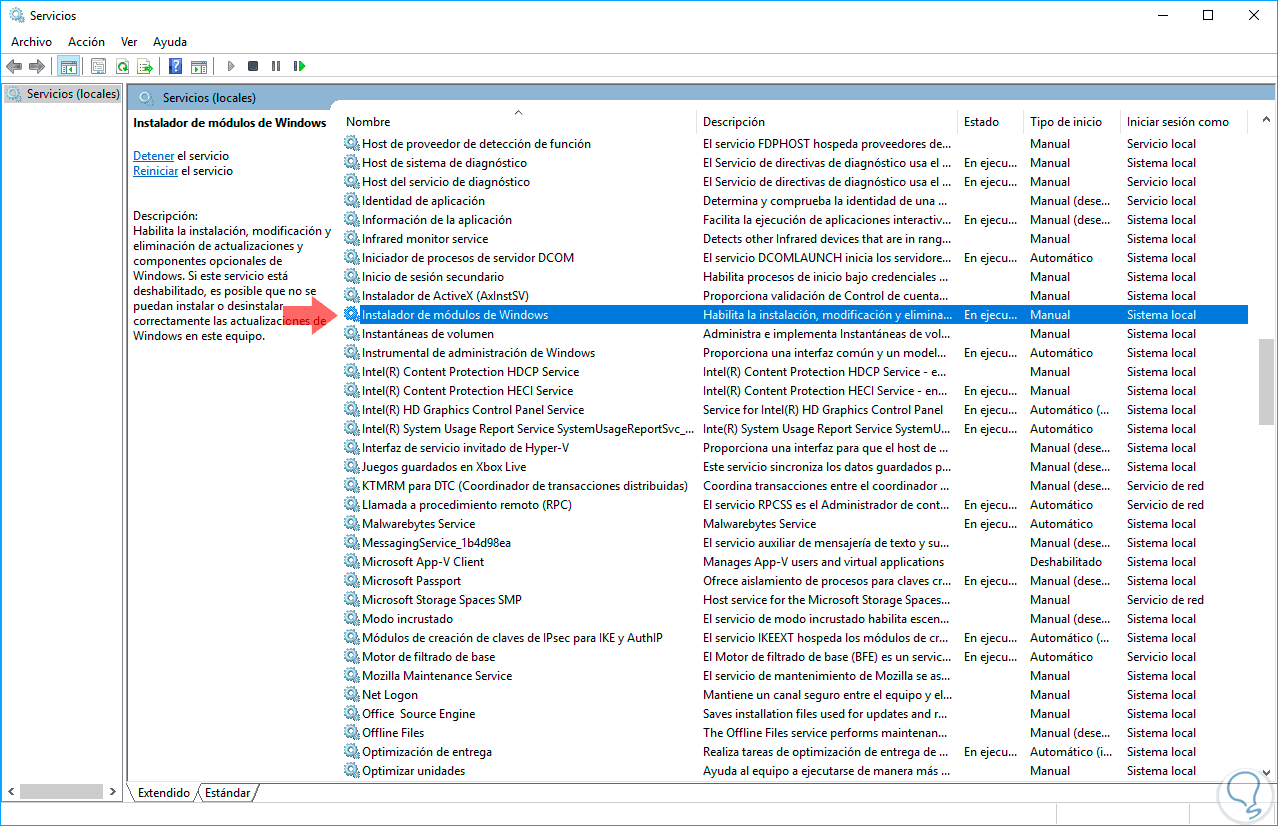
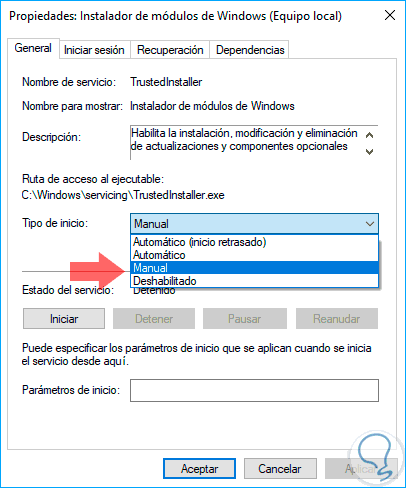
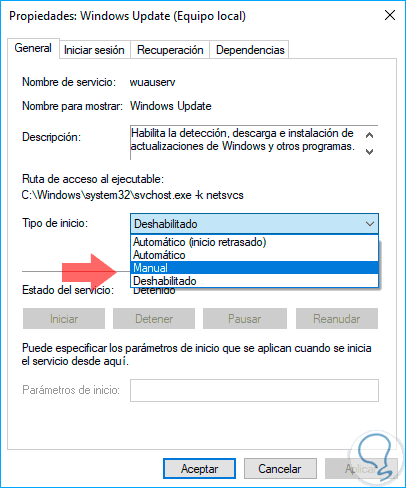
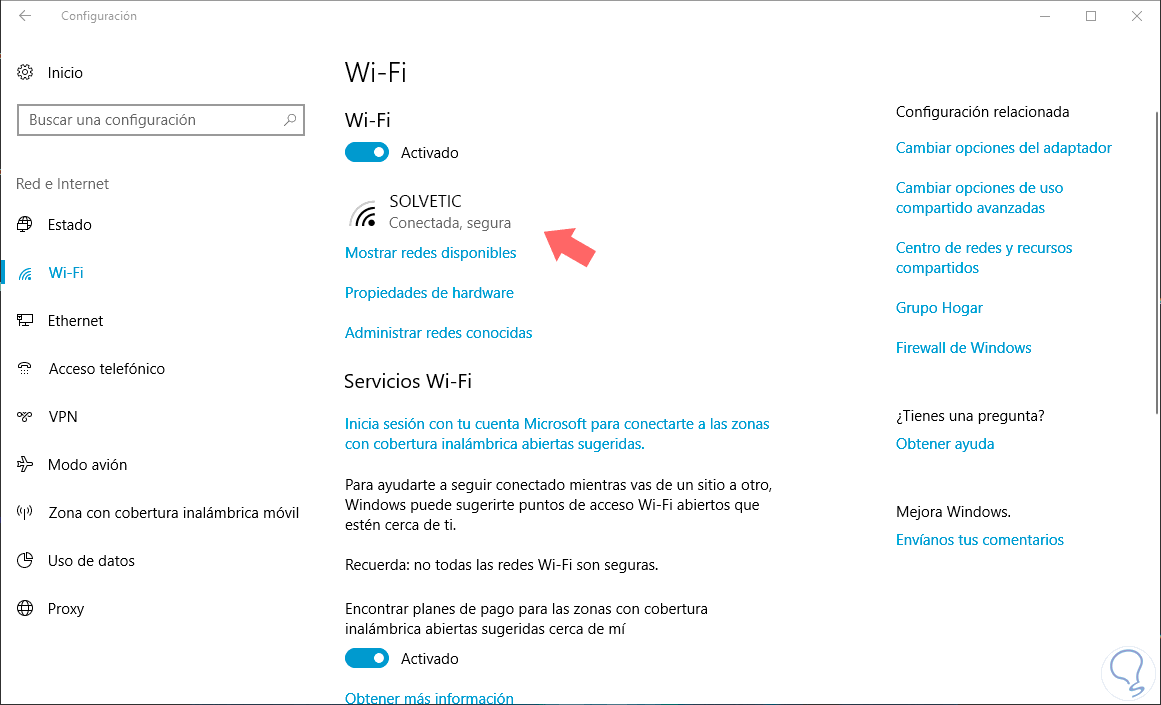
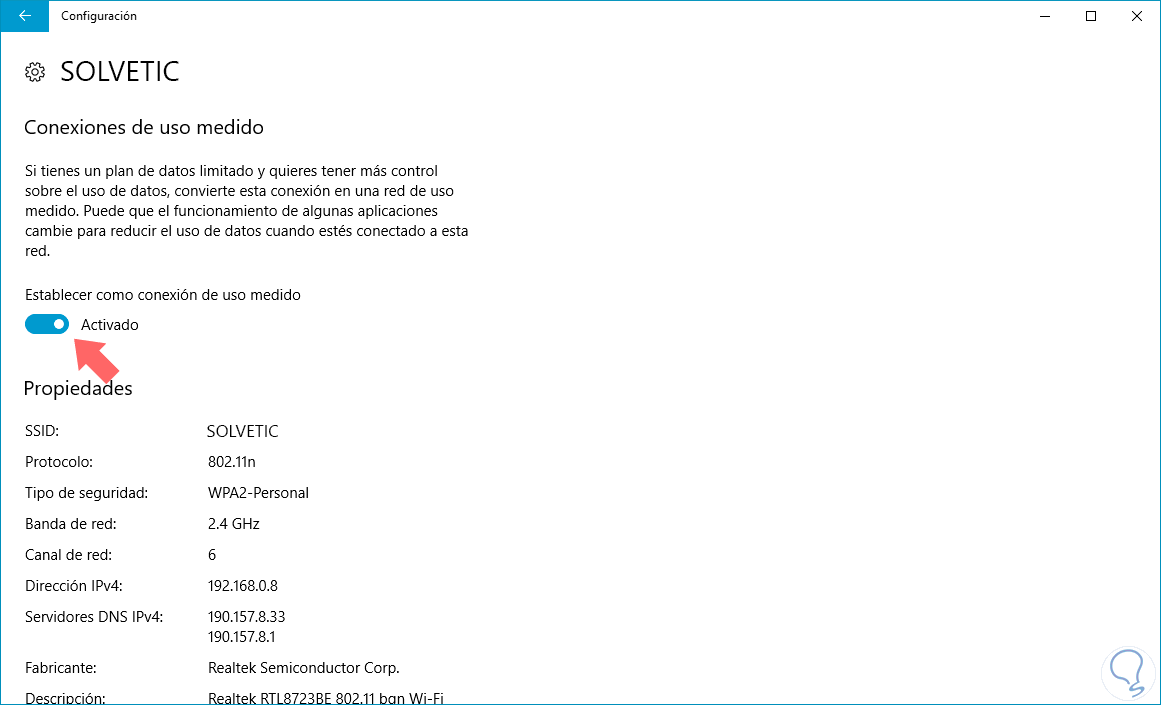
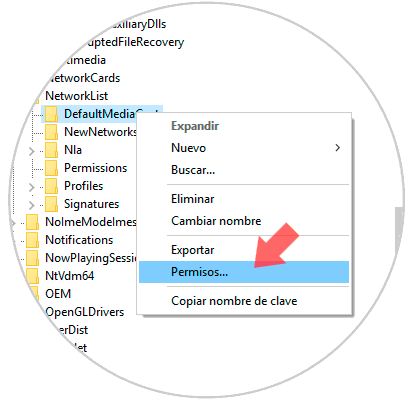
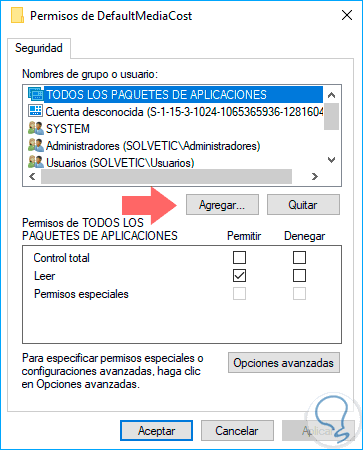
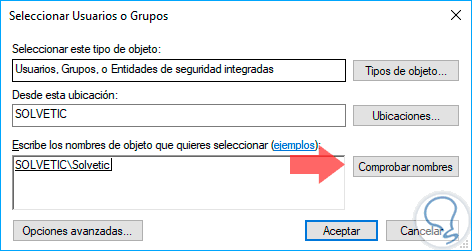

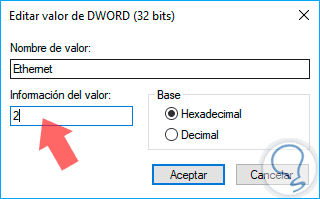
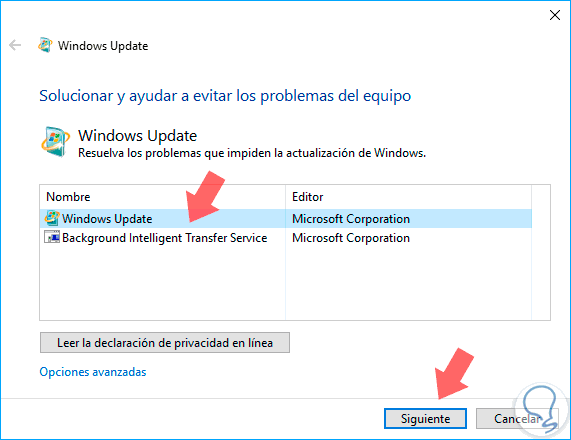
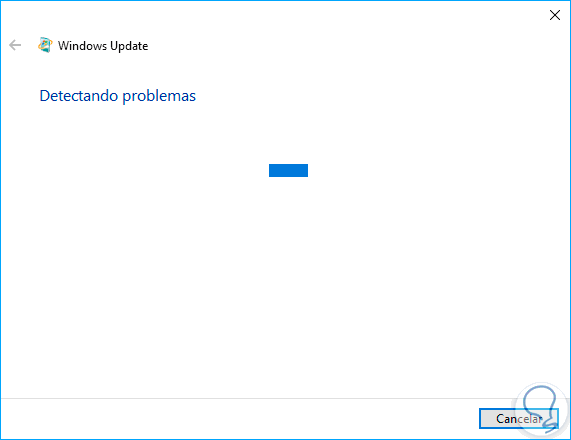
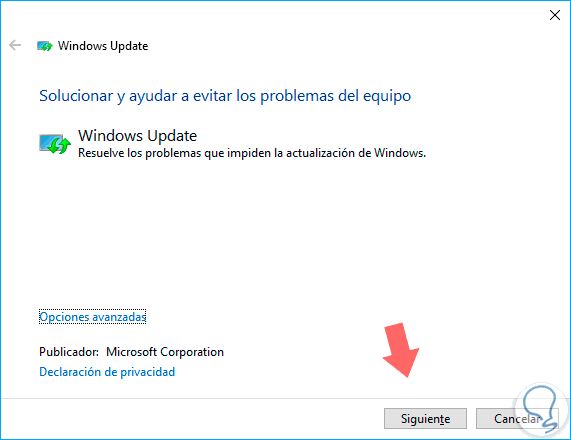
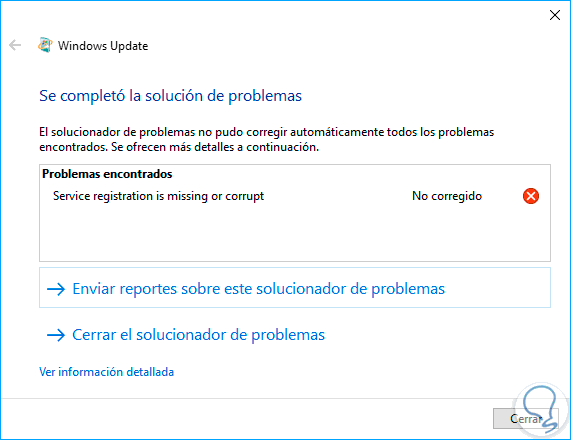

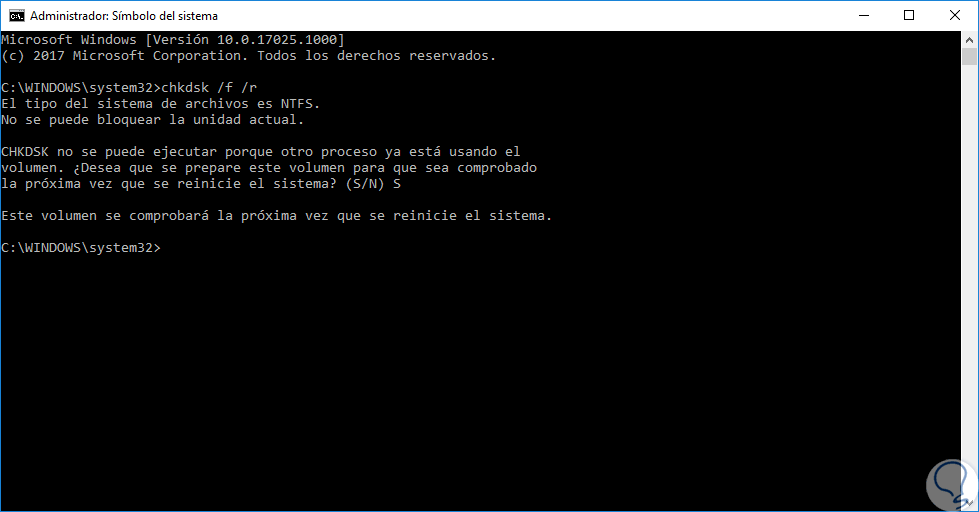
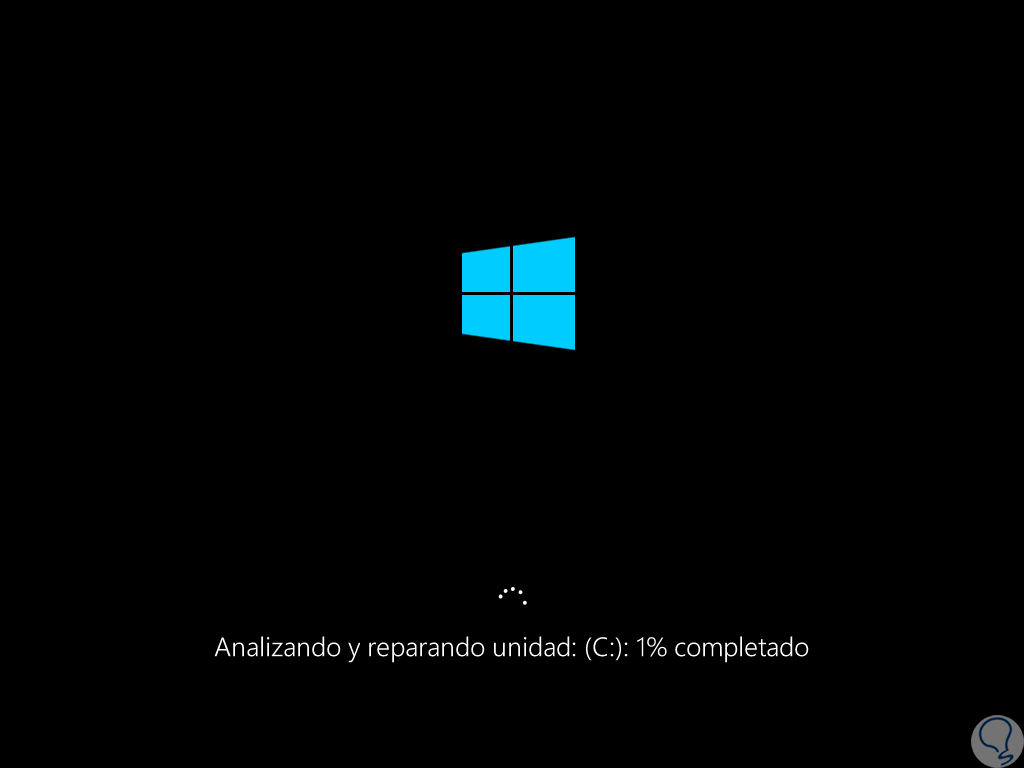
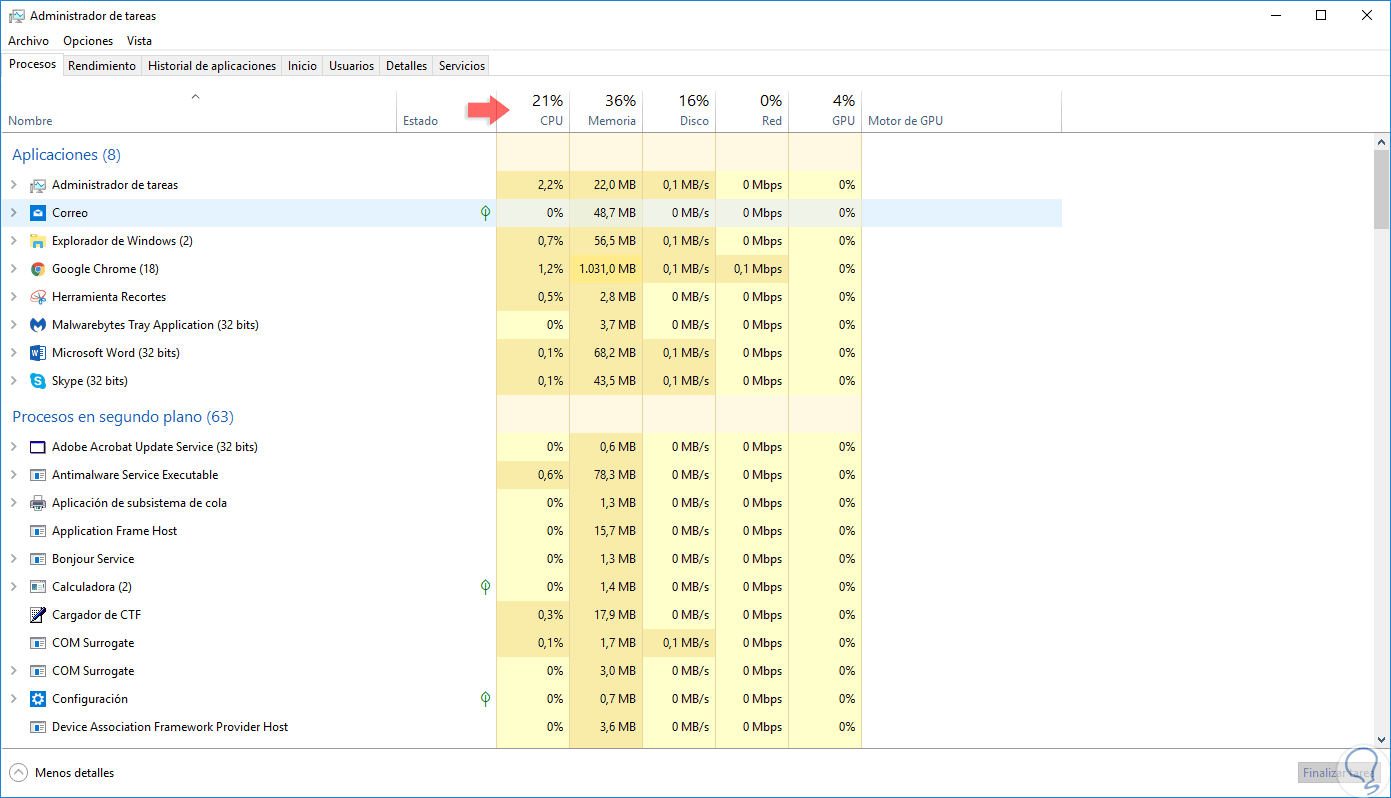




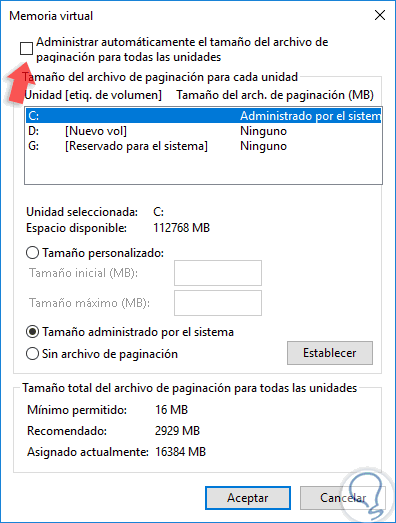
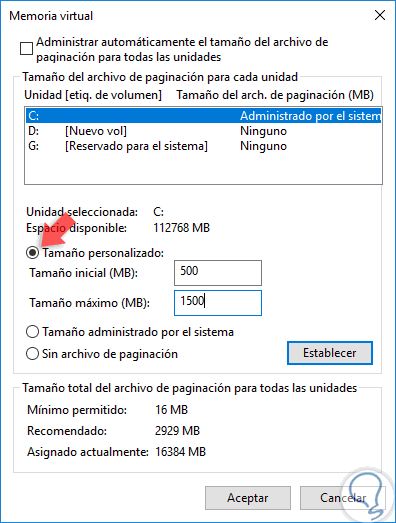
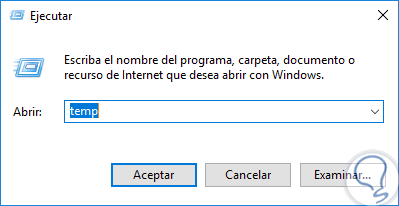
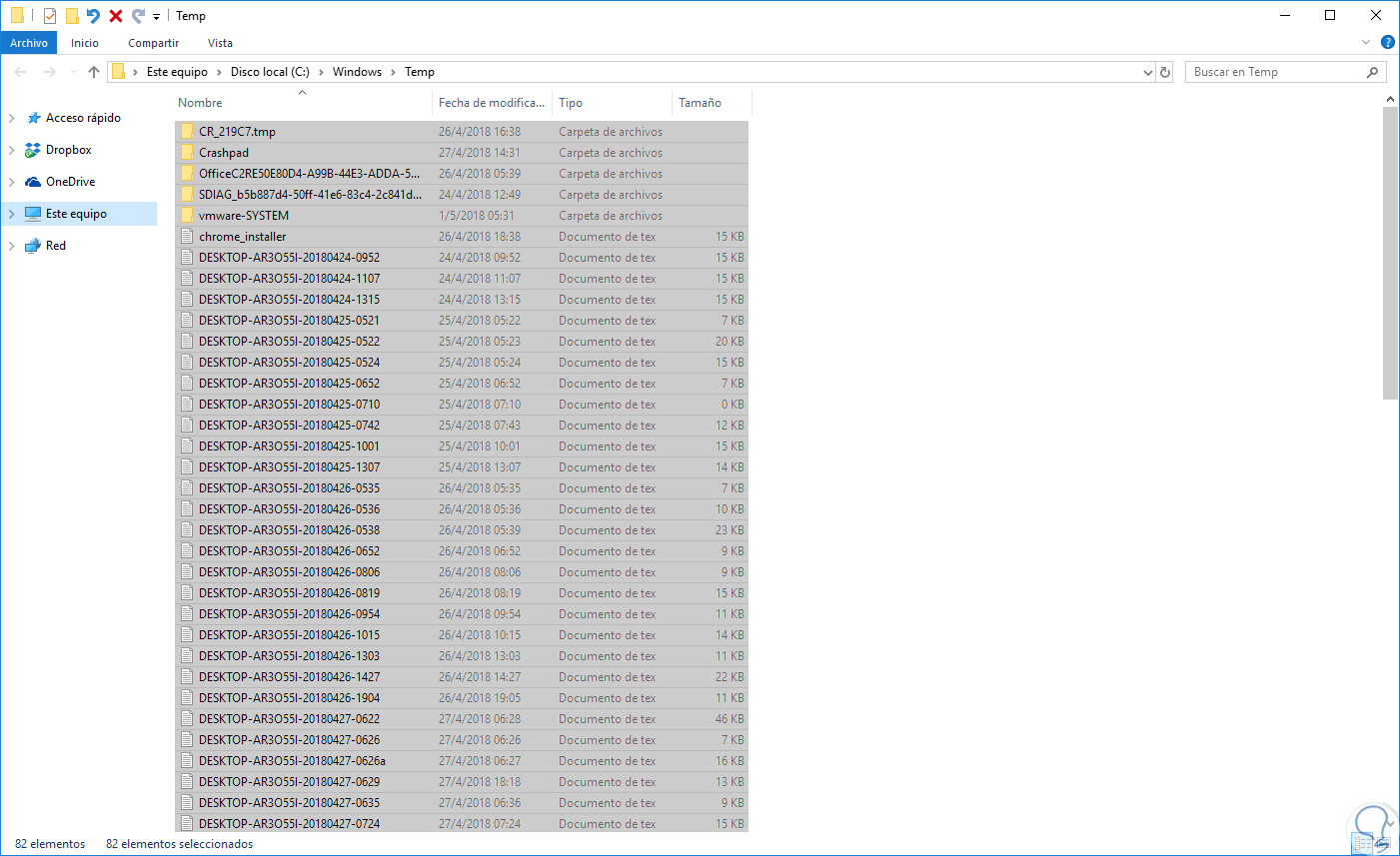
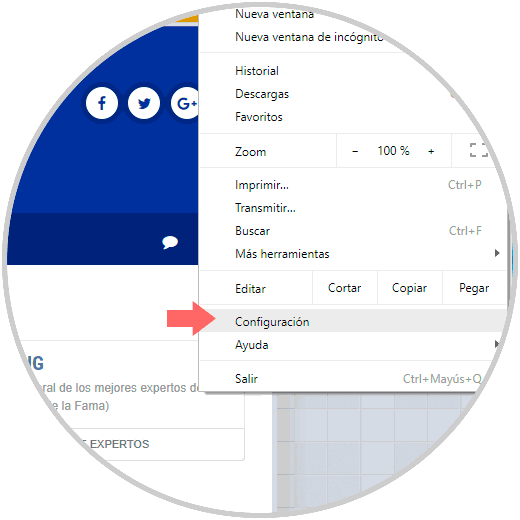
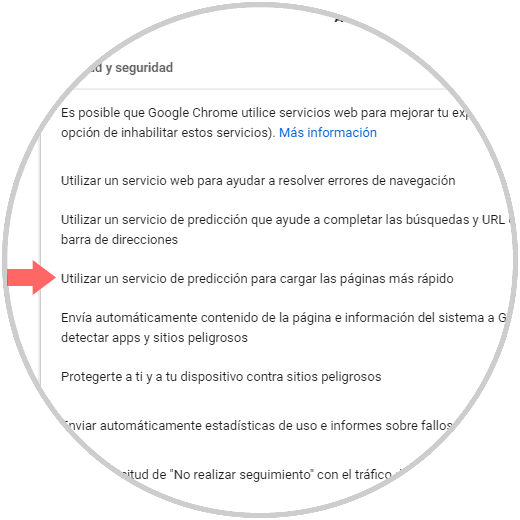
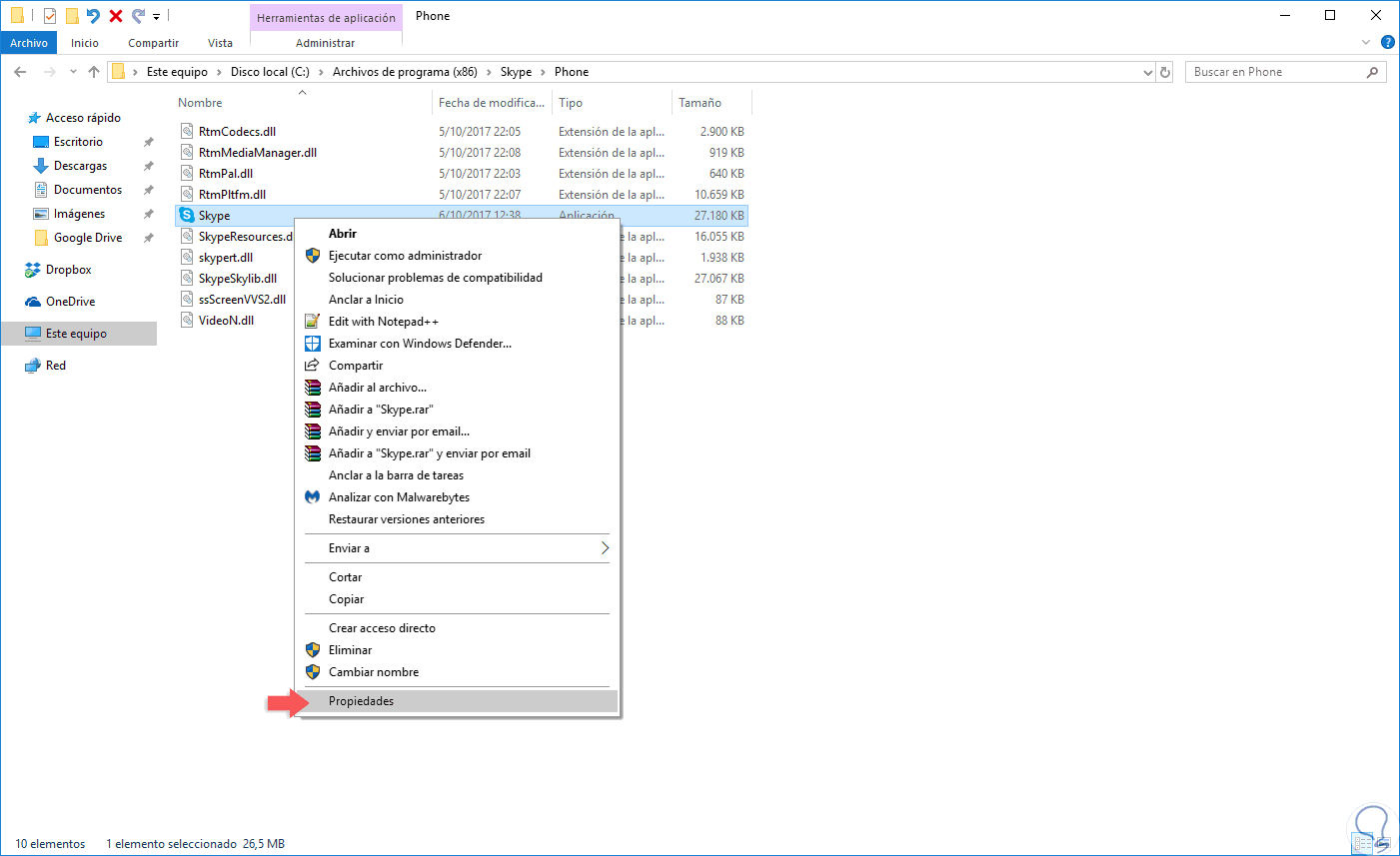
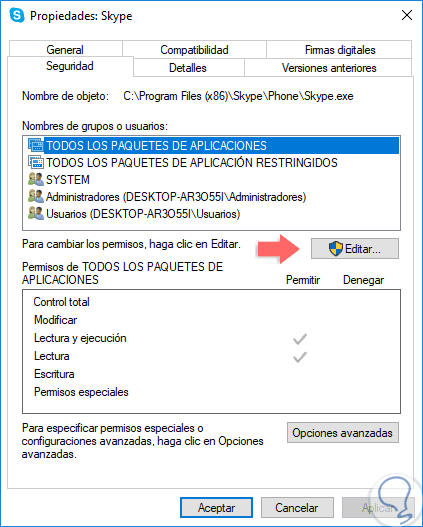
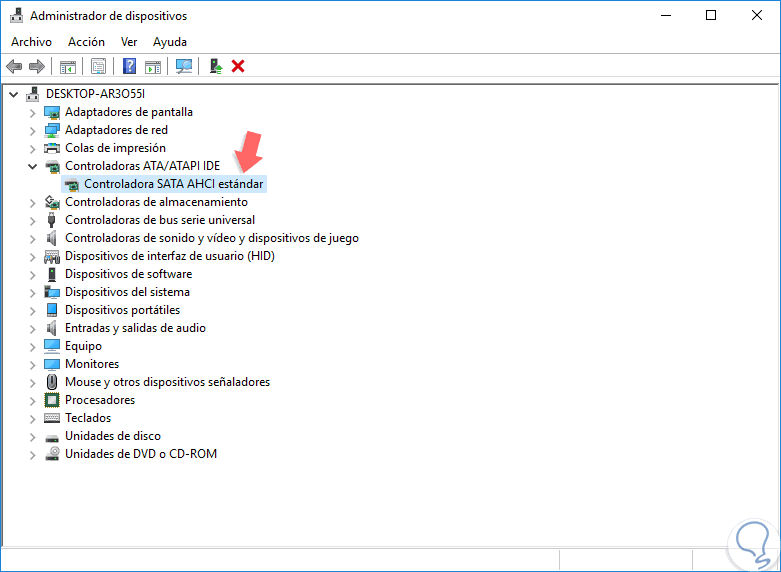
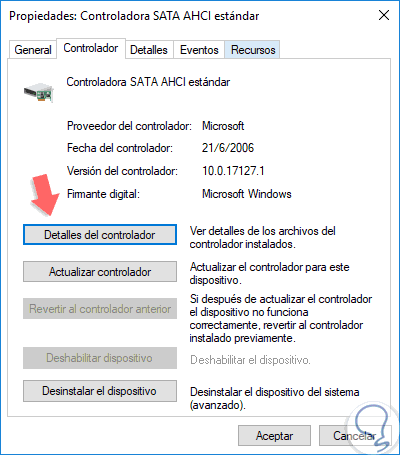
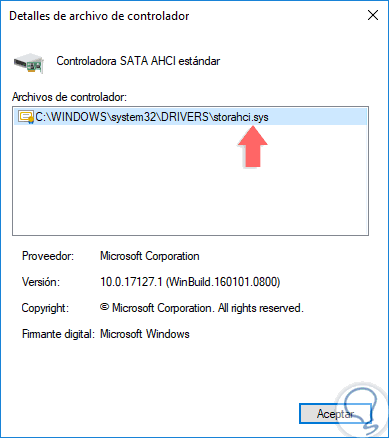
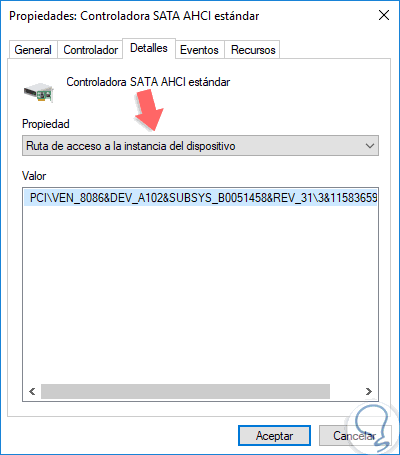
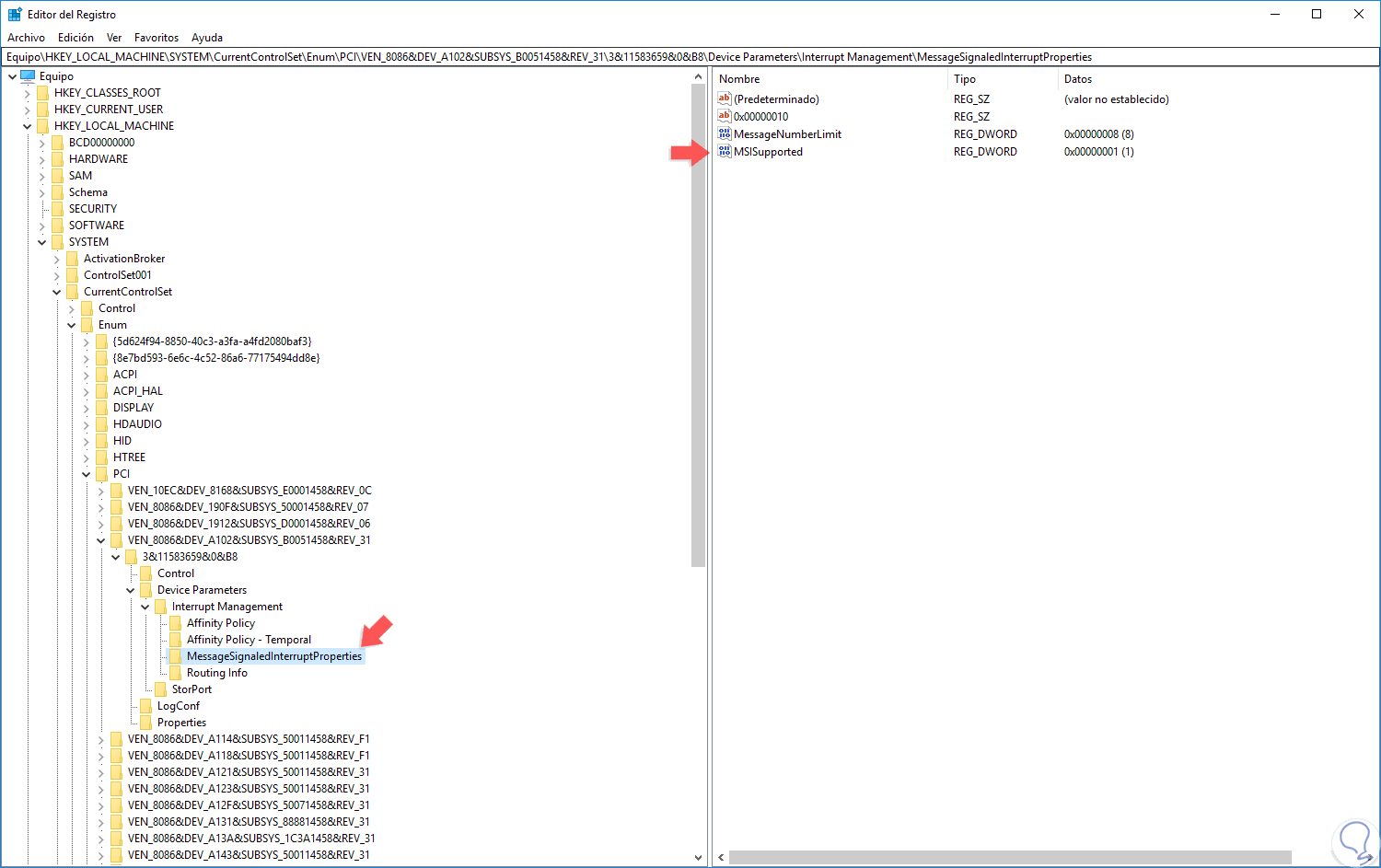
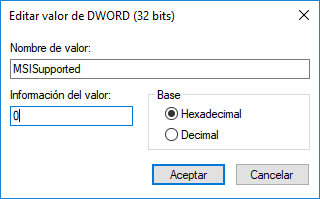
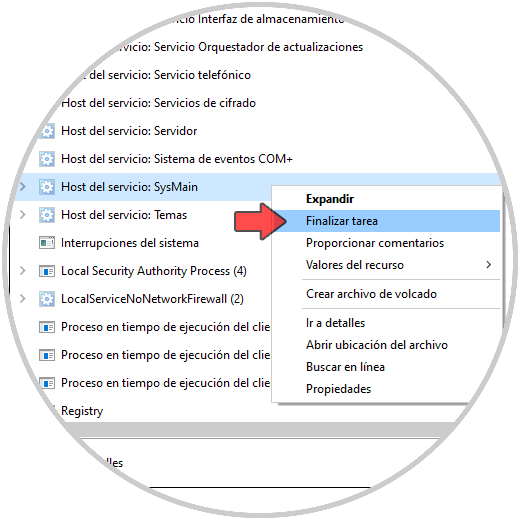

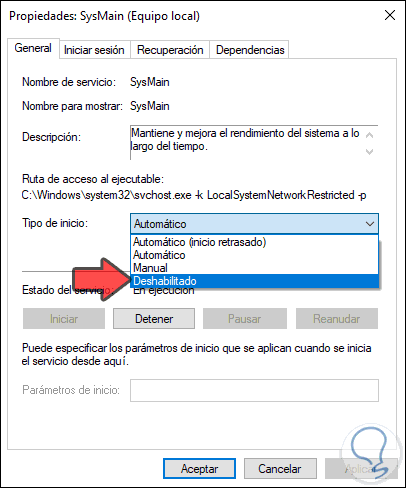
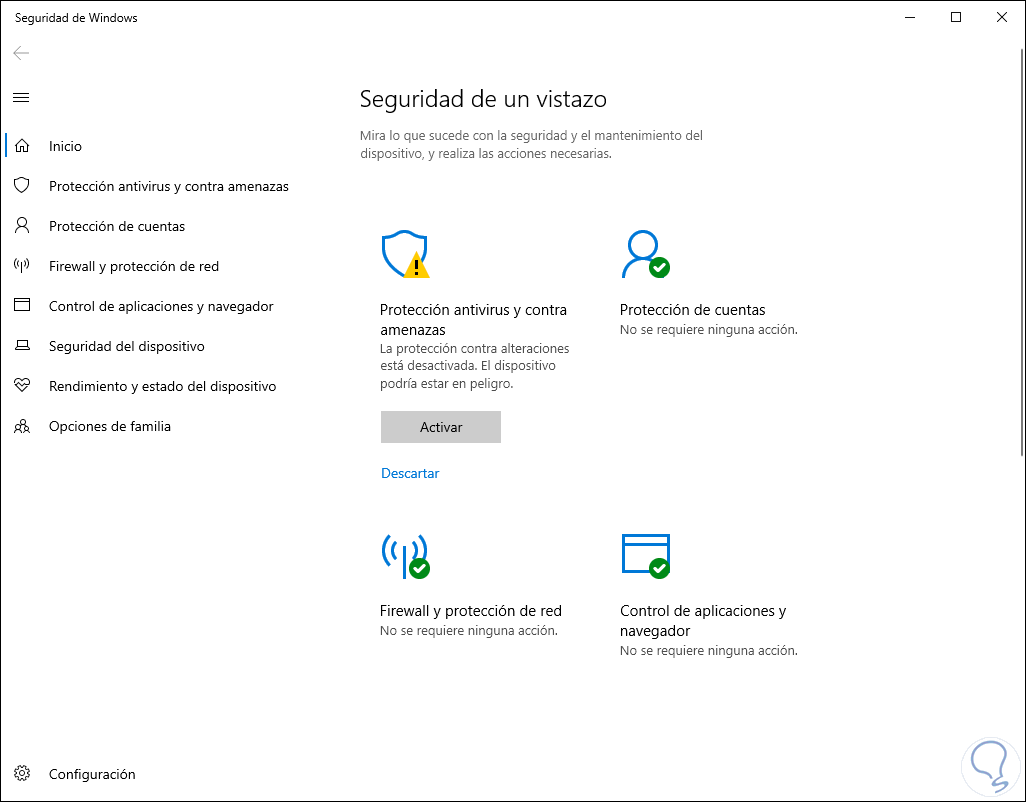
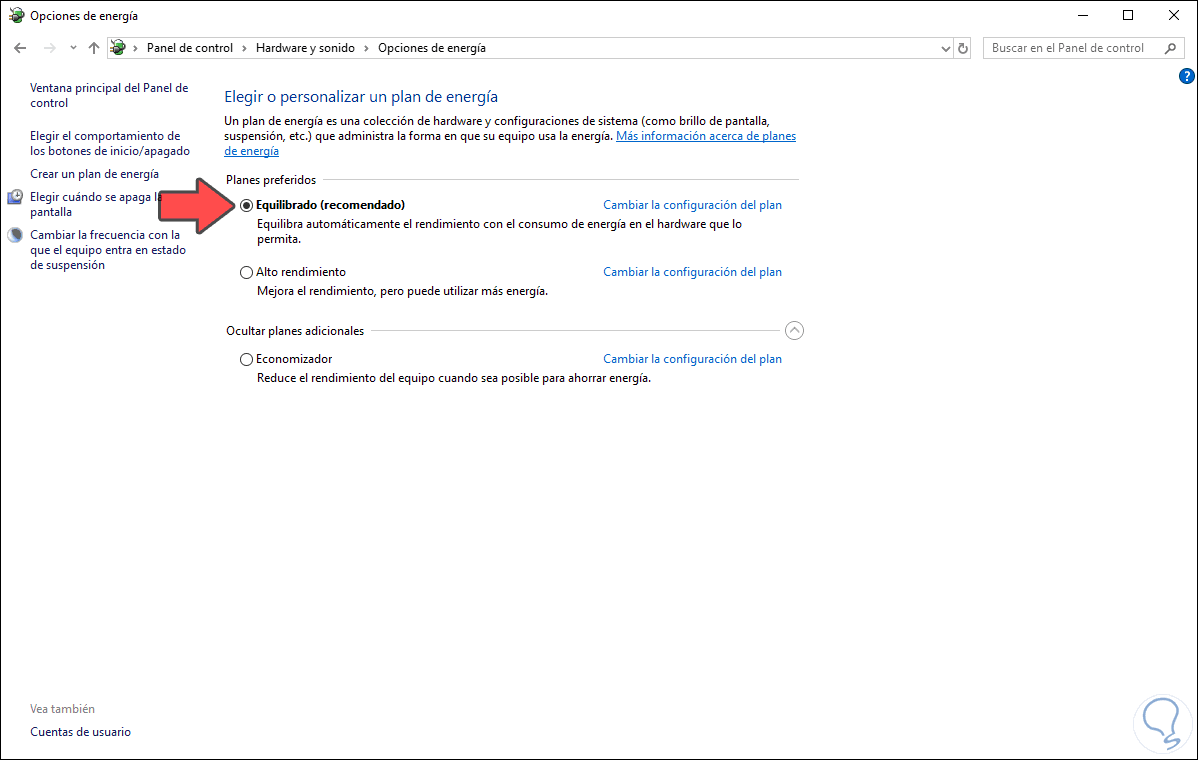
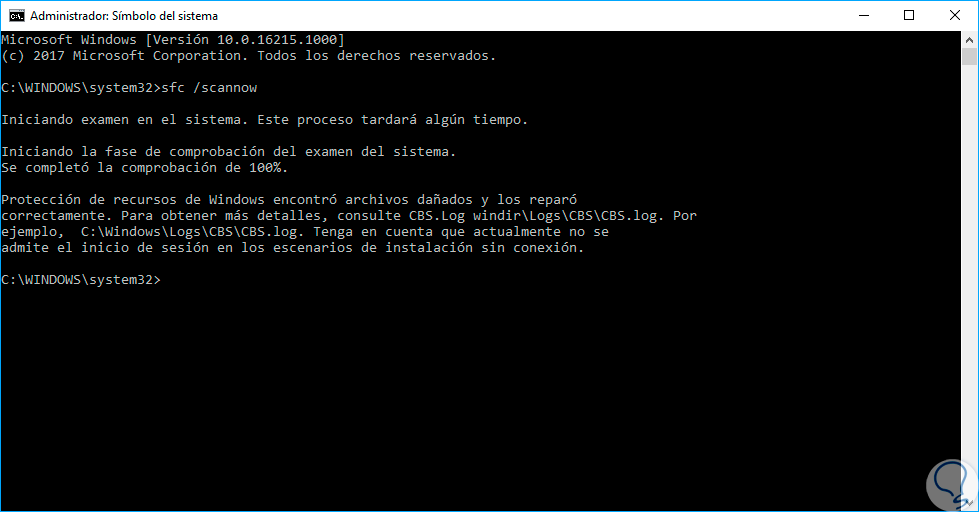
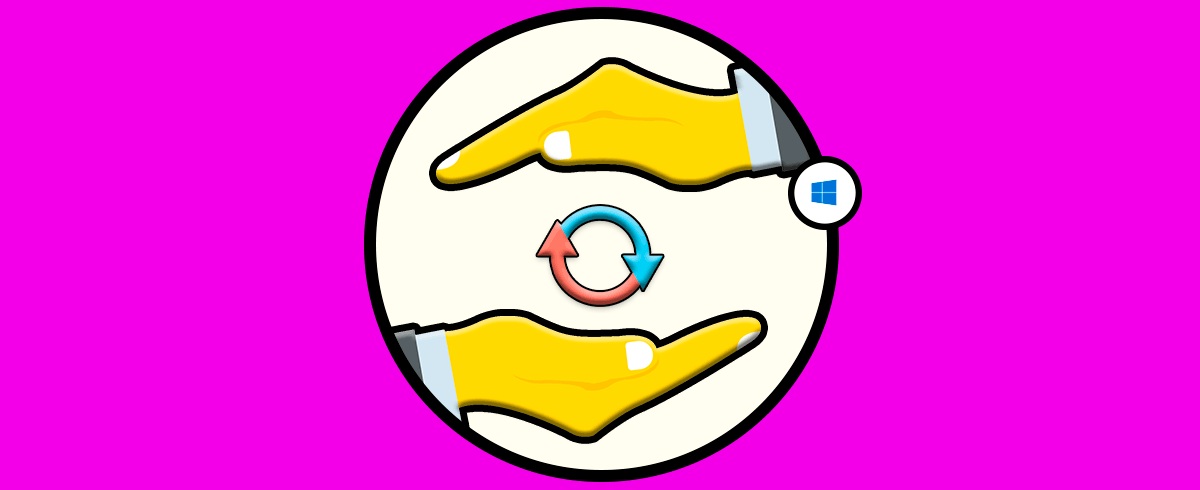
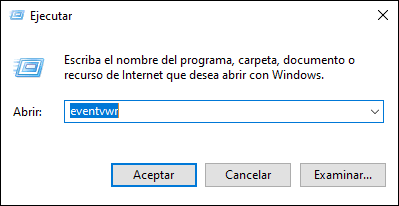
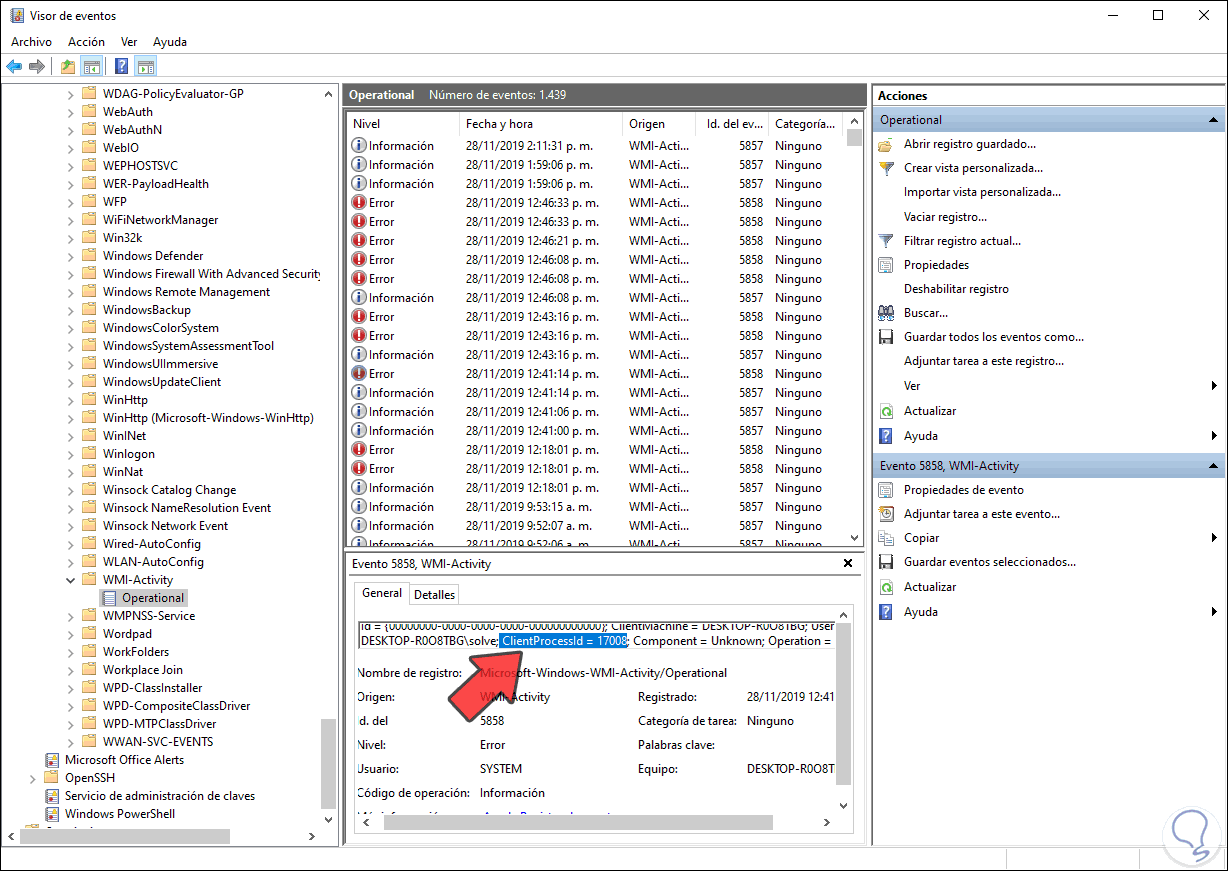
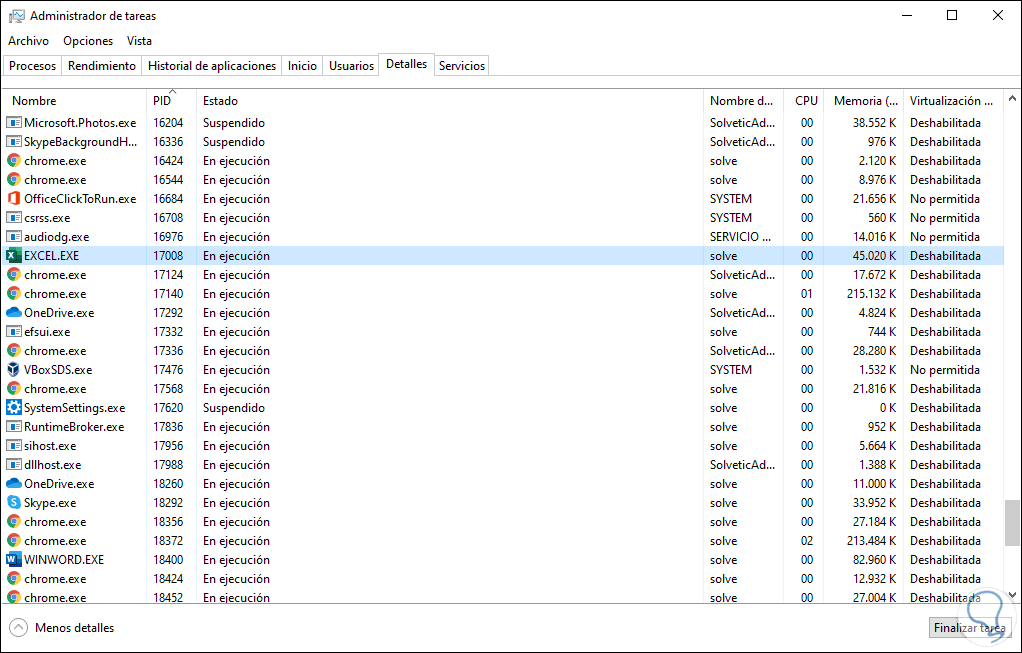
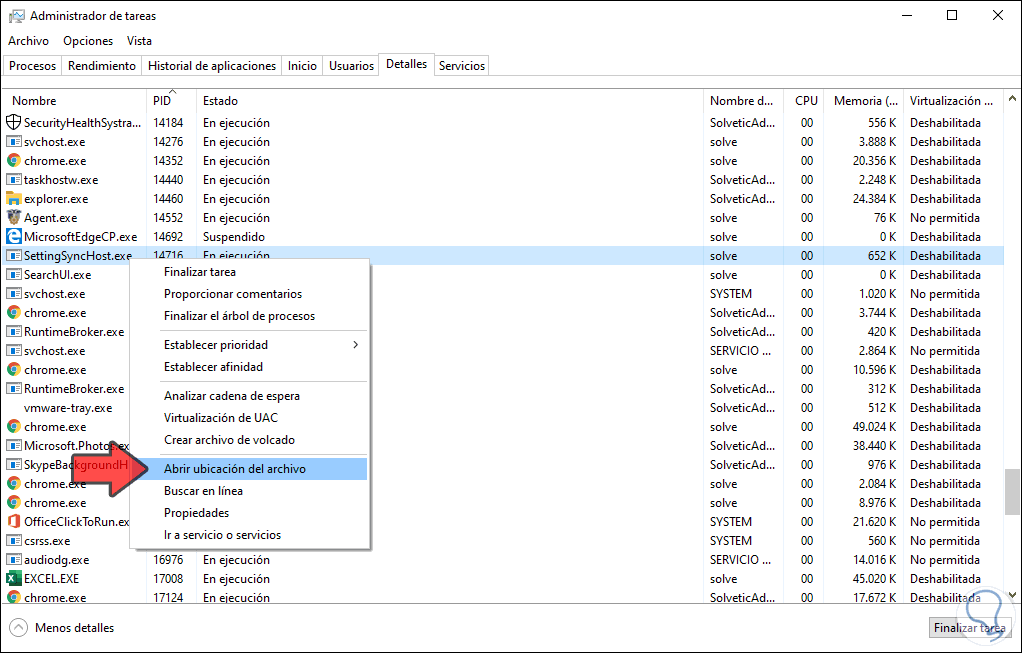






En conexiones Ethernet
una vez abierto todo me dice que ahi identificamos nuestro usuario y se ve que pone "SOLVETIC/solvetic" pero yo no entiendo bien que hay que poner, el nombre de mi equipo que seria DEMIAN la barra y que cosa iria luego para que me deje hacerlo?