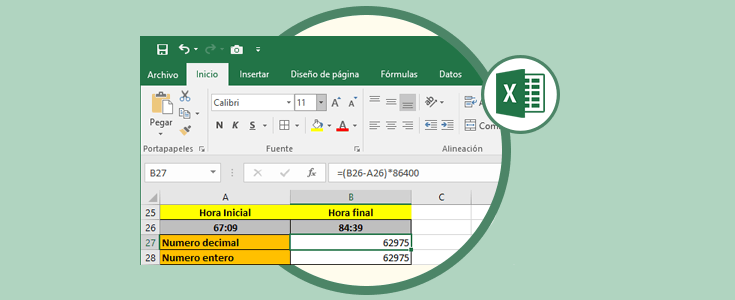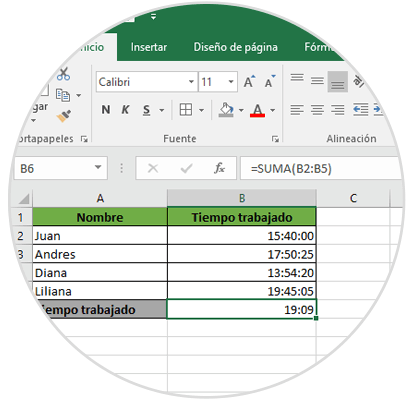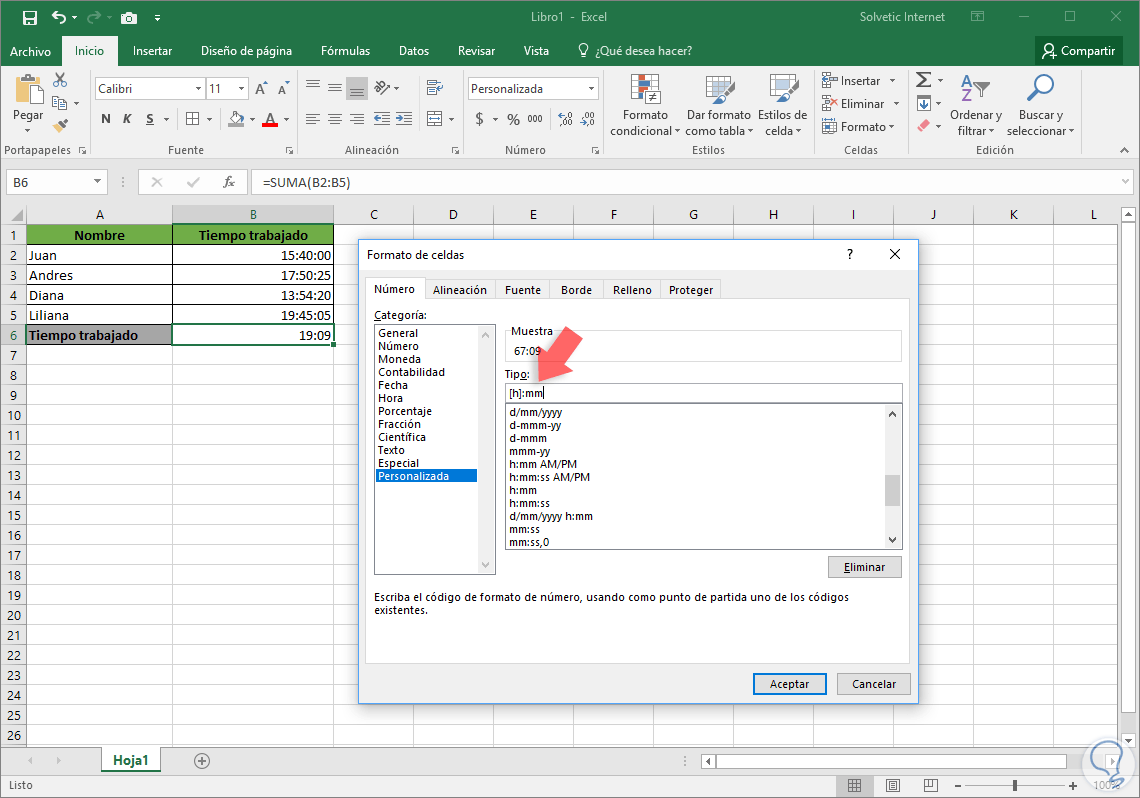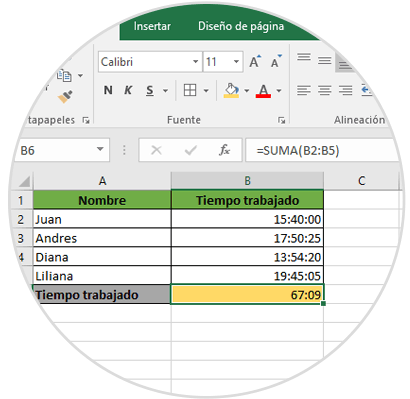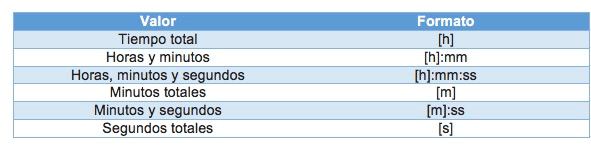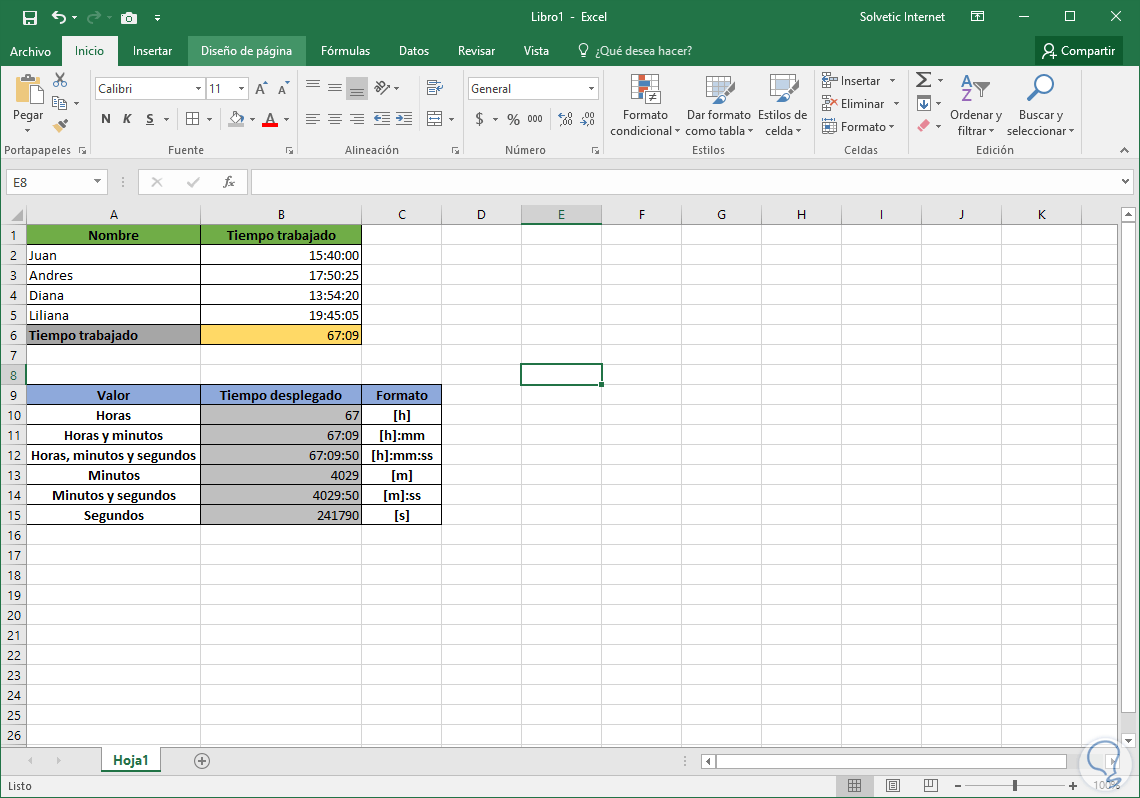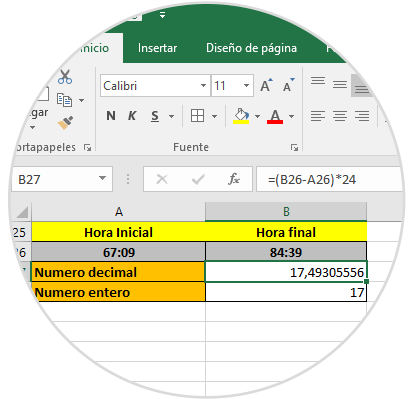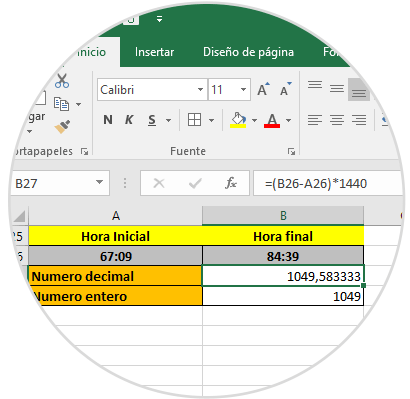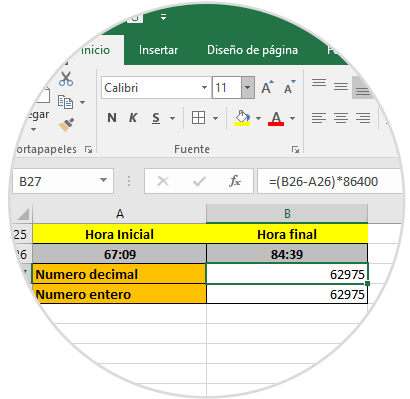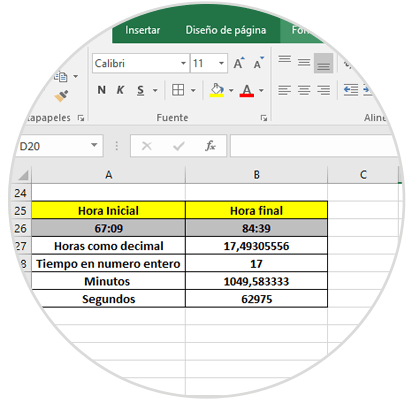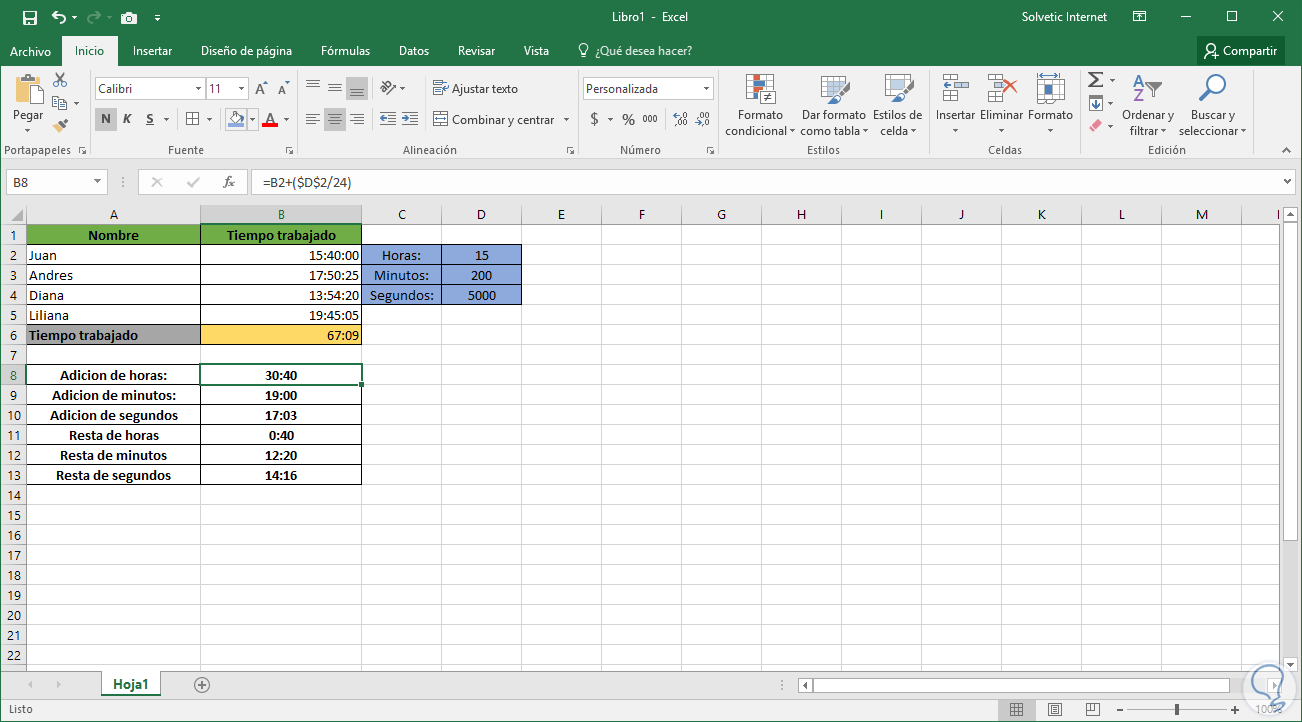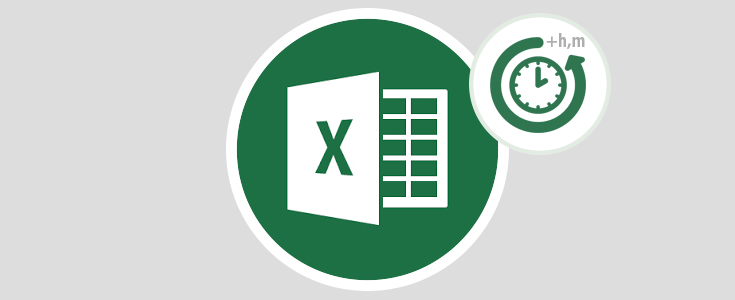El trabajo con datos de hora en Excel en algunas ocasiones nos encontramos ante situaciones de resultados erróneos al intentar calcular tiempos mayores a 24 horas debido a la configuración predefinida de Excel 2016. Solvetic hoy analizará cómo podemos realizar estas operaciones con los resultados deseados y de forma sencilla en Excel 2016.
Para demostrar como Excel 2016 no calcula de forma correcta el tiempo superior a 24 horas tenemos el siguiente ejemplo:
Allí tenemos una serie de rangos horarios que superan las 24 horas, pero el resultado de la suma total llega a 19:09, como hemos indicado, esto se debe al formato aplicado en la celda.
1. Desplegar resultados cuyo valor es mayor a 24 horas, 60 minutos o 60 segundos
Para desplegar los resultados con o deben ser, ya que, de esta forma seria erróneo, será necesario aplicar un formato de hora en el cual la unidad de tiempo se encuentre entre corchete como [h], [m], o [s].
Para desplegar los resultados correctos nos ubicamos en la celda donde se realiza la suma, en este caso la celda B6 y accedemos al formato de celdas usando alguna de las siguientes opciones:
- Dando clic derecho sobre ella y seleccionando la opción Formato de celdas
- En el grupo Numero desplegar las opciones de formato y seleccionar la opción Más formatos de numero
En la ventana desplegada nos dirigimos a la línea Personalizada y en el campo Tipo ingresaremos alguno de los siguientes formatos:
- Tiempo mayor a 24 horas: Podremos usar los formatos [h]:mm:ss o [h]:mm
- Tiempo mayor a 60 minutos: Podremos usar el formato [m]:ss
- Tiempo mayor a 60 segundos: Usaremos el formato [s]
Podemos observar que en el campo Muestra se refleja el verdadero resultado. Pulsamos en Aceptar y ahora el resultado estará acorde con las horas ingresadas:
Los siguientes son algunos de los formatos que podremos usar en el trabajo con horas en Excel 2016:
Par demostrar las diferencias entre los formatos tomaremos nuestro ejemplo y este será el resultado con sus respectivos formatos:
2. Cómo calcular la diferencia entre horas, minutos y segundos en Excel 2016
Podremos calcular la diferencia entre dos datos usando alguna de las siguientes opciones:
El resultado global será semejante a lo siguiente:
3. Adición o sustracción de horas, minutos o segundos en Excel 2016
Es posible que en determinados datos sea necesario adicionar o restar cierta cantidad de tiempo, en Excel 2016 esto es simple.
Para ello usaremos las siguientes sintaxis tomando como ejemplo los datos de horas, minutos y segundos en el rango D2:D5 y el dato afectado será la celda B2
=B2+($D$2/24)
=B2+($D$3/1440)
=B2+($D$4/86400)
=B2-($D$2/24)
=B2-($D$3/1440)
=B2-($D$4/86400)
Cada valor está asociado a la cantidad de tiempo representado en el día, por ejemplo, minutos son 1440.
Así de simple será gestionar todos los datos de hora en Excel 2016.