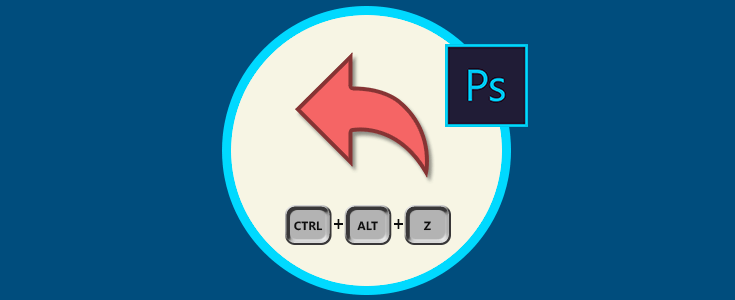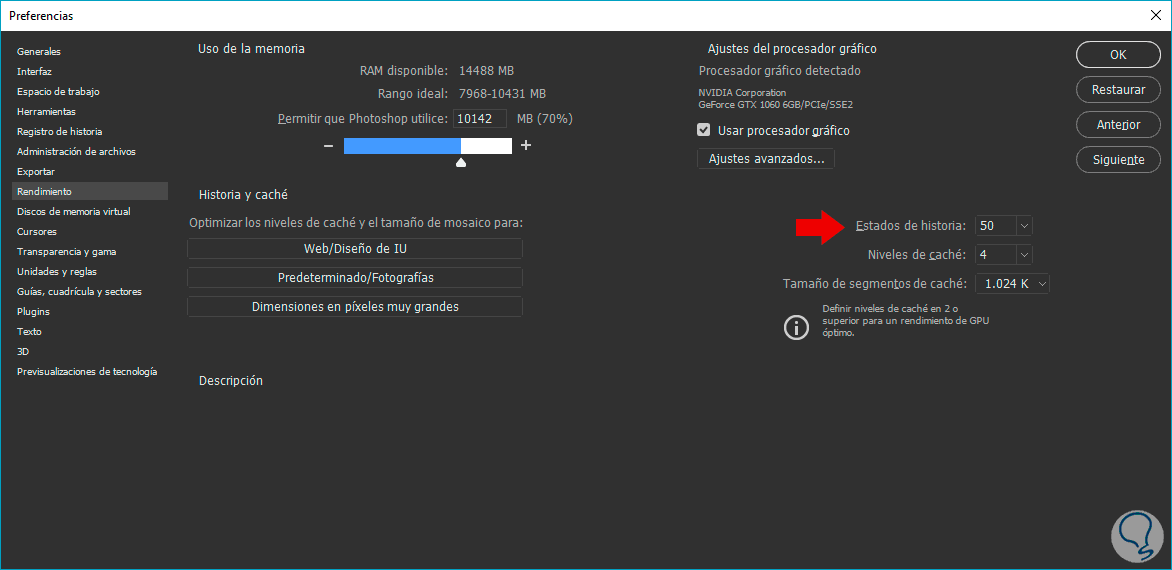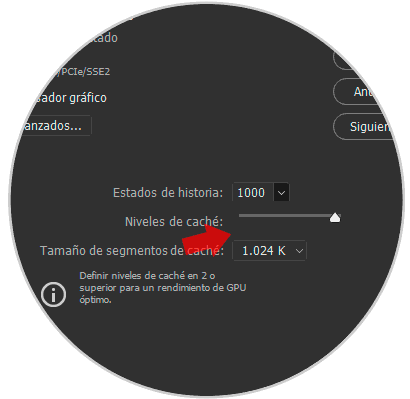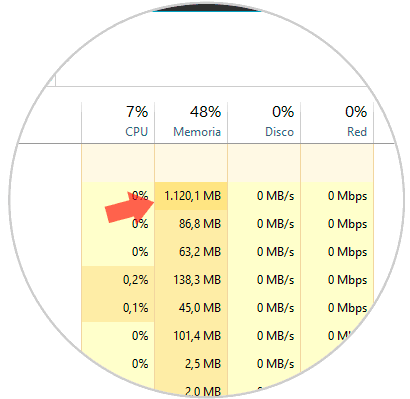Como sabemos Photoshop es una herramienta que trabaja como un potente editor de imágenes que se convierte en la herramienta imprescindible para diseñadores gráficos. Pero más allá del nivel técnico hay una función que nos salva la vida cuando estamos editando Ctrl + Z o como en concreto en Photoshop, Ctrl + Alt + Z.
Utilizar esta combinación nos permite deshacer alguna acción porque nos hemos equivocado y muchas consigue sacarnos de grandes apuros. Pero el pblema es cuando llegamos al límite de pasos atrás y no se puede recuperar más histórico. Este tutorial te permite ver cómo ampliar el estado histórico de pasos atrás cuando editar en Photoshop.
Cómo ampliar el límite de pasos atrás en estados de historia en Photoshop CS6
En los siguientes pasos vamos a ver cómo configurar las opciones de rendimiento de Photoshop CS6.
Abre Photoshop y dirígete al menú superior pulsando en la ruta Edición – Preferencias – Rendimiento.
En esta ventana encontramos diferentes parámetros para configurar que afectan al rendimiento pero a nosotros nos interesa la opción de Estados de historia.
Pulsa sobre la opción y verás que tienes un regulador en el cual poder elegir cuál será el límite para hacer pasos atrás.
Tienes que tener muy en cuenta que Photoshop consume gran cantidad de memoria RAM por lo que si marcas un numero excesivamente alto sin ser necesario, obligarás a almacenar una gran cantidad de datos en los discos de memoria virtual además de consumir más memoria RAM.
Te dejamos también el vídeo con el que ayudarte a cambiar este límite de estados de historia.