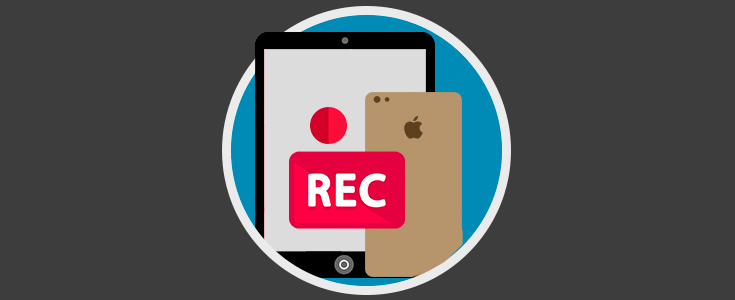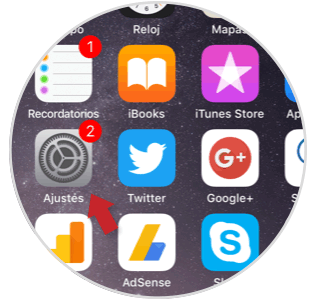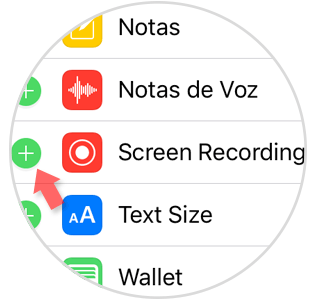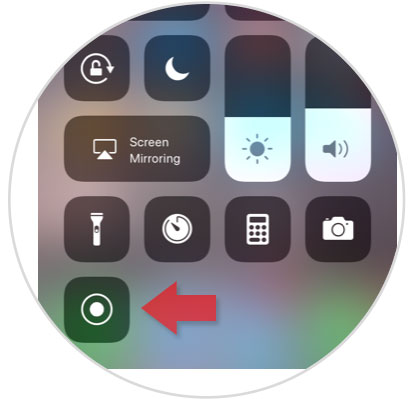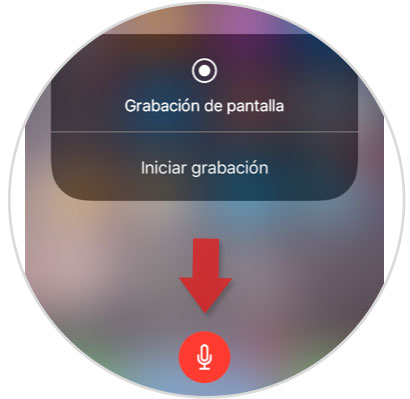Utilizamos el iPhone o el iPad para infinidad de cosas. Es por ello que cada vez exigimos más y más a los sistemas operativos, y a veces sus miles de funciones nos parecen pocas.
Con la llegada del nuevo sistema operativo iOS 11, las novedades para todos los dueños de iPhone o iPad compatibles con esta versión han sido muy bien recibidas. Entre ellas nos encontramos con una nueva función antes nunca vista, como es la posibilidad de poder grabar la pantalla de nuestro teléfono directamente sin necesidad de tener que utiliza ninguna App.
De este modo vamos a poder explicar todo aquello que queramos mostrar cómo lo hacemos en nuestro dispositivo, sin ninguna complicación y sin la necesidad de tener que andar mandando pantallazos de la explicación. Sin duda toda una novedad, ya que hasta ahora esto resultaba imposible hacerlo de manera nativa en ningún teléfono. Además de este modo vamos ahorra en espacio, al no tener que utilizar ninguna App externa.
A continuación te explicamos cómo utilizar esta nueva función, para quedas empezar a darle uso cuanto antes.
La función de grabación de pantalla está integrada en el centro de control de iOS 11. De forma predeterminada esta opción no aparece, por lo que debemos agregarla antes de poder comenzar a utilizarla.
Lo primero que tenemos que hacer es entrar en los ajustes de nuestro teléfono, y seleccionar “Centro de control”. Dentro de esta pestaña, tenemos que desplazarnos hasta que encontremos la opción de “Grabar pantalla” para poder añadirla haciendo clic en el símbolo del “+”.
Una vez que se haya habilitado la grabación de pantalla, debemos situarnos en la pantalla principal para desplazar con el dedo hacia arriba la pantalla e invocar el Centro de control. Ahora veremos un nuevo interruptor en la parte inferior que es el que debemos pulsar para comenzar con la grabación.
Una vez pulsado, la pantalla de nuestro iPhone o iPad comenzará a ser grabada. Mientras que se produce la grabación veremos como este icono aparece en rojo, y en la parte superior veremos el tiempo transcurrido. Podremos acceder a la web, aplicaciones, ajustes etc.
Otra de las opciones que podemos encontrar disponibles, es la posibilidad de activar o no el micrófono de nuestro dispositivo, por que si lo consideramos necesario, podremos incluir voz.
Finalmente debemos volver a pulsar el icono desde el centro de control de nuevo, para finalizar con la grabación. El vídeo quedará almacenado en nuestra galería.
Como hemos podido comprobar es una utilidad bastante sencilla de utilizar, y que nos puede ahorrar trabajo y memoria en el teléfono al no tener que utilizar ninguna aplicación externa como ya hemos comentado.