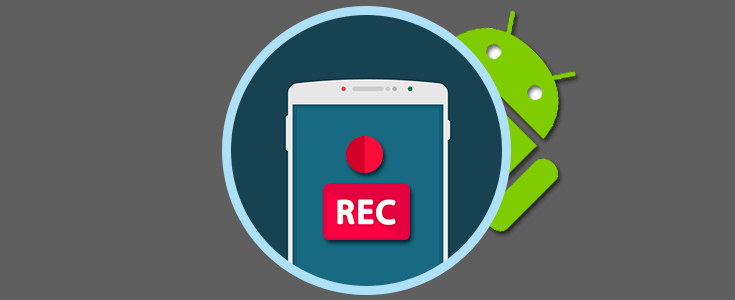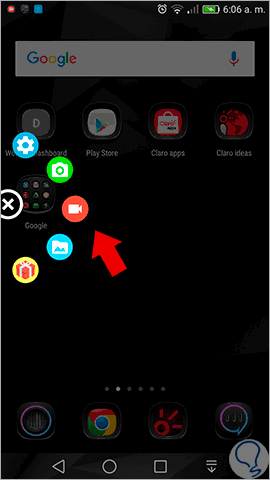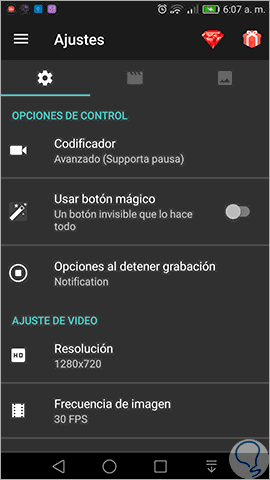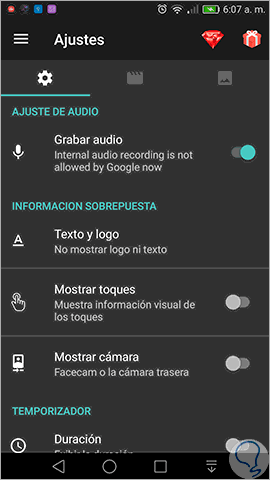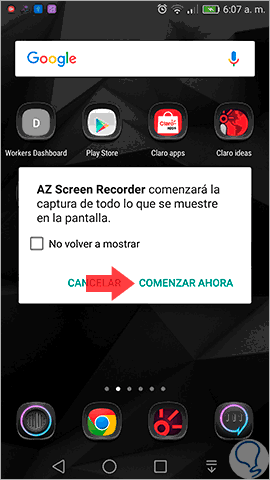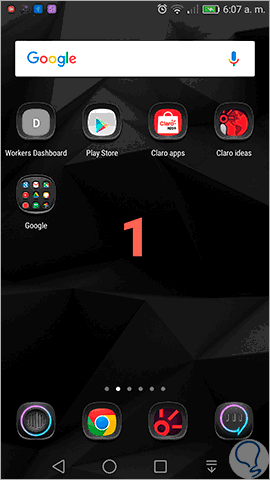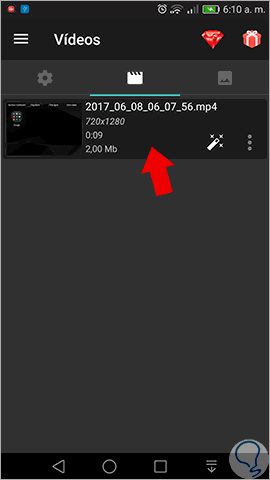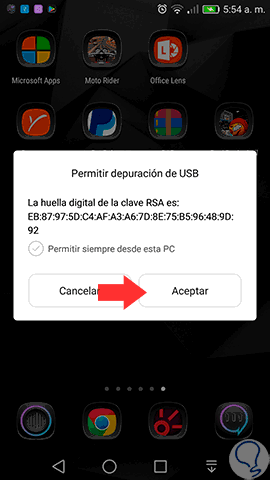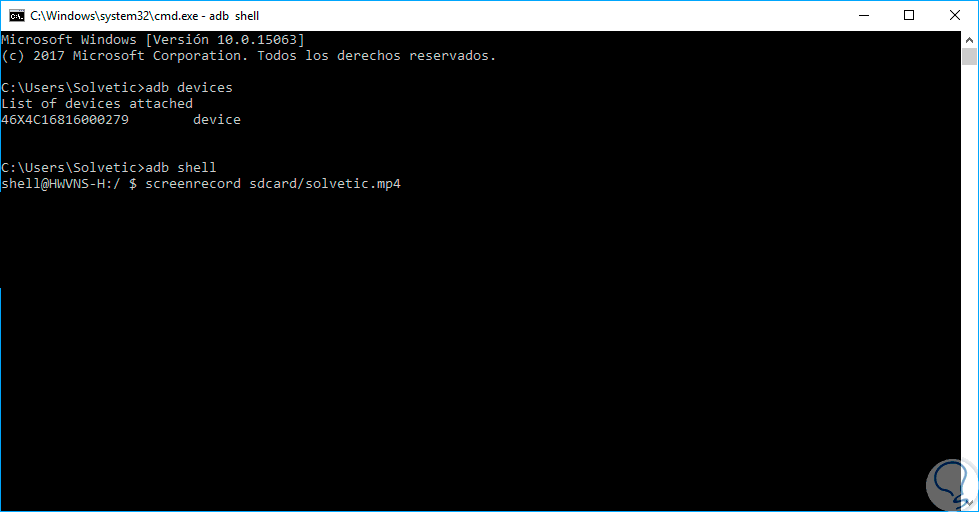Uno de los sistemas operativos más versátiles es Android el cual nos permite realizar múltiples tareas en él y es compatible con cientos de aplicaciones además de ofrecer un entorno dinámico y seguro.
Una de las tareas que en algún momento podemos realizar en nuestros dispositivos es la grabación de las acciones que realicemos en él ya sea por algún tema administrativo, de soporte, educativo, etc. Hoy este tutorial analizará dos opciones como podemos grabar nuestra pantalla de Android con sencillez.
1Grabar pantalla usando AZ Screen Recorder en Android
AZ Screen Recorder es una aplicación gratuita que nos permite grabar todas las tareas que realicemos en el dispositivo de forma sencilla y con múltiples alternativas. Podemos instalarla desde el siguiente enlace:
- Graba vídeos en FullHD y QHD.
- Sin marcas de agua.
- No contiene publicidad.
- Múltiples opciones de configuración.
Una vez instalada y ejecutada la aplicación veremos las siguientes opciones en el costado izquierdo de Android:
Desde allí tendremos las siguientes opciones:
- Acceder a los ajustes de la aplicación.
- Capturar pantallazos de las ventanas activas.
- Grabar la secuencia de acciones realizadas en tiempo real.
- Acceder a la galería de imágenes y vídeos almacenados.
Las opciones de configuración de AZ Screen Recorder son surtidas con acciones como:
- Definir el codificador de imagen.
- Establecer la resolución.
- Ocultar los controles de la app.
- Definir la frecuencia de la imagen.
- Agregar texto.
- Mostrar cámara, entre muchas otras opciones.
Como vemos son opciones importantes y amplias. Para iniciar el proceso de grabación pulsamos en el icono de grabación y será desplegado el siguiente mensaje:
Allí pulsamos en la opción Comenzar ahora y se desplegara el temporizador con un lapso de 3 segundos para iniciar la grabación:
Allí iniciará el proceso de grabación de todo lo que hagamos en nuestro equipo. Si desplegamos las notificaciones del sistema podremos detener la grabación, pausarla o editarla directamente:
Una vez la grabación este completa vamos a los ajustes, o a la galería. y en la segunda pestaña veremos el video grabado:
Con esta sencilla pero practica aplicación tendremos la posibilidad de grabar en alta calidad videos de Android.
2Grabar pantalla usando ADB en Android
Este método de grabación es un poco más técnico ya que requiere de la instalación de SDK y ADB en el equipo para trabajar todo usando el método de depuración de USB
Esta opción es de cuidado ya que su enfoque está dirigido a los desarrolladores.
En primer lugar debemos ir al siguiente enlace para descarga de las herramientas SDK las cuales se instalarán localmente en el sistema:
El siguiente punto consiste en habilitar la depuración de USB en Android, en caso de no estarlo ya, y para ello será necesario ir a Ajustes / Acerca del dispositivo y allí pulsamos constantemente en la línea Compilación.
Ahora debemos ir a la siguiente ruta en nuestro sistema, en este caso Windows 10:
C:\Users\Solvetic\AppData\Local\Android\sdk\platform-tools (Reemplazamos Solvetic por el usuario respectivo), y veremos lo siguiente:
Allí ubicamos el ejecutable adb, damos clic derecho, junto con la tecla Shift, sobre él y seleccionamos la opción Abrir línea de comandos aquí. Al acceder a la línea de comandos ejecutaremos la línea adb devices y veremos allí nuestro equipo conectado:
Para esto debemos conectar el equipo a través del cable USB y se desplegara el siguiente mensaje:
Allí pulsamos en Aceptar. Ahora ingresamos la línea adb Shell y finalmente para iniciar la grabación ejecutaremos la siguiente línea:
adb shell screenrecord /sdcard/(nombre).mp4
De esta forma podemos grabar la pantalla de Android usando ADB. Con alguno de los métodos indicados será posible grabar todo lo que ejecutemos en Android de forma clara y práctica.