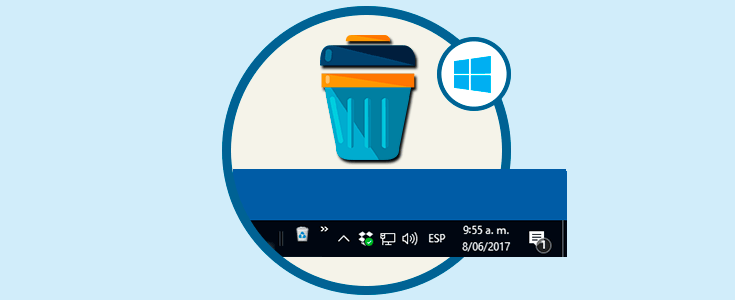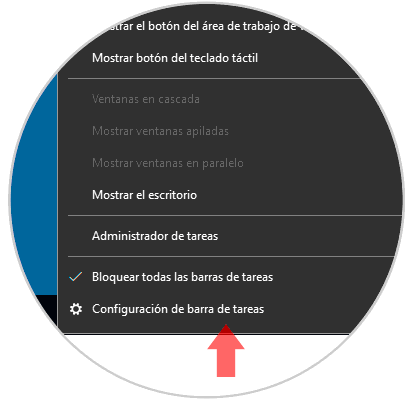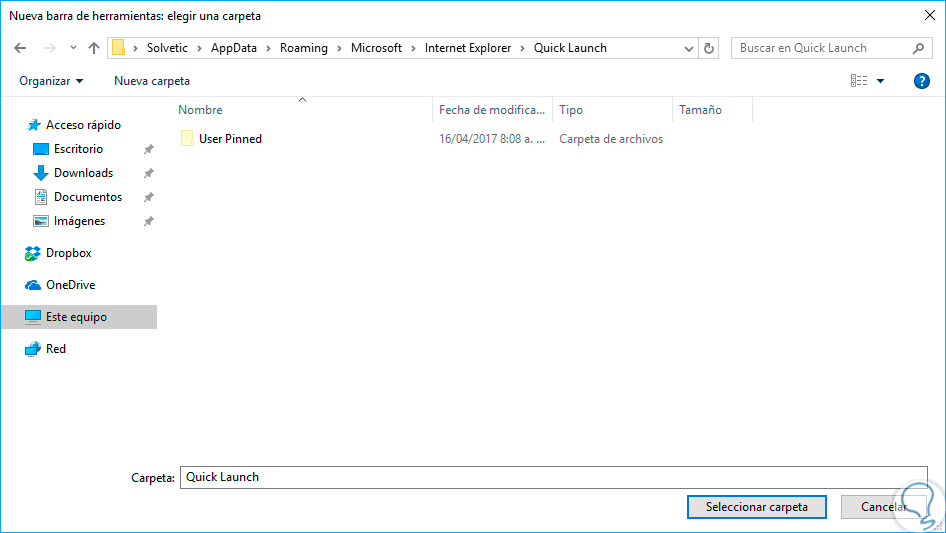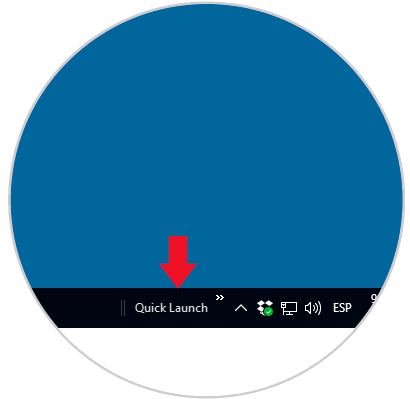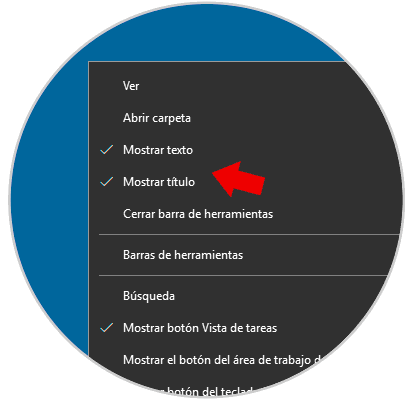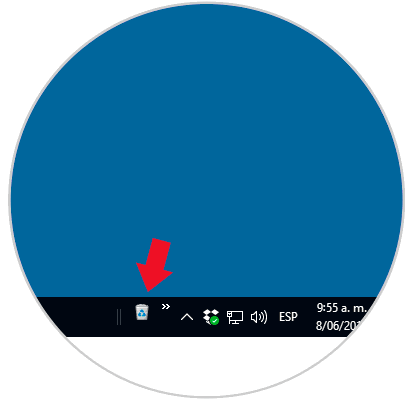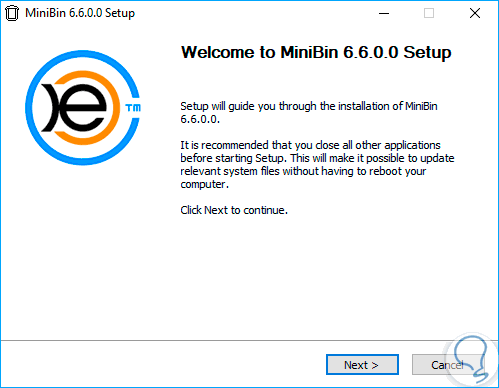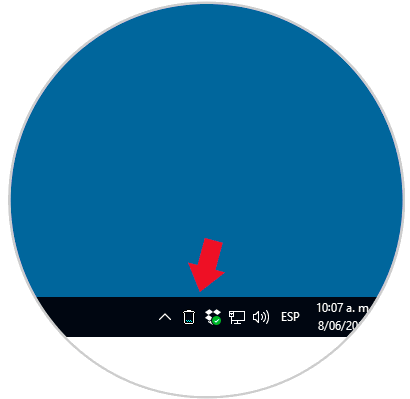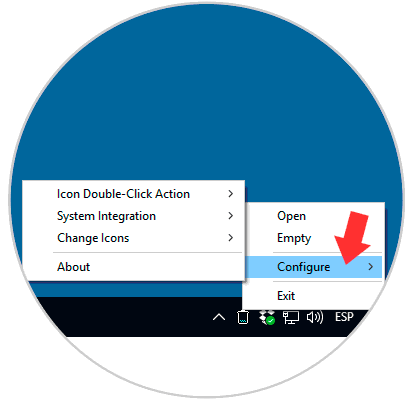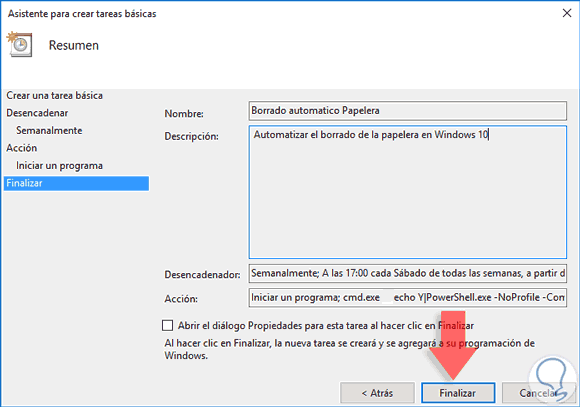Todos los documentos que eliminamos en Windows 10 van directamente a la papelera de reciclaje a menos que los eliminemos de forma permanente usando las teclas Shift + Supr.
Los elementos que estén en la papelera de reciclaje permanecerán allí hasta cuando los eliminemos de forma manual o cuando sean borrados automáticamente por el sistema como sucede con las nuevas características de Windows 10 Creators Update.
Todos conocemos el icono de acceso a la papelera el cual se encuentra por defecto en el escritorio pero si tenemos múltiples archivos y aplicaciones abiertas será necesario minimizar todo para acceder a el por lo tanto el método más efectivo será tenerlo al alcance de un clic en la barra de tareas de Windows 10.
Hoy veremos cómo añadir esta importante utilidad de Windows 10 a la barra de tareas.
1Agregar Papelera de reciclaje a barra de tareas desde Windows 10
En primer lugar daremos clic derecho sobre la barra de tareas para comprobar que la línea Bloquear todas las barras de tareas no se encuentre seleccionada:
En caso de estar seleccionada pulsaremos sobre ella para eliminar la selección. Ahora daremos de nuevo clic derecho en la barra de tareas y seleccionamos la opcion Barra de herramientas / Nueva barra de herramientas:
Se desplegará la siguiente ventana donde seleccionaremos la carpeta a agregar y allí iremos a la siguiente ruta:
%appdata%\Microsoft\Internet Explorer\Quick Launch
Allí pulsamos en el botón Seleccionar carpeta y veremos que se ha agregado a la barra de tareas actual en el costado derecho:
Ahora daremos clic derecho sobre Quick Launch y será necesario desactivar las opciones Mostrar texto y Mostrar título con el objetivo de solo desplegar los iconos:
Ahora podemos arrastrar el icono de la papelera de reciclaje hacia el Quick launch y veremos el acceso creado. Ahora basta con pulsar allí para acceder a la papelera de reciclaje.
2Agregar Papelera de reciclaje a barra de tareas usando herramientas de terceros
Otra de las posibilidades con las que contamos es usar aplicaciones gratuitas que nos permitan llevar a cabo esta tarea.
Una de ellas es MiniBin la cual podemos descargar en el siguiente enlace:
Esta app nos permite realizar ajustes de personalización del sistema enfocándose en la papelera de reciclaje.
Una vez descargada, procedemos a su extracción y respectiva ejecución para ser instalada:
Una vez instalada la ejecutamos y podremos ver que se ha creado el respectivo icono de papelera en la barra de tareas en la parte derecha de esta:
Podremos acceder a su configuración dando clic derecho sobre el icono y seleccionando la opcion Configure. Allí podremos modificar el tamaño de los iconos, abrir la papelera (Open) o vaciarla si es requerido (Empty)
De esta forma podremos agregar la papelera de reciclaje a la barra de tareas de Windows 10.