Navegar por la web se ha convertido en algo casi rutinario para la mayoría de nosotros ya que gracias a este servicio, podemos encontrar y descargar información de todo tipo, así como ejecutar diferentes programas y servicios que generalmente necesitamos para nuestra vida tanto personal como profesional. Además tenemos la posibilidad de realizar esto no solo desde el ordenador, sino que es una práctica que se realiza también cada vez con más frecuencia desde nuestros teléfonos móviles.
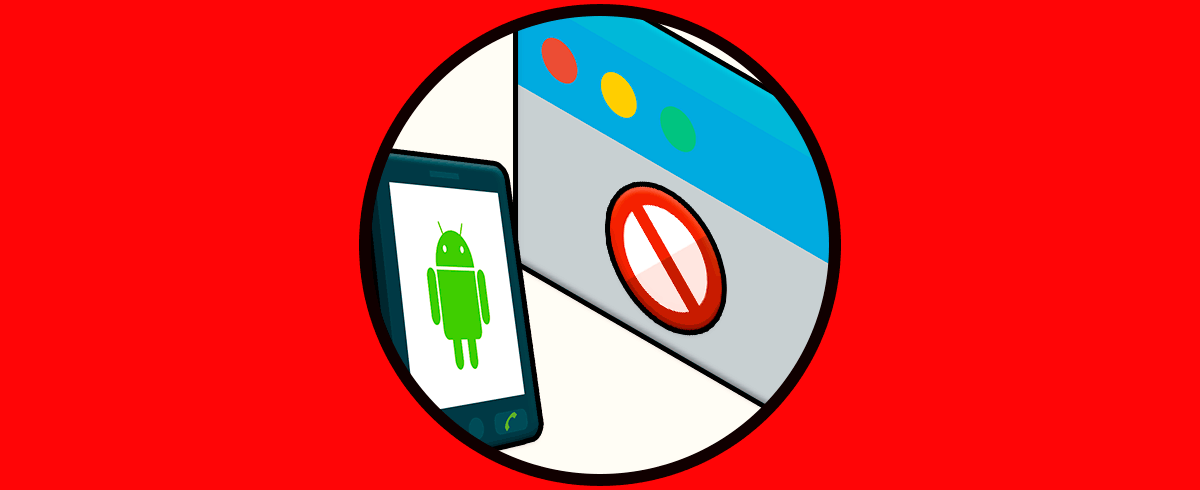
Para nadie es un secreto que día a día accedemos a diversos sitios web y podemos pasar horas en ellos ya sea por temas de trabajo, educación o entretenimiento. Esto es natural en un mundo que vive online y que día a día aumenta la necesidad de estar conectados pero como usuarios es importante reconocer que muchos sitios web han sido diseñados con fines adictivos, como los sitios de juegos, alcohol o adultos, y muchos otros hacen que perdamos tiempo en ellos como redes sociales, plataformas de juegos, etc.
Este tutorial analizará en detalle cómo podremos bloquear páginas web en las diversas ediciones de Windows haciendo uso de las herramientas propias del sistema operativo y no de terceros.
Este archivo hosts está estrechamente ligado al DNS ya que es el archivo que usa el sistema operativo para asignar nombres de hosts a direcciones IP.
Con este archivo podremos realizar múltiples acciones sobre los sitios web que visitamos y está presente en todas las ediciones de Windows tanto a nivel de hogar como corporativas.
En el siguiente videotutorial tienes todos los pasos ilustrados para poder bloquear páginas web con el archivo hosts en Windows 10 con compatibilidad también para Windows 8 y 7.
1. Bloquear web Windows sin programas
Para este caso usaremos Windows 10 pero el mismo método aplica en Windows 7 y Windows 8.
Es posible que para guardar los cambios en el paso final, tengas que ejecutar el Bloc de Notas como administrador en Windows. Para ello, tienes que escribir Notepad en la barra de búsqueda de Windows 10, y hacer click derecho en "Bloc de notas". Entra las opciones que van a aparecer en una ventana emergente, haz click en "Ejecutar como administrador"
Este archivo hosts lo encontramos en la siguiente ruta:
C:\Windows\System32\Drivers\etc\
Es ideal que hagamos un respaldo de este archivo ya que es uno de los elementos fundamentales en el direccionamiento IP y es tan sencillo como copiarlo y pegarlo con otro nombre en la misma ruta. Ahora daremos clic derecho sobre el archivo hosts original y seleccionamos la opción "Abrir con":
Se desplegará el listado de posibles opciones de edición y seleccionaremos "Bloc de notas":
Al seleccionar esta opción veremos lo siguiente:
Podemos ver que allí se encuentran una serie de direcciones IP las cuales algunas están para permitir el acceso a su dominio y subdominios pero otras, las que tienen el formato 127.0.0.1, están diseñadas para bloquear el acceso a dicho sitio web.
- La sintaxis para el bloqueo de un sitio web es la siguiente:
127.0.0.1 (Nombre del sitio web)
- Por ejemplo, si deseamos bloquear Facebook:
127.0.0.1 www.facebook.comAsí será registrado en el archivo hosts:
Guardamos los cambios. Si intentamos acceder al sitio web bloqueado veremos lo siguiente:
En algunas situaciones es posible que no permita guardar el archivo hosts por permisos de administrador, si este es el caso realizaremos lo siguiente:
- Accedemos al símbolo del sistema como administradores.
- Ingresamos la línea:
cd Drivers
- Luego ingresamos la línea:
cd etc
- Finalmente ejecutamos:
notepad hosts
Esto abrirá el archivo hosts en notepad con permisos administrativos y será posible guardar los cambios efectuados. Así de simple podemos bloquear los sitios web en las diversas ediciones de Windows.
2. Cómo bloquear páginas web y contenido en Google Chrome
Acabamos de ver cómo podemos bloquear páginas web sin necesidad de tener que Instalar ningún programa en Windows 10. Sin embargo es posible que este proceso nos resulte algo complicado o largo por lo que es interesante que conozcamos en cualquier caso cómo podemos realizar esto de manera sencilla, instalando algún programa o extensión en nuestro ordenador.
Existen diferentes programas para ello y cada uno ofrece diferentes opciones y características. En el siguiente link te ofrecemos una recopilaciones con los mejores, para que de este modo puedas ver cómo funciona cada uno de ellos y seleccionar en cada caso cual es el que te interesa instalar. Además vas a ver que tienes la opción de bloquear webs por tiempo limitado, lo que te permite restringir el acceso en momentos determinados.
De este modo vas a poder bloquear aquellas páginas que no quieres que se pueda acceder a ellas desde tu ordenador con Windows, para evitar que se visiten web indeseadas.

