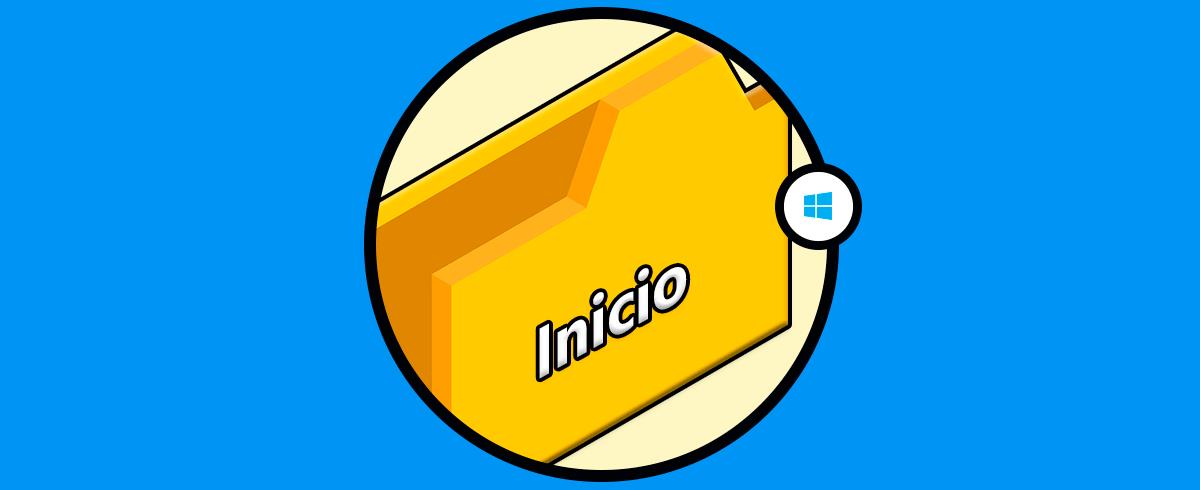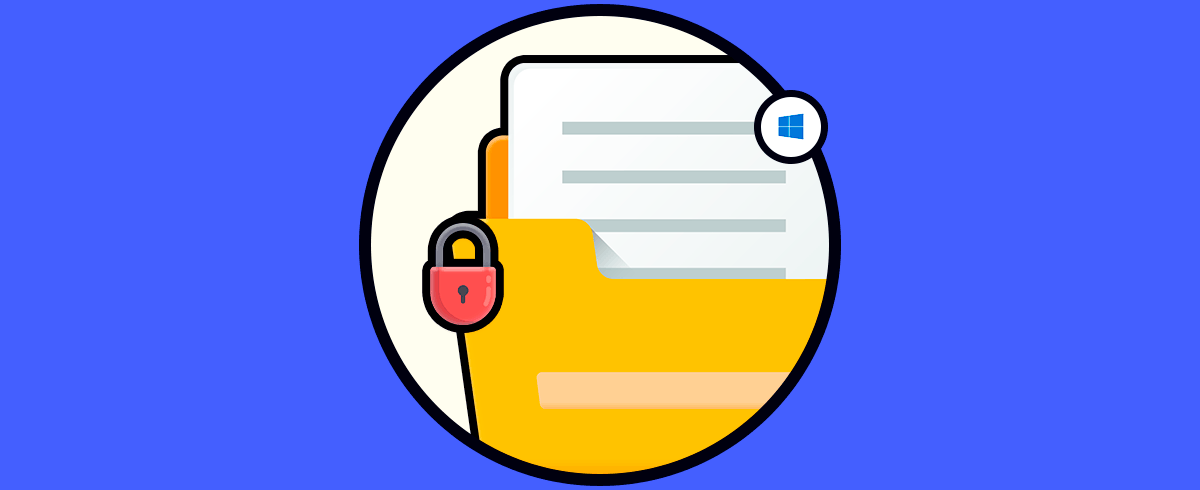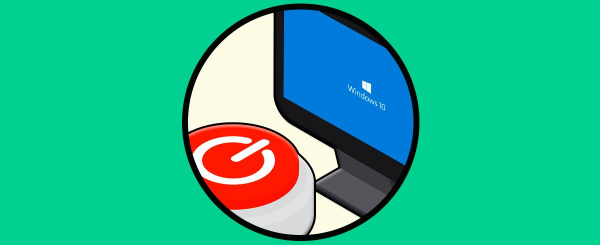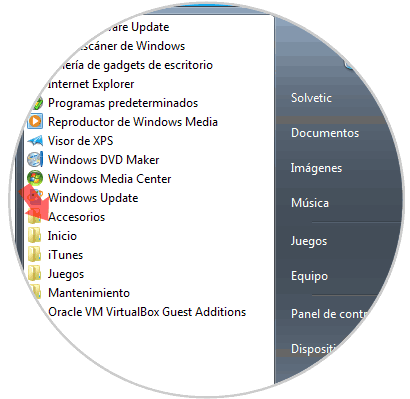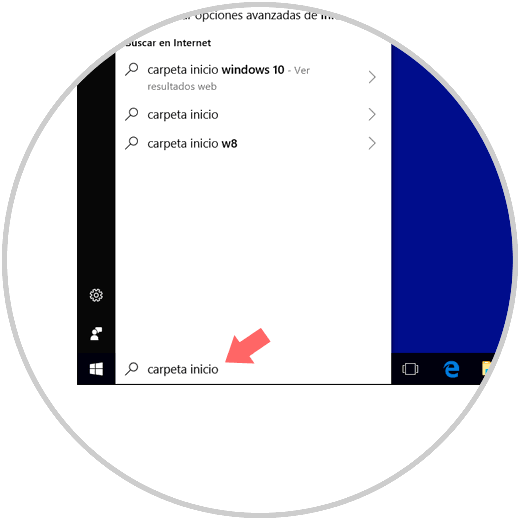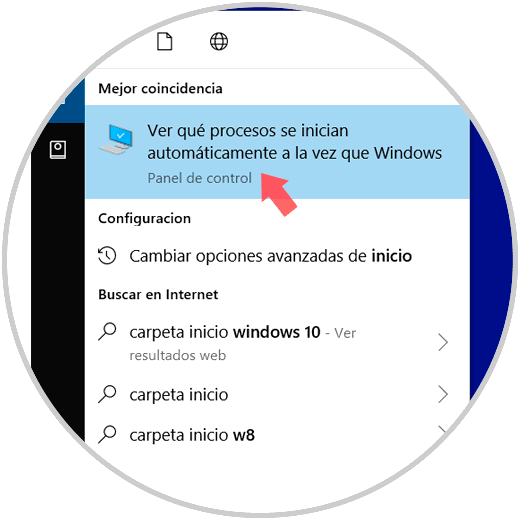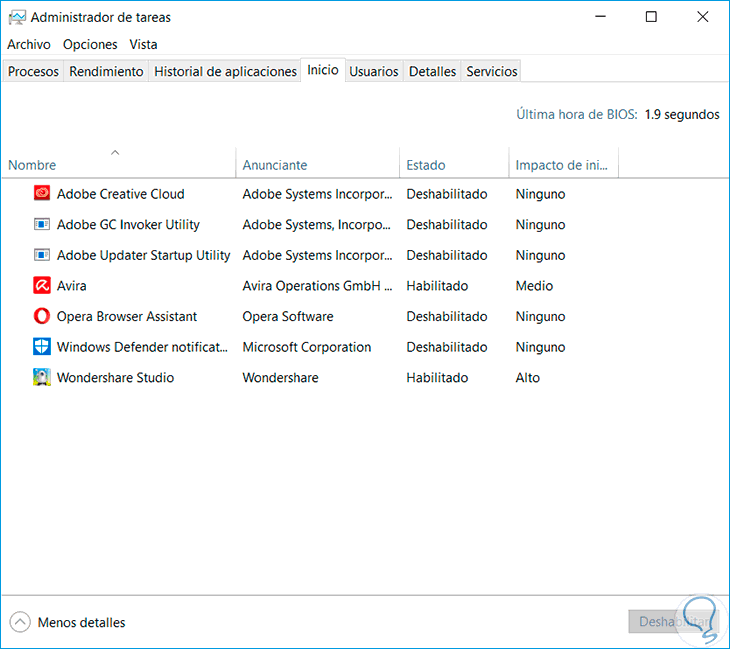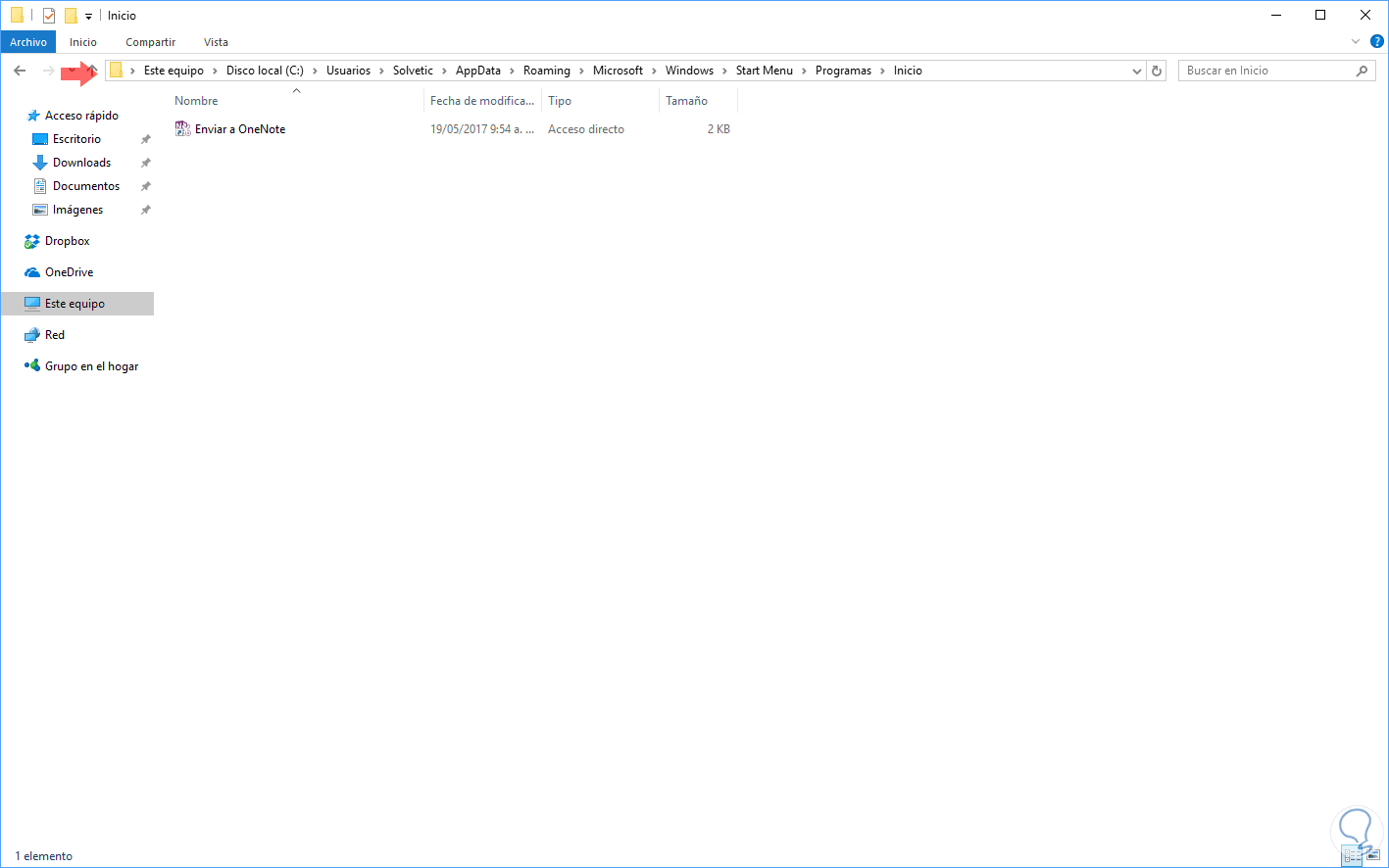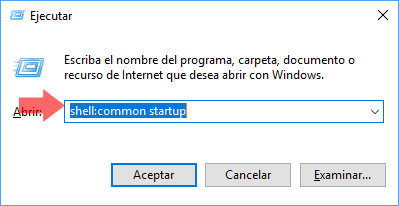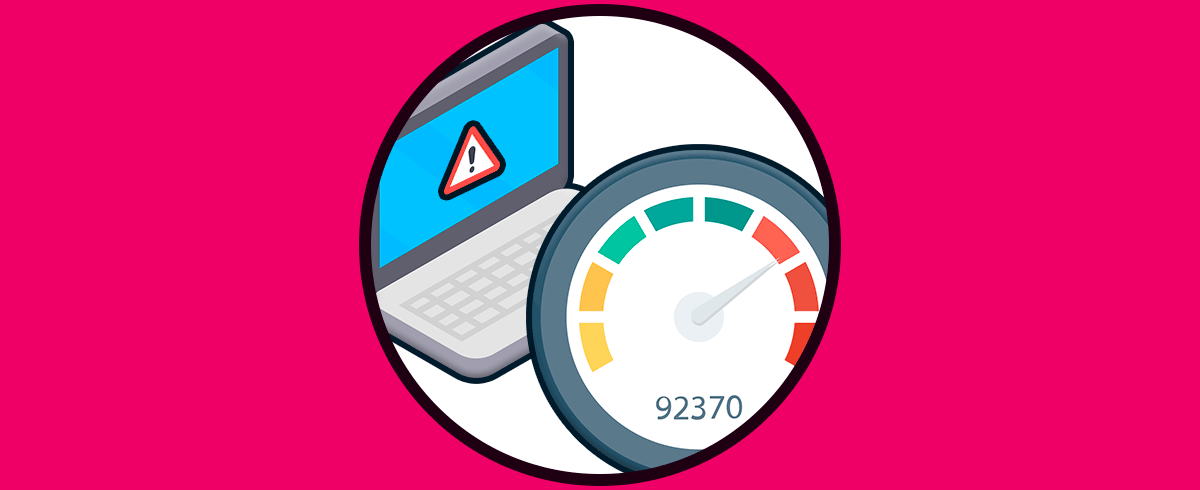Tanto en nuestro equipo Windows, como si usamos otros sistemas operativos, la utilización de carpetas es algo fundamental a la hora de organizar los archivos y datos que tenemos guardados en nuestros dispositivos, ya que de este modo ubicarlos será mucho más sencillo para nosotros y gracias a esto vamos a trabajar de una forma más práctica y rápida.
Aparte de las carpetas que podemos crear, una de las carpetas principales de los sistemas operativos Windows es la carpeta Inicio donde encontramos todas las aplicaciones y programas que son ejecutadas de forma automática al iniciar sesión en el sistema.
Esto es práctico ya que podemos agregar allí múltiples elementos los cuales no serán necesarios abrirlos de forma manual ya que estarán configurados para su inicio automático. Por esta razón dedicamos este tutorial de Solvetic para saber cómo acceder a la carpeta de Inicio en nuestro equipo Windows 10, Windows 8 o Windows 7 paso a paso.
1. Cómo abrir carpeta Inicio en Windows 7
Podemos recordar que en Windows 7 el acceso a dicha carpeta estaba en el propio menú Inicio. Allí podíamos arrastrar las aplicaciones o acceder a la carpeta para su edición, pero desde Windows 8, los desarrolladores de Microsoft optaron por remover este acceso desde dicha ubicación.
Es por ello que actualmente en Windows 10 muchos usuarios no saben cómo tener acceso a la carpeta Inicio y realizar las respectivas opciones de edición.
2. Cómo abrir la carpeta Inicio Windows 10 usando barra de búsqueda
La barra de búsqueda fue una de las incorporaciones de Windows más útiles a nivel de usuario, ya que, gracias a ella, podemos buscar los archivos, carpetas o programas de nuestro equipo de una manera rápida y sencilla.
Este buscador te va a servir también para buscar la carpeta Inicio de Windows 10 de una forma rápida, siguiendo los pasos que te vamos a indicar a continuación:
Lo primero que tienes que hacer es, en la barra de búsqueda, introducir las palabras “Carpeta Inicio”
En la ventana emergente, va a aparecer la opción “Ver que procesos se inician automáticamente a la vez que Windows”. Pulsa sobre la opción para continuar.
Serás redirigido al administrador de tareas, en donde podrás ver de manera sencilla las aplicaciones de inicio de tu equipo.
3. Cómo abrir la carpeta Inicio en Windows 10,8 desde disco C:
Para acceder a la ruta de la carpeta Inicio donde se afectarán todos los usuarios debemos ir a la siguiente ruta:
C:\ProgramData\Microsoft\Windows\Start Menu\Programs\StartUpPara acceder a estas rutas podremos realizarlo de dos formas:
+ R
Allí veremos las aplicaciones que están habilitada para ser ejecutadas en el inicio de sesión.Para agregar nuevas aplicaciones podremos arrastrar los respectivos accesos directos.
4. Cómo abrir la carpeta Inicio Windows 10, 8 con atajos de teclado
Si deseamos acceder de una forma mucho más rápida a dichas ubicaciones lo podemos realizar usando el comando
+ R
Para ello ejecutaremos lo siguiente:
shell:common startup
shell:startup
Pulsamos en Aceptar y de esta forma accederemos directamente a la carpeta para realizar los cambios necesarios.
Con estas opciones accederemos a la carpeta Inicio de forma sencilla y funcional en nuestro equipo Windows.