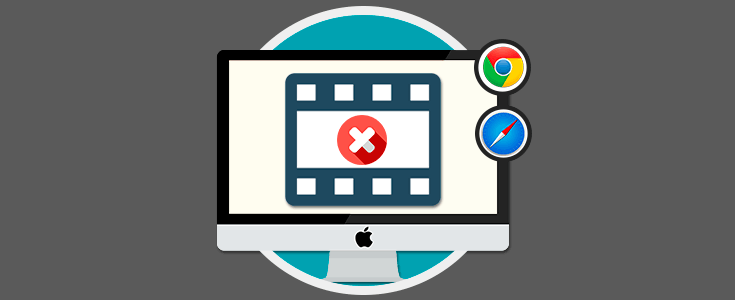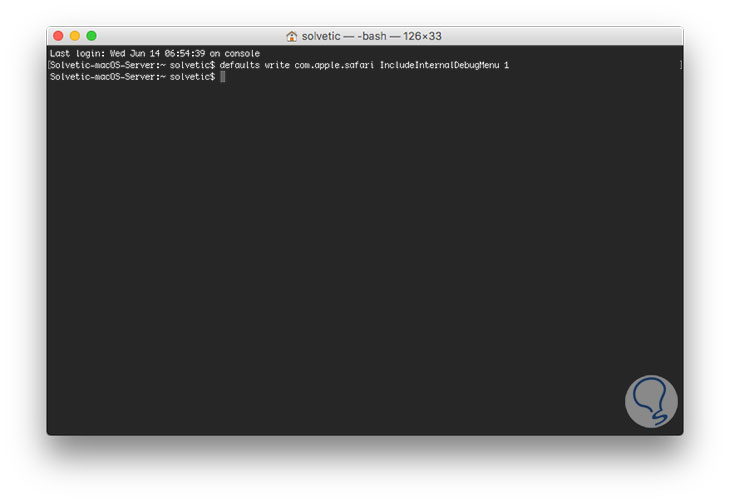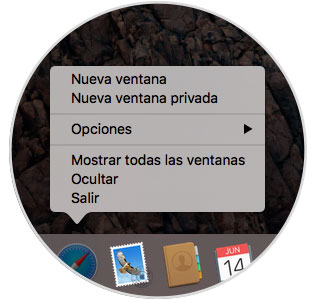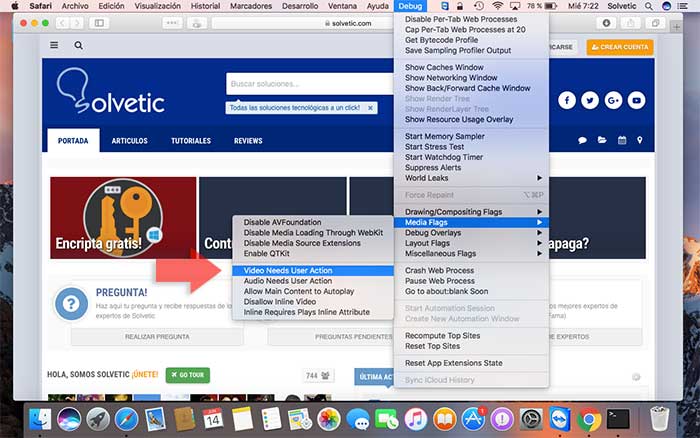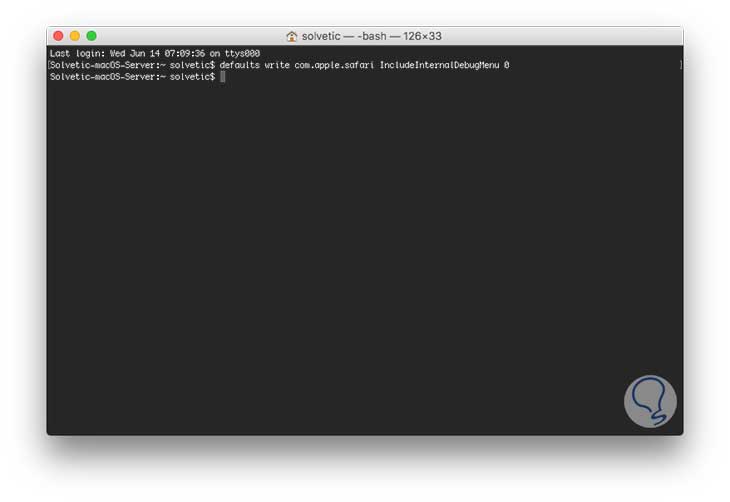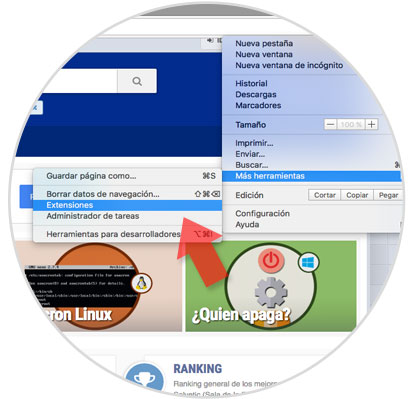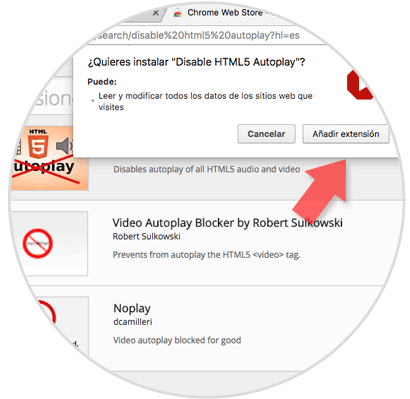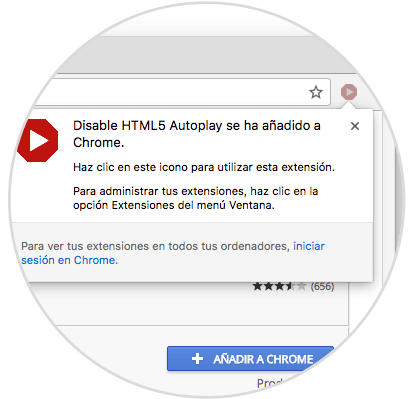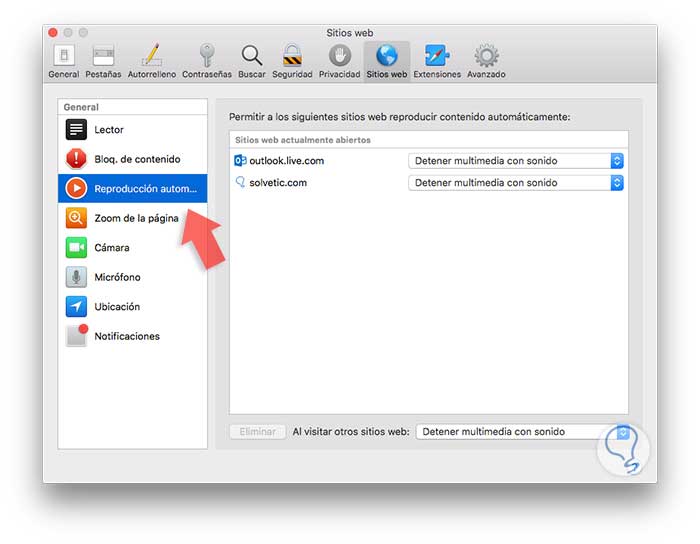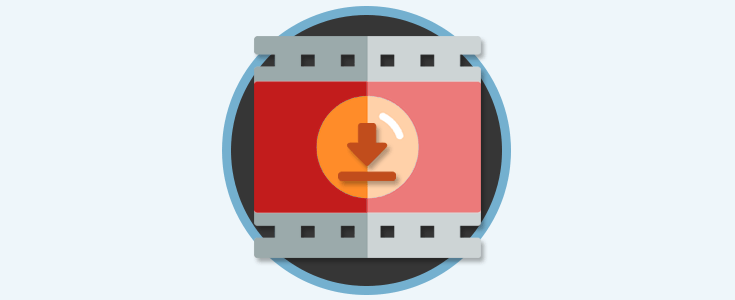Es frecuente hoy en día que a muchos de los sitios web que accedemos tengan configurada la opción de autoreproduccion de su contenido multimedia específicamente videos lo cual es molesto para muchos usuarios frecuentes de navegadores como Safari o Google Chrome en sus sistemas operativos macOS Sierra.
Aunque muchos de estos vídeos han sido creados con fines informativos pueden ser causa de molestia si estamos en una presentación, grabando una secuencia o simplemente no deseamos abrir contenido extra al requerido.
Por ello Solvetic analizará como podemos deshabilitar la reproducción automática en estos dos importantes navegadores de macOS Sierra.
1Deshabilitar la reproducción automática de videos en Safari
Para deshabilitar la reproducción automática será necesario acceder a la terminal de macOS Sierra y para ello contamos con las siguientes opciones:
- Ingresar la palabra terminal en Spotlight y allí seleccionar la utilidad respectiva
- Usar la combinación de teclas Shift + Comando + U y en la ventana desplegada seleccionar Terminal
- Acceder a la ruta Ir / Utilidades / Terminal
En la ventana de terminal desplegada ingresaremos la siguiente línea:
defaults write com.apple.safari IncludeInternalDebugMenu 1Pulsamos Enter y este será el resultado:
Podemos cerrar la terminal una vez ejecutado este comando. Ahora daremos clic derecho (Tecla Ctrl + Clic) en el icono de Safari ubicado en el Dock y seleccionamos la opción Salir:
Procedemos a abrir de nuevo el navegador Safari y podremos ver que se ha creado una nueva pestaña llamada Debug, daremos clic en ella y seleccionamos la opción Media Flags / Video Needs User Action:
De esta forma cuando accedamos a algún sitio web que reproduce videos de forma automática será necesario que autoricemos dicha reproducción. Si por alguna razón deseamos deshabilitar dicha autorización para la reproducción de videos basta con ir de nuevo a la ruta Debug / Media Flags / Video Needs User Action para desactivar dicha opción.
Si el objetivo es remover la opción Debug del menú de Safari basta con acceder de nuevo a la terminal y ejecutar la siguiente línea:
defaults write com.apple.safari IncludeInternalDebugMenu 0
Al igual que el proceso anterior daremos clic derecho en el icono de Safari en el Dock y seleccionamos la opción Salir. Así, la próxima vez que accedamos a Safari no estará disponible el menú Debug.
2Deshabilitar la reproducción automática de videos en Google Chrome
El proceso en Google Chrome es más sencillo ya que será necesario hacer uso de una extensión para dicho fin. Para agregar esta extensión pulsaremos en el icono de menú de Google Chrome y seleccionamos la ruta Más herramientas / Extensiones:
En la ventana desplegada pulsamos en la opción Obtener más extensiones y en la tienda de Chrome buscaremos la extensión llamada Disable HTML5 Autoplay. Seleccionamos la extensión correcta y pulsamos en el icono Añadir a Chrome y será desplegado el siguiente mensaje:
Pulsamos en el botón Añadir extensión para que esta sea añadida a Google Chrome:
De esta forma se deshabilitará la reproducción automática de los videos en Google Chrome. Para deshabilitar esta funcionalidad podemos eliminar o deshabilitar la extensión desde la opción Extensiones.
3Deshabilitar la reproducción automática de videos en Safari macOS High Sierra
Como un punto adicional, en la nueva edición macOS High Sierra el proceso para deshabilitar la reproducción automática en Safari será mucho más sencillo ya que esta nueva edición, aún en fase beta, nos permitirá editar esta opción directamente en las preferencias del navegador.
Para esto pulsamos en el menú Safari y seleccionamos la línea Preferencias (o podemos usar las teclas Comando y ,) y en la ventana desplegada nos dirigimos a la pestaña Sitios web y allí ubicamos el campo Reproducción automática y allí veremos los sitios actualmente abiertos donde podremos tomar acción de forma individual sobre estos:
- Permitir reproducción automática de todo
- Detener multimedia con sonido
- Nunca reproducir automáticamente
Recordemos que esta opción estará activa en macOS High Sierra exclusivamente.
Como vemos tenemos opciones para gestionar la reproducción automática en Safari y Google Chrome de forma práctica.