Uno de los términos más frecuentes que escuchamos cuando formamos parte del área de soporte, gestión o administración de sistemas es el sistema de archivos.
Cuando oímos sobre esto automáticamente pensamos en FAT32 o NTFS pero realmente, ¿sabemos que es y para qué sirve un sistema de archivos?
Un sistema de archivos es el método y la estructura de datos que usa un sistema operativo, llámese Windows, Linux o Mac OS, para la lectura de los archivos de un medio como discos, unidades extraíbles, etc.
En el mundo de sistemas existen múltiples tipos de sistema de archivos pero por desgracia todos no son compatibles en los sistemas operativos más comunes y esto en muchas ocasiones representa un fallo latente para algunos usuarios ya que se ven ante la imposibilidad de transferir información entre uno y otro sistema usando medios como unidades USB.
1. Tipos de sistemas de archivos
Es importante que tengamos conocimiento de que cada desarrollador implementa una serie de sistemas de archivos para su sistema operativo, por ejemplo tenemos los siguientes:
- FAT
- FAT32
- NTFS
- exFAT
- ext2
- ext3
- ext4
- ReiserFS
- Swap
- HFS+
- MS-DOS (FAT)
- exFAT
- APFS (Presente en la nueva edición macOS High Sierra)
Comprendemos como cada sistema maneja su propio sistema de archivos y de este modo una unidad USB formateada con NTFS solo podrá ser reconocida en ambientes Windows mas no en entornos Linux o macOS, aunque sea reconocida en macOS no podremos efectuar cambios sobre ella.
Ante este punto surge otra pregunta, ¿Qué tipo de sistema de archivos usar que sea compatible con estos tres sistemas operativos?, Solvetic analizará en detalle la respuesta.
En términos técnicos se ha recomendado que el sistema de archivos de las unidades USB sea FAT32 gracias a que es un sistema de archivos antiguo y que ha evolucionado hasta contar con FAT32 en la actualidad pero existe un formato que es mucho mejor en términos de seguridad, fiabilidad y compatibilidad: exFAT.
Veamos en detalle que es y que abarca cada uno de estos sistemas de archivos.
Al ser un formato con tanto tiempo activo es compatible prácticamente con cualquier sistema operativo.
Como hemos mencionado tiene sus limitaciones como la incapacidad de alojar archivos mayores a 4 GB o que las particiones con dicho sistema de archivos no podrán tener más de 8 TB de capacidad.
Por defecto todos los sistemas operativos tradicionales, Windows, Linux o Mac OS son compatibles con exFAT y su uso es altamente recomendado para unidades externas, como dispositivos USB o discos externos, gracias a su sencillez y múltiples características.
Ahora analizaremos un poco más en detalle los campos de acción donde estos dos sistemas de archivos son compatibles para conocer cuál es la mejor opción a elegir.
2. Soporte de dispositivos
Este es el primer campo fundamental ya que si el dispositivo USB formateado con FAT23 o exFAT no es compatible con el dispositivo donde ha de ser conectado será imposible que este sea reconocido y de paso acceder a su contenido.
En este campo podemos decir que FAT32 lleva una ventaja sobre exFAT ya que, al tratarse de un sistema de archivos antiguo, es compatible con todos los sistemas operativos y dispositivos como consolas de juegos, Smart TV, reproductores de multimedia y demás.
exFAT aunque actualmente es compatible con más del 95% de los dispositivos en el mercado, aún puede encontrar ciertas limitaciones en algunas distros de Linux o en dispositivos Android.
En algunas distros de Linux el sistema de archivos exFAT no será reconocido de forma inmediata por lo cual debemos instalar las respectivas utilidades ejecutando la siguiente línea:
sudo apt-get install exfat-utils exfat-fuse
Posteriormente actualizamos los paquetes ejecutando la línea:
sudo apt-get update
3. Velocidad de lectura y escritura
Otro de los pilares en un sistema de archivos es la capacidad con la cual este puede acceder al contenido y leerlo o escribirlo ya que de esto depende un óptimo rendimiento lo cual es un valor altamente requerido hoy en día. Sin lugar a dudas en este aspecto exFAT supera a FAT32 al ser una tecnología mucho más reciente la cual es compatible con USB 3.0 las cuales pueden tener una tasa de transferencia hasta de 5 Gbps.
En el gráfico anterior de flexense podemos ver el rendimiento de exFAT sobre FAT32 y en el siguiente enlace podremos ver en detalle múltiples operaciones realizadas por esta empresa desarrolladora de software llamada Flexsense
4. Tamaño de archivos soportados
Sin lugar a dudas este campo se lo lleva exFAT ya que, como hemos mencionado anteriormente, FAT32 solo permite archivos con una capacidad máxima de 4 GB en particiones que no superen los 8 TB de almacenamiento mientras que exFAT prácticamente es ilimitado en este aspecto al soportar archivos de 16ZB (ZB es igual a 1 099 511 627 776 GB), es poco probable que tengamos tanta información a almacenar.
A continuación veremos un comparativo entre estos dos sistemas de archivos para tener una idea mucho más generalizada:
Podemos ver las grandes diferencias entre FAT32 y exFAT para decidir cuál es el sistema de archivos más adecuado en base a nuestras necesidades.
5. Cómo formatear una unidad USB con exFAT
Partiendo del detalle que exFAT es el sistema de archivos más práctico y funcional, a menos que no vayamos a usar archivos de más de 4 GB, este es el proceso de formateo de las unidades USB con exFAT.
En la ventana que será desplegada seleccionaremos exFAT en el campo Sistema de archivos. Pulsamos en Iniciar para aplicar el formato.
- Ingresando el término discos en Spotlight y seleccionando la opción adecuada.
- Dirigiéndonos a la ruta Ir /Utilidades /Utilidad de discos.
- Usando la combinación de teclas Shift + ⌘ + U y en la ventana desplegada seleccionar Utilidad de discos.
Una vez allí seleccionamos el dispositivo USB, damos clic den Borrar y en la ventana desplegada seleccionamos ExFAT en el campo Formato. Pulsamos en Borrar para iniciar el proceso.
sudo apt-get install exfat-utils exfat-fusePosteriormente ejecutamos la línea fdisk -l para listar los discos activos en el sistema.
Allí ubicaremos la unidad USB la cual tiene la extensión /dev/sd** (Reemplazamos los ** por el numero indicado)
Una vez identificado el disco USB ejecutaremos la siguiente sintaxis:
mkfs.exfat -n NOMBRE /dev/sd** (NOMBRE será la etiqueta asignada al disco)
Como comprendemos tenemos la libertad de seleccionar el mejor sistema de archivos para nuestras unidades USB con el objetivo de tener la mejor capacidad y rendimiento.

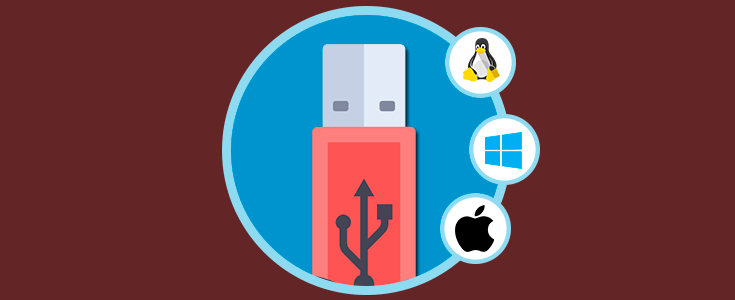

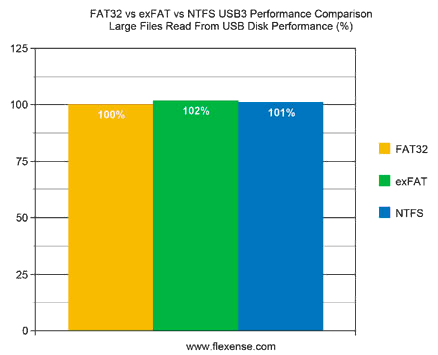
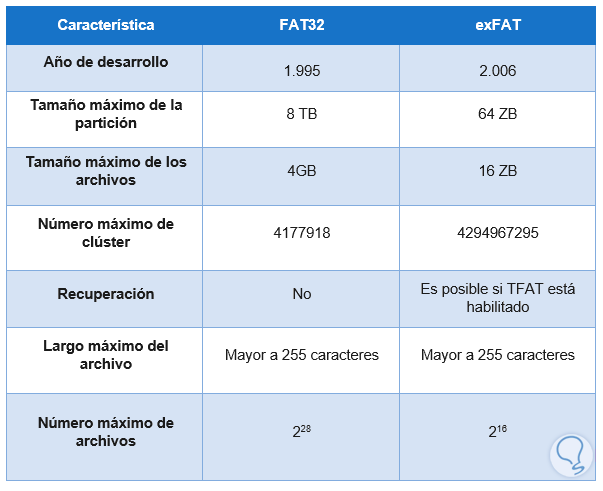
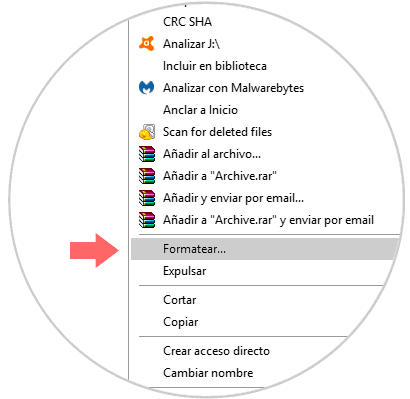
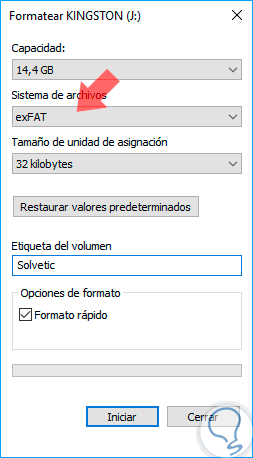

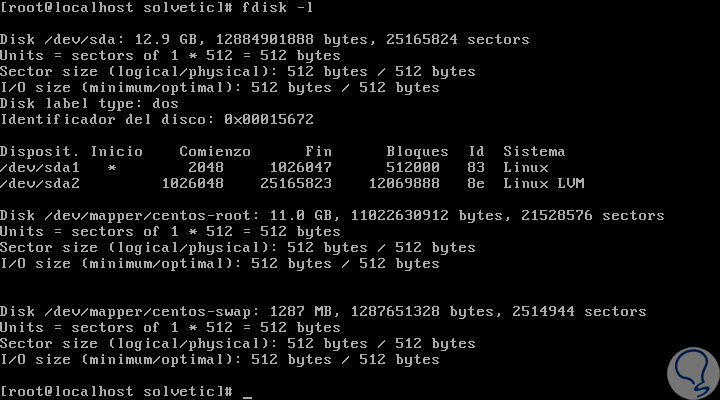




Buen tema!