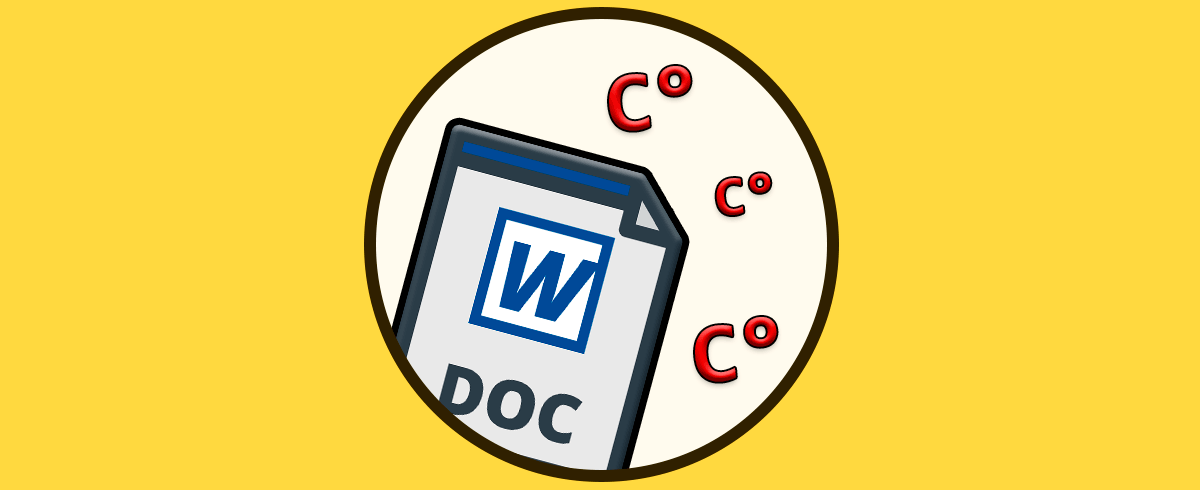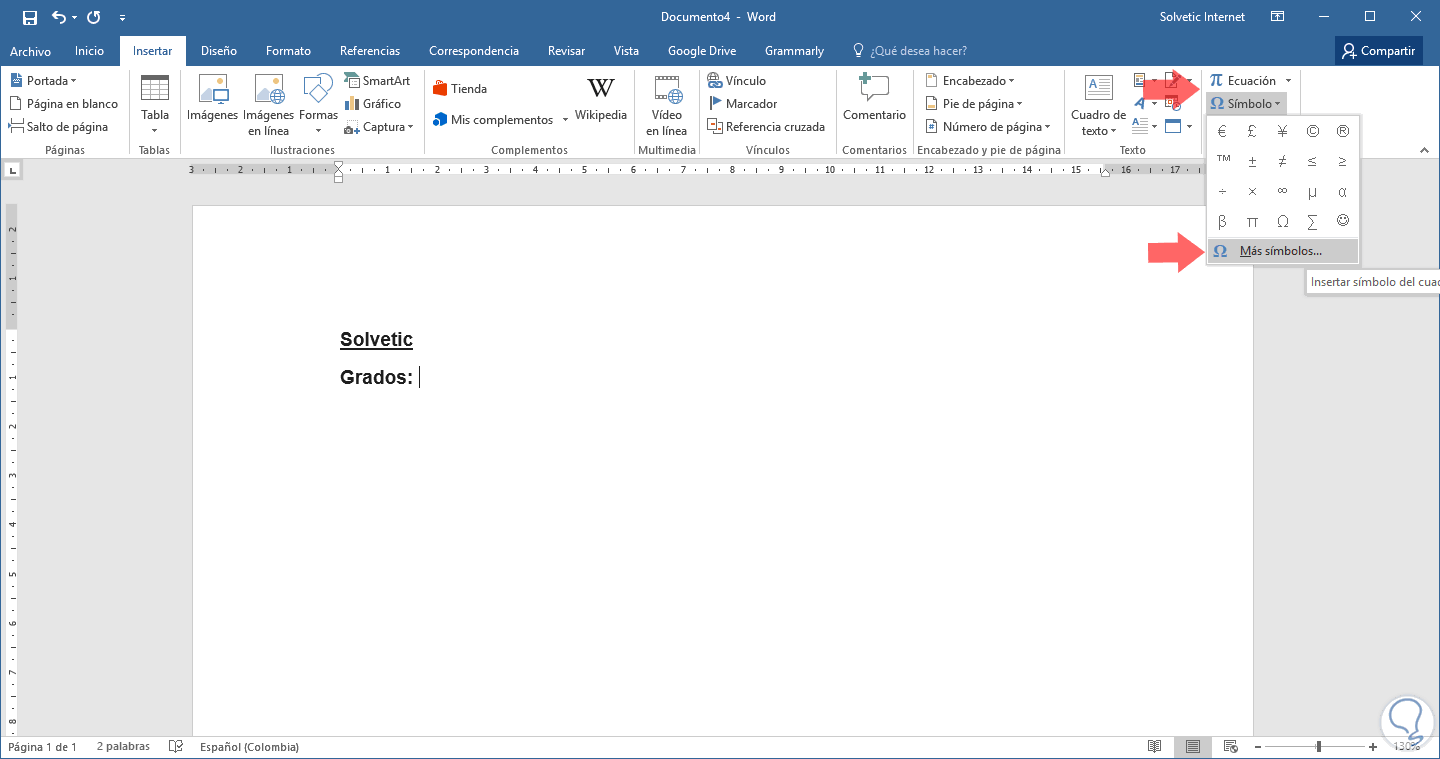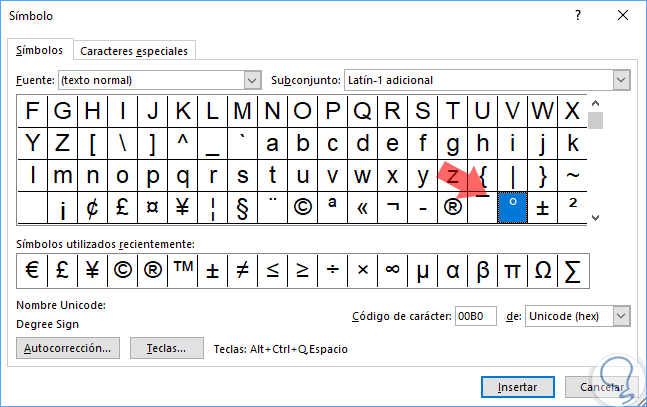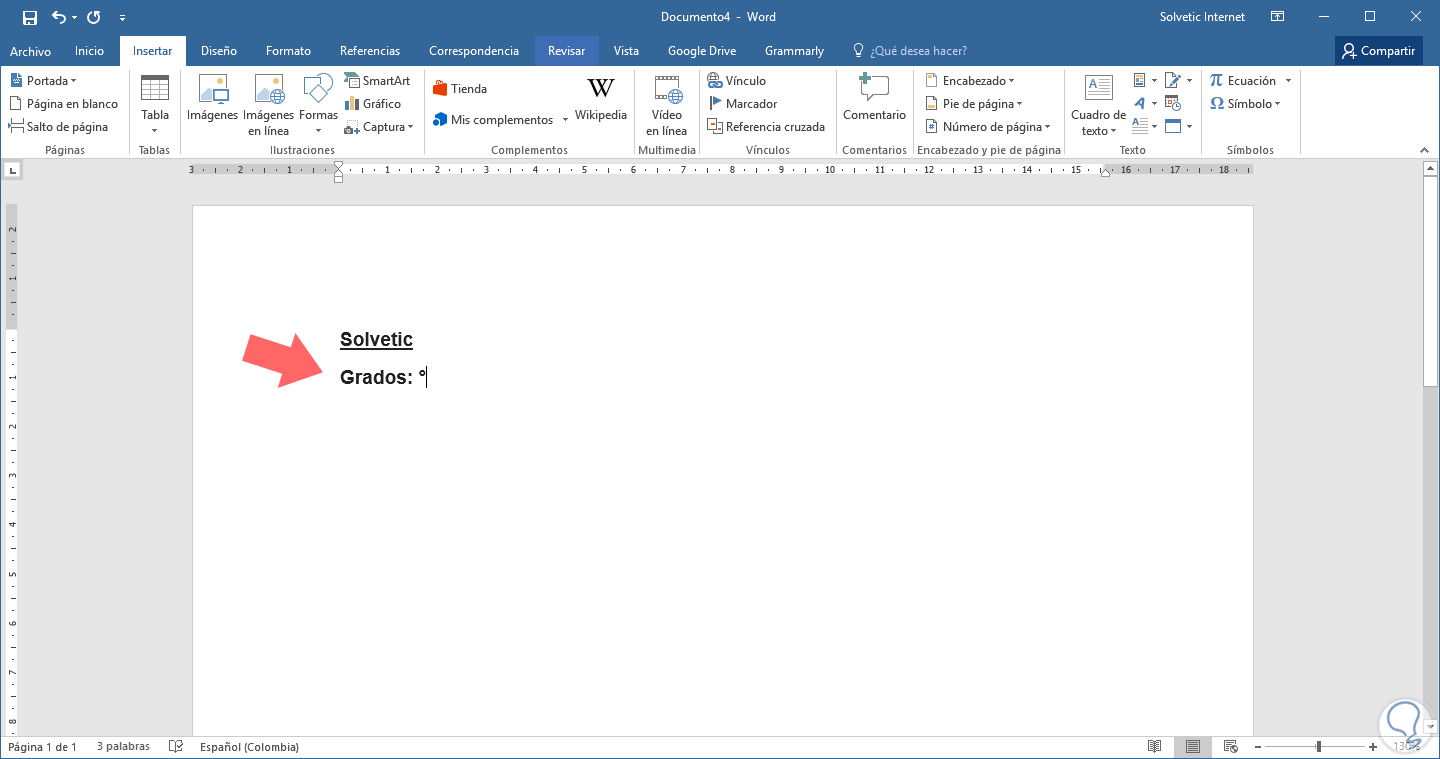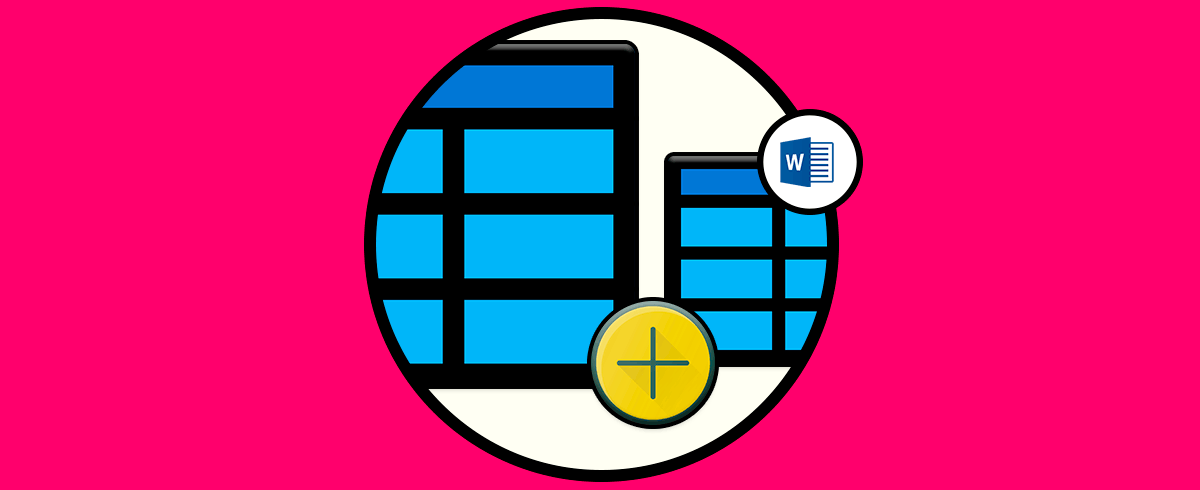Una de las aplicaciones más utilizadas hoy en día para para la gestión de documentos en Microsoft Word. Gracias a este programa, tenemos la posibilidad de crear archivos de texto con diferentes opciones como pueden ser gráficos o tablas. Además compartir un documento Word es algo bastante sencillo, ya que podemos hacerlo a través de el correo por ejemplo, siendo un formato compatible tanto en Windows como en Mac.
Aunque Word nos ofrece cientos de opciones para gestionar la información de la mejor manera, en algunas ocasiones nos encontramos ante la necesidad de ingresar ciertos caracteres especiales y no sabemos cómo hacerlos o debemos recurrir a la tabla ASCII para conocer cual combinación de teclas podemos usar para obtener dicho símbolo o carácter.
Uno de los símbolos más usados y por los cuales muchos usuarios tienen dificultades para su escritura es el símbolo de grados °, ya que por la configuración de su teclado no es posible obtenerlo de forma práctica y es muy usado cuando debemos representar datos asociados a temperatura.
Es por ello que hoy Solvetic analizará las diferentes formas prácticas de ingresar dicho texto en nuestros documentos de Word 2016 y Word 2019.
1Agregar el símbolo ° usando atajos de teclado o como formato especial Word 2016 y 2019
- Si estamos en equipos con sistemas operativos Windows pulsaremos la tecla Alt y los números 0176 o 248, luego soltamos la tecla Alt y el símbolo de grados aparecerá de forma automática.
Alt + 0176 / 248
- Si estamos en equipos con sistemas operativos macOS será necesario usar la combinación de teclas Opción + Shift + 8 para agregar dicho símbolo.
Opción + Shift + 8
Con alguna de estas opciones veremos el símbolo ° en nuestros documentos.
- Este es un proceso que aplica exclusivamente en Word y consiste en usar la combinación de teclas Ctrl + Shift + @ y pulsar la barra espaciadora para obtener el símbolo ° en nuestro documento.
Ctrl + Shift + @
- Otra forma alternativa es ingresando la línea 00B0 y pulsar las teclas Alt + X y el símbolo ° aparecerá de forma automática.
00B0
Alt + X
2Agregar el símbolo ° usando la opción Insertar en Word 2016 y Word 2019
La siguiente opción disponible en Word 2016 es ir a la pestaña Insertar, grupo Símbolos y allí desplegar las opciones de la ficha Símbolos donde seleccionaremos más símbolos:
Se desplegará la siguiente ventana donde debemos ubicar el símbolo ° el cual estará en la fuente (texto normal):
Una vez seleccionado pulsaremos en el botón Insertar para ver el símbolo en el documento activo:
Estas serán las combinaciones que podremos usar para añadir el símbolo ° en HTML:
° o °
U+00B0
U+2103
U+2109
℃
℉
3Símbolos en el teclado Word
Además del símbolo de grados que acabamos de ver, desde Word se puede poner otra serie de símbolos desde el teclado, para que queden incluidos en nuestros documentos. Es por ello que a continuación te mostramos cómo hacer dos de los más usados.
Entra en el enlace de YouTube que aparece a continuación y verás cómo poner el símbolo de minutos y segundos desde el teclado de tu ordenador.
4Cómo crear atajos de teclado personalizados Word 2016 y Word 2019
Seguro que te interesa saber cómo puedes crear atajos de teclado personalizados en Word, para de este modo poder acceder a diferentes opciones que te interesen de manera rápida, sin tener que estar recordando los pasos a seguir para realizarlas. Es por ello que Word ofrece la posibilidad de crear estos atajos de teclado personalizados, de manera sencilla.
Los atajos pueden resultar muy útiles porque ayudan a ser más productivos a la hora de trabajar, ofreciendo la posibilidad realizar ajustes o modificaciones de manera más rápida. De este modo aprovecharemos más el tiempo y seremos más efectivos en aquellos documentos Word que realicemos.
Este proceso podemos realizarlo en Word 2016 y Word 2019 siguiendo los pasos que se detallen en el enlace del siguiente tutorial. No debes preocuparte ya que en el caso de que hayas creado un atajo que quieres eliminar, también encontrarás los pasos para saber cómo hacerlo.
Podemos ver que es realmente simple añadir dicho símbolo no solo en Word sino en algunas plataformas necesarias con cierta frecuencia.