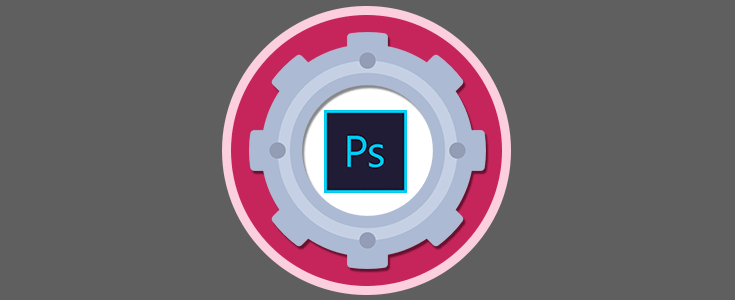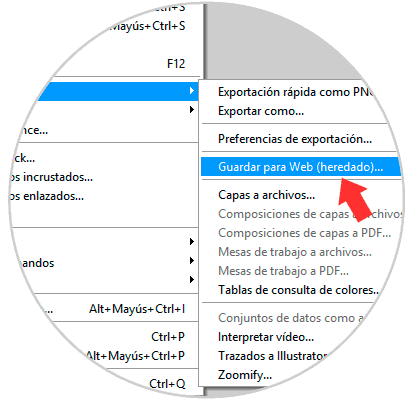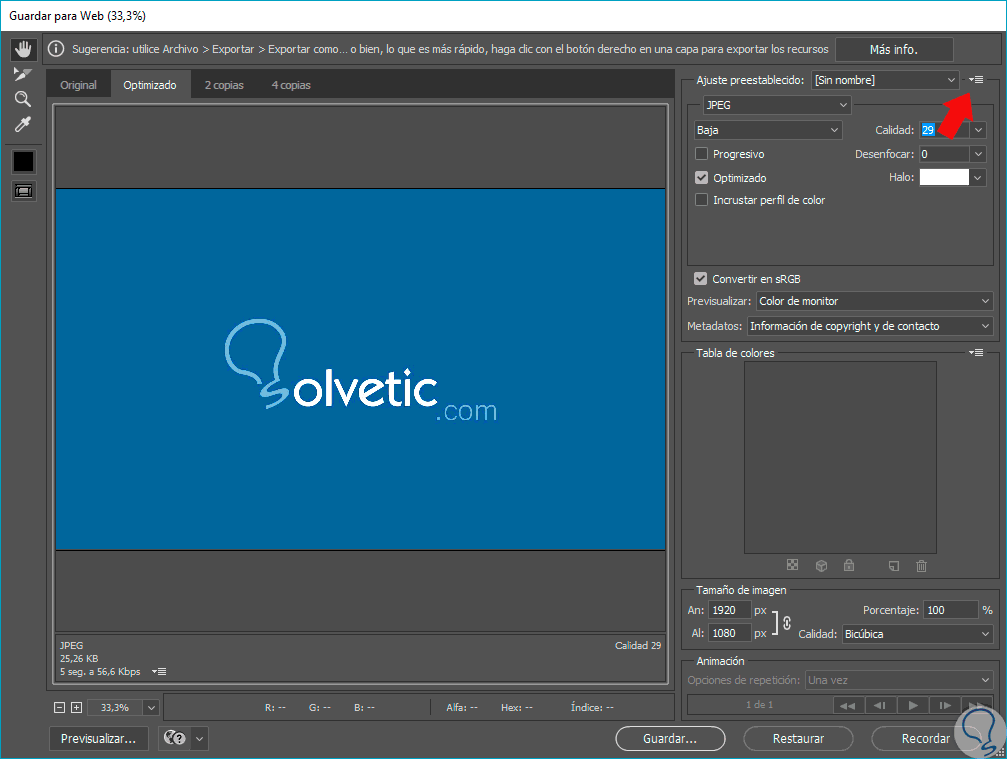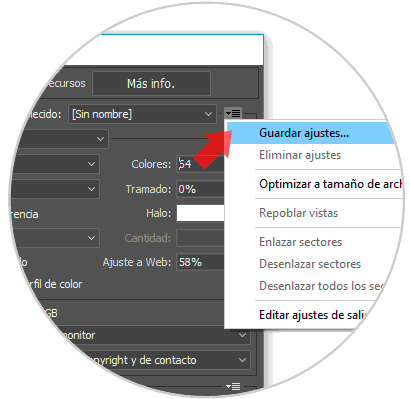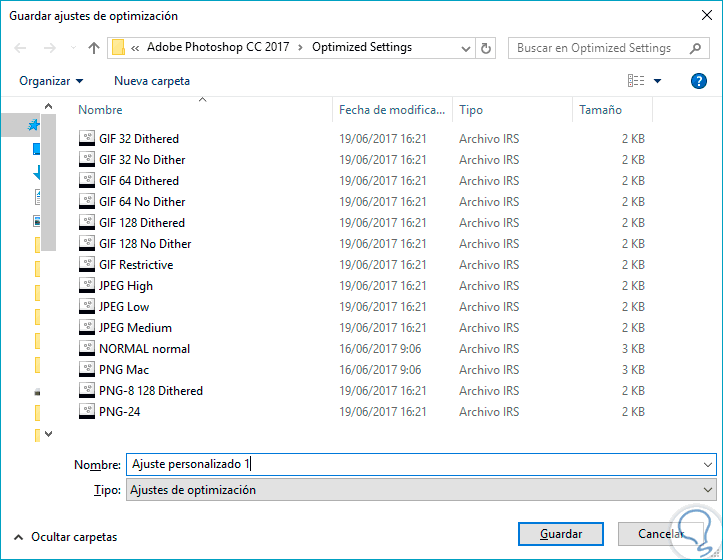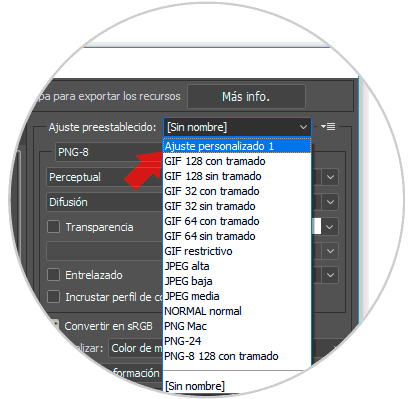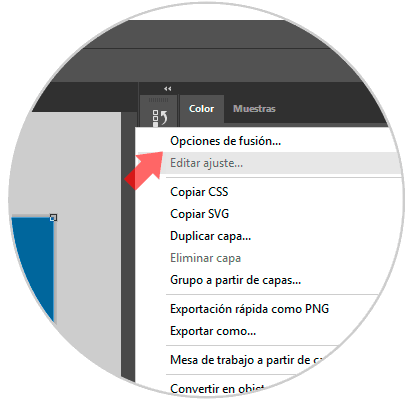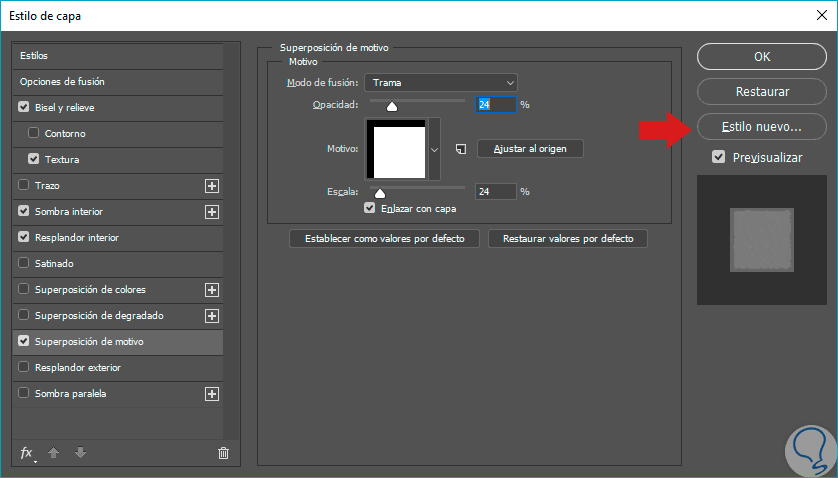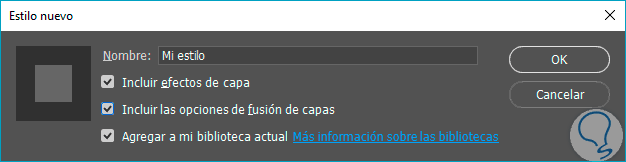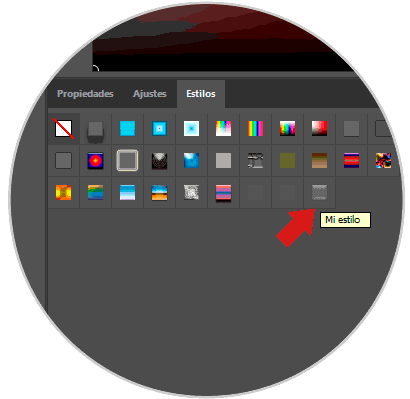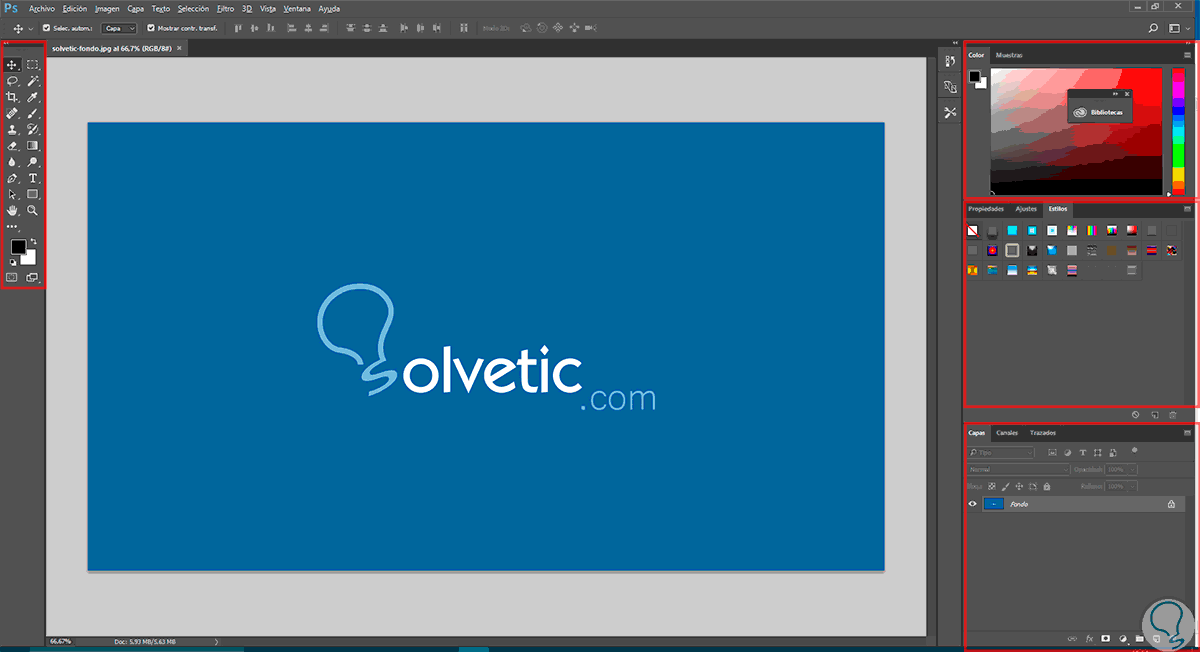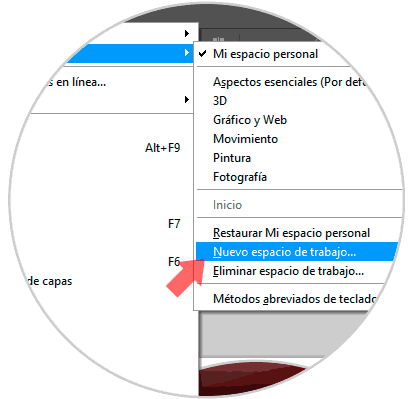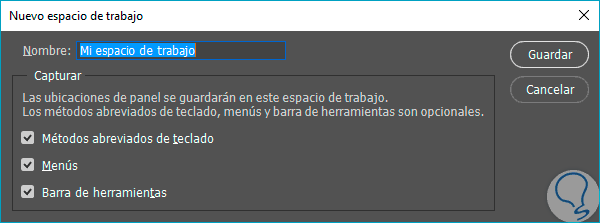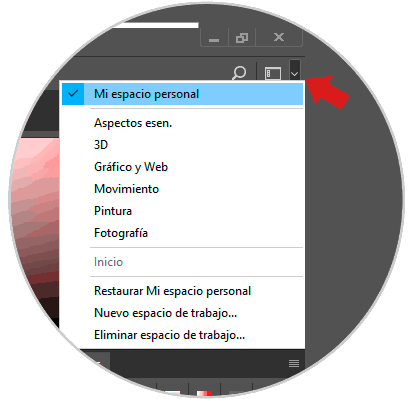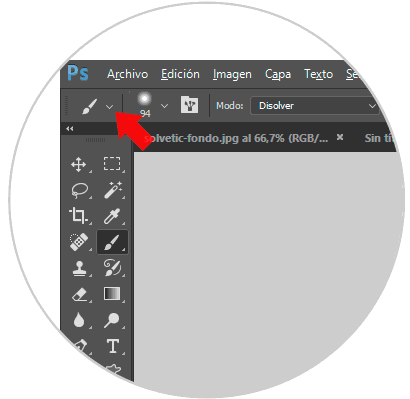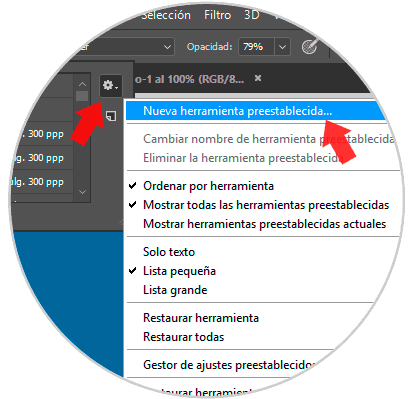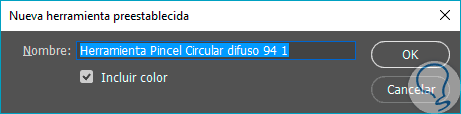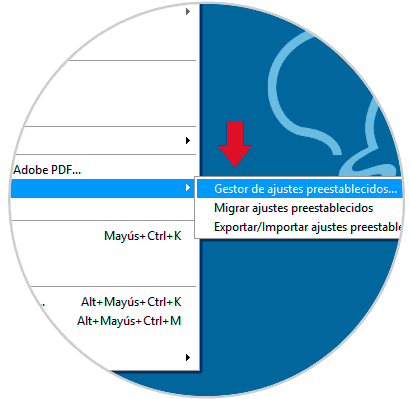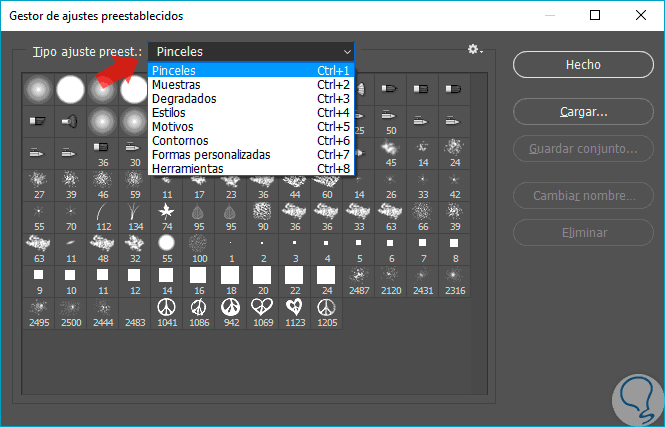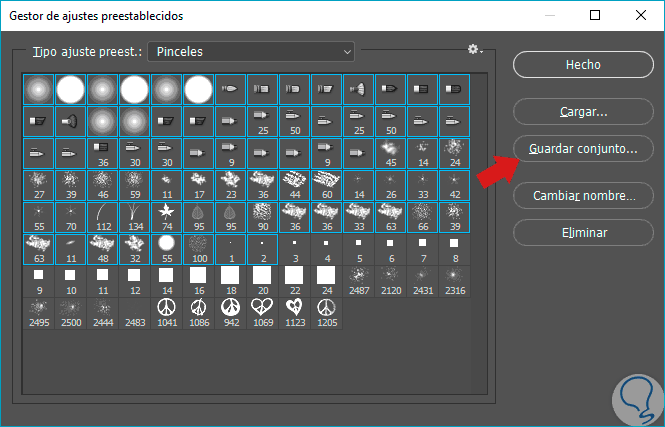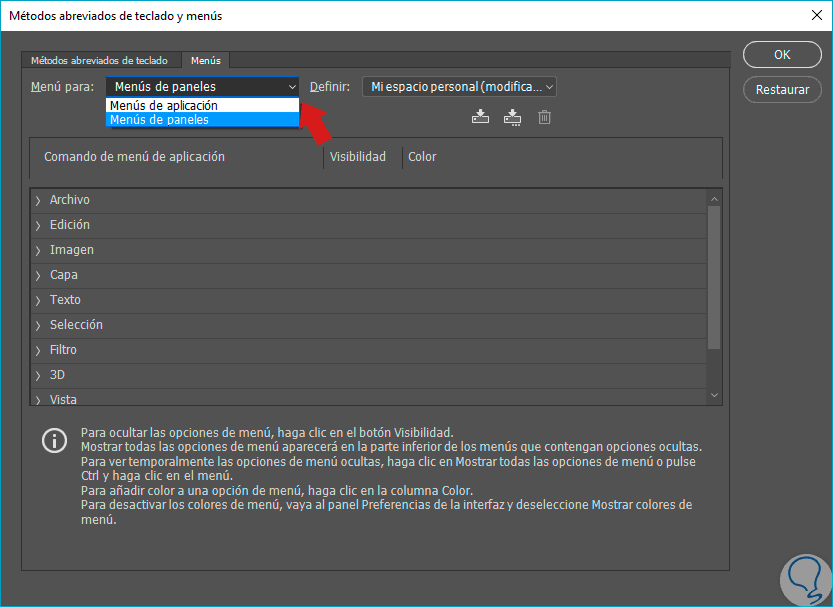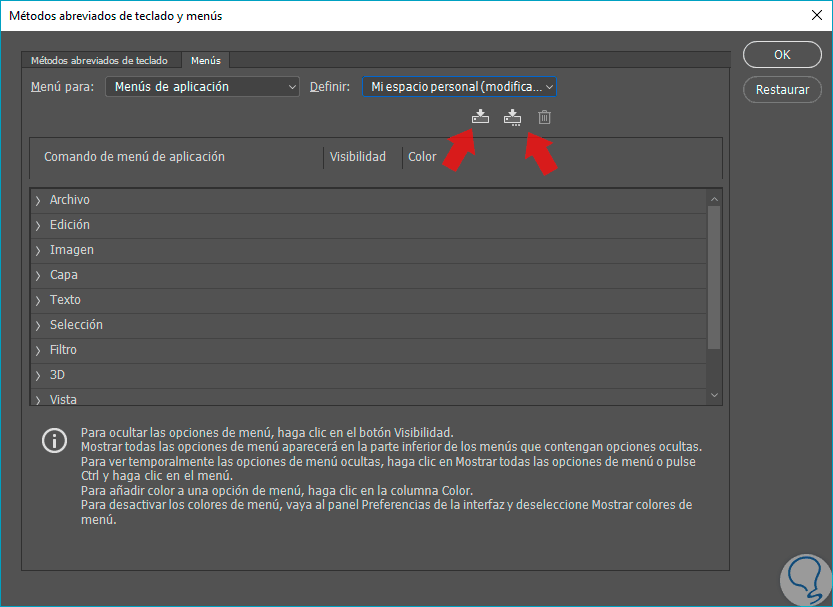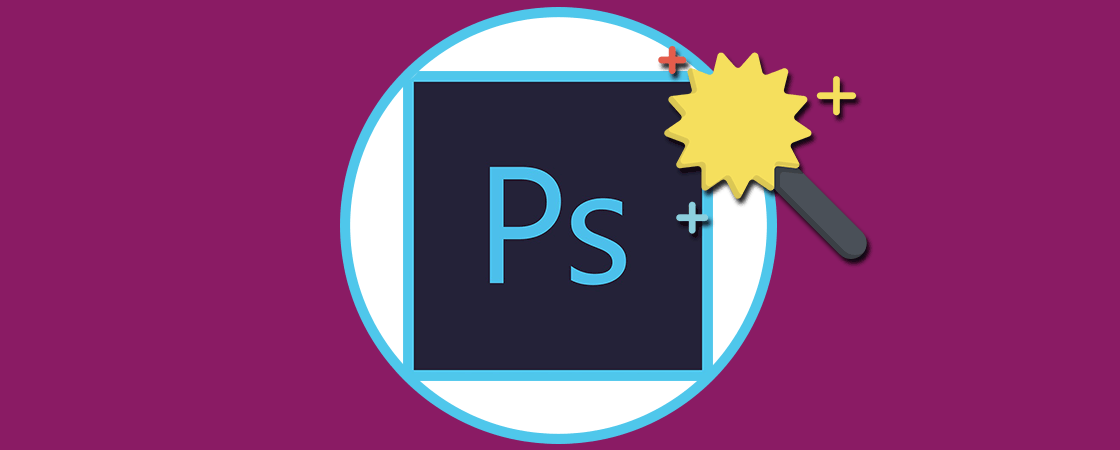Trabajar desde una herramienta tan potente como es Adobe Photoshop nos permite que nuestros horizontes de creación sean infinitos. Si bien es importante tener en la cabeza lo que queremos editar o crear, también lo es desde dónde y cómo lo hacemos.
Por defecto todo software incluye una interfaz que en cada caso será más o menos personalizable. En este aspecto Photoshop es bastante flexible y podremos crear un espacio de trabajo personalizado que podremos guardar para tener siempre a mano.
Pero además del espacio también solemos recurrir a unas configuraciones de estilos y herramientas que pueden hacernos perder tiempo si debemos de configurarlas constantemente. Por ello en este tutorial verás cómo crear ajustes preestablecidos además de guardarlos para tener siempre una backup. Utilizaremos en este caso la versión CC 2017 pero es similar para otras versiones como la CS6.
1Cómo crear ajustes preestablecidos de imagen en Photoshop CC 2017
En ocasiones si nuestro trabajo consiste en guardado y exportación continua de imágenes, nos resulta más factible el hecho de crear un patrón automático.
Para ello utilizaremos la opción de Guardado para Web al que podemos acceder mediante el menú de Archivo – Exportar – Guardar para Web o simplemente realizar la siguiente combinación.
Mayús + Ctrl + S
Una vez en esta ventana vemos que tenemos diferentes opciones de guardado. Seleccionaremos la extensión y los ajustes que deseemos y después pulsaremos en el icono de ajustes en el desplegable al lado del menú Ajuste preestablecido.
Pulsamos en la opción de Guardar ajustes.
Le daremos un nombre y lo guardaremos en la carpeta por defecto de presets.
Cuando volvamos a guardar una imagen veremos nuestro preset en el desplegable.
2Cómo crear ajustes de estilo de capa en Photoshop CC 2017
Vamos a ver cómo guardar la configuración de una forma o imagen guardando su estilo.
Estos pasos podemos hacerlo tanto partiendo de una forma o de una imagen ya que usaremos las propiedades de una capa. Para ello vamos a una capa con una imagen o forma , hacemos clic derecho y seleccionamos Opciones de fusión.
Aquí selecciona las opciones de estilo que quieres mantener como predefinidas y pulsa en la opción Nuevo estilo.
Damos un nombre y seleccionamos las casillas con las opciones que queremos que se mantengan.
A partir de ahora veremos en la pestaña de estilos , aquellos preestablecidos que hayamos creado.
3Cómo crear Espacio de trabajo personalizado en Photoshop CC 2017
No solo las opciones de capas son importantes cuando trabajamos de forma continua en Photoshop y es que nuestra distribución del espacio también es importante. Cada uno necesitamos las ventanas de una forma determinada diferente a la que viene por defecto. Por eso veremos cómo crear nuestro espacio de trabajo personalizado.
Una vez tenemos organizado nuestro espacio iremos a la siguiente ruta
- Ventana
- Espacio de trabajo
- Nuevo espacio de trabajo
Introduce un nombre para tu espacio y en capturar selecciona todas las opciones si quieres que se guarden todas las configuraciones que aparecen.
Para cambiar entre espacios de trabajo guardados, iremos a la parte superior derecho de la esquina de nuestro programa y al pinchar veremos las distintas opciones para gestionar nuestro Espacio de trabajo o seleccionar otro también ya preestablecido.
4Cómo crear herramienta preestablecida en Photoshop CC 2017
Si solemos usar una herramienta concreta habitualmente, podemos crearla preestablecida para que sea más fácil de utilizar. Ya estés usando cualquier herramienta del panel, incluídas las formas, podemos hacer este proceso.
Pondremos de ejemplo un pincel. Imagina que usas un Pincel con una presión y opacidad distinta muchas veces y estás cansado de configurarlo cada vez que lo usas. Pues bien de esta forma podrás automatizarlo. Selecciona en este caso la herramienta Pincel y selecciona los ajustes que desees. Ahora verás en el panel superior el icono del pincel, haz clic en la flecha desplegable.
Ahora selecciona el icono que corresponde a la configuración del pincel y selecciona Nueva herramienta preestablecida.
Ahora tan solo habrá que seleccionar un nombre e incluir o no el color que haya en la herramienta.
5Cómo exportar mis ajustes preestablecidos en Photoshop CC 2017
Como hermos visto son diferentes los elementos que podemos crear de forma preestablecida pero igual que es importante crearlos, es importante guardarlos para poderlos recuperar si perdemos toda la configuración o cambiamos de versión. La ubicación por defecto para guardar, cargar o sustituir ajustes preestablecidos depende del sistema operativo.
Para exportar nuestros ajustes preestablecidos iremos a la ruta Edición – Ajustes preestablecidos – Gestor de ajustes preestablecidos.
En el desplegable que Tipo de ajuste preestablecido podemos elegir qué tipo de elemento queremos que se guarde cómo Preset.
Si por ejemplo seleccionamos Pinceles, podemos seleccionar (presionando Mayúsculas) todos aquellos pinceles que queremos que formen parte de una misma Biblioteca. Una vez hemos elegido cuáles queremos preestablecer, seleccionaremos Guardar conjunto.
Hay que tener en cuenta que si elegimos guarder en la carpeta por defecto, nuestro nuevo conjunto o Biblioteca aparecerá en las opciones disponibles de pinceles. Podemos hacer una copia en una carpeta aparte para no perder nuestra selección.
Si lo que queremos es exportar nuestro Espacio personal haremos lo siguiente. Ve a la ruta siguiente:
- Ventana
- Espacio de trabajo
- Métodos abreviados de teclados y menú
Aquí selecciona la configuración de menú tanto para aplicación como para paneles.
Cuando esté todo listo selecciona una de las dos opciones:
- Guardar todos los cambios del conjunto actual de menús.
- Crear un conjunto nuevo basado en el conjunto actual de menús.
Te dejamos el videotutorial con todas las opciones para que lo veas de forma más clara cómo hacerlo.
Como vemos contamos con diferentes opciones a través de las cuales gestionar nuestros espacios y configuraciones en Adobe Photoshop sea cual sea la versión, algo que nos facilitará el trabajo diario con esta herramienta.