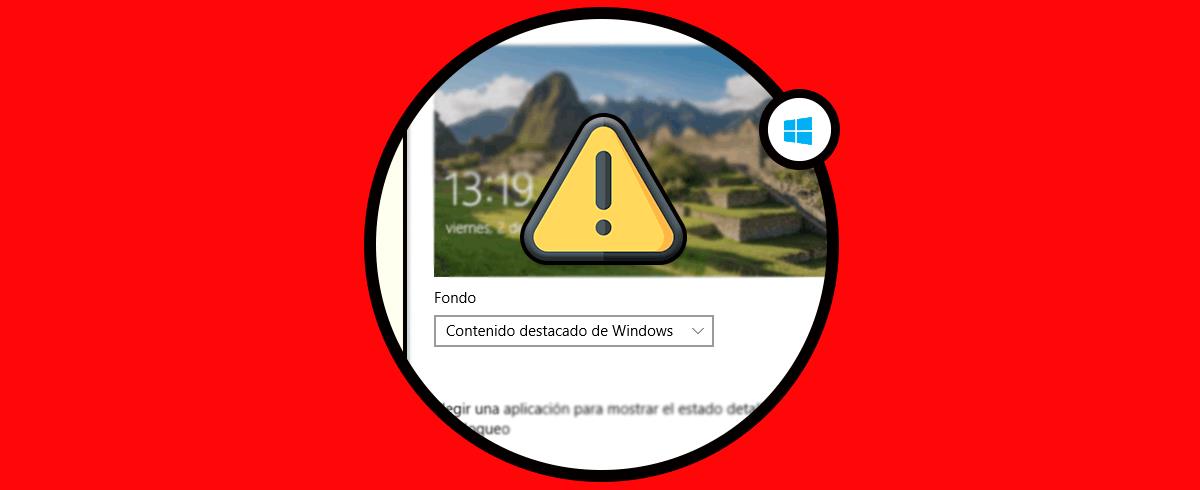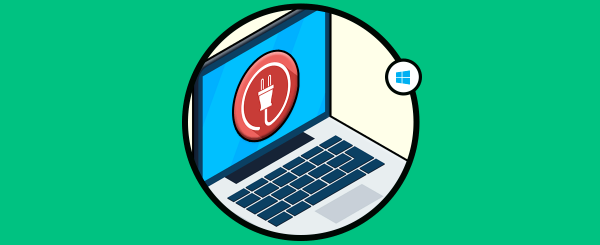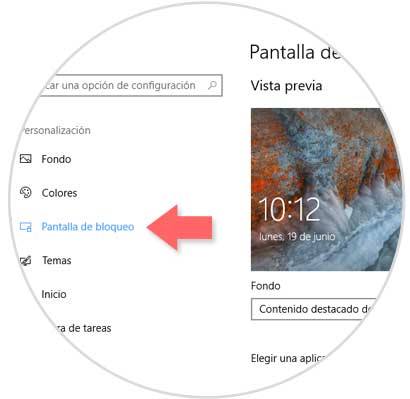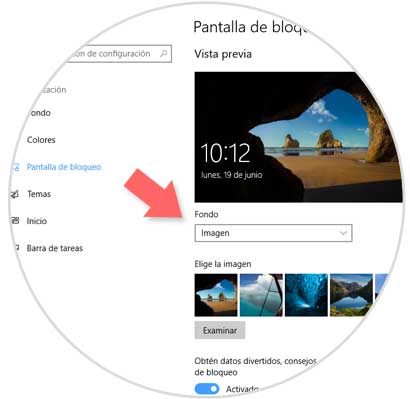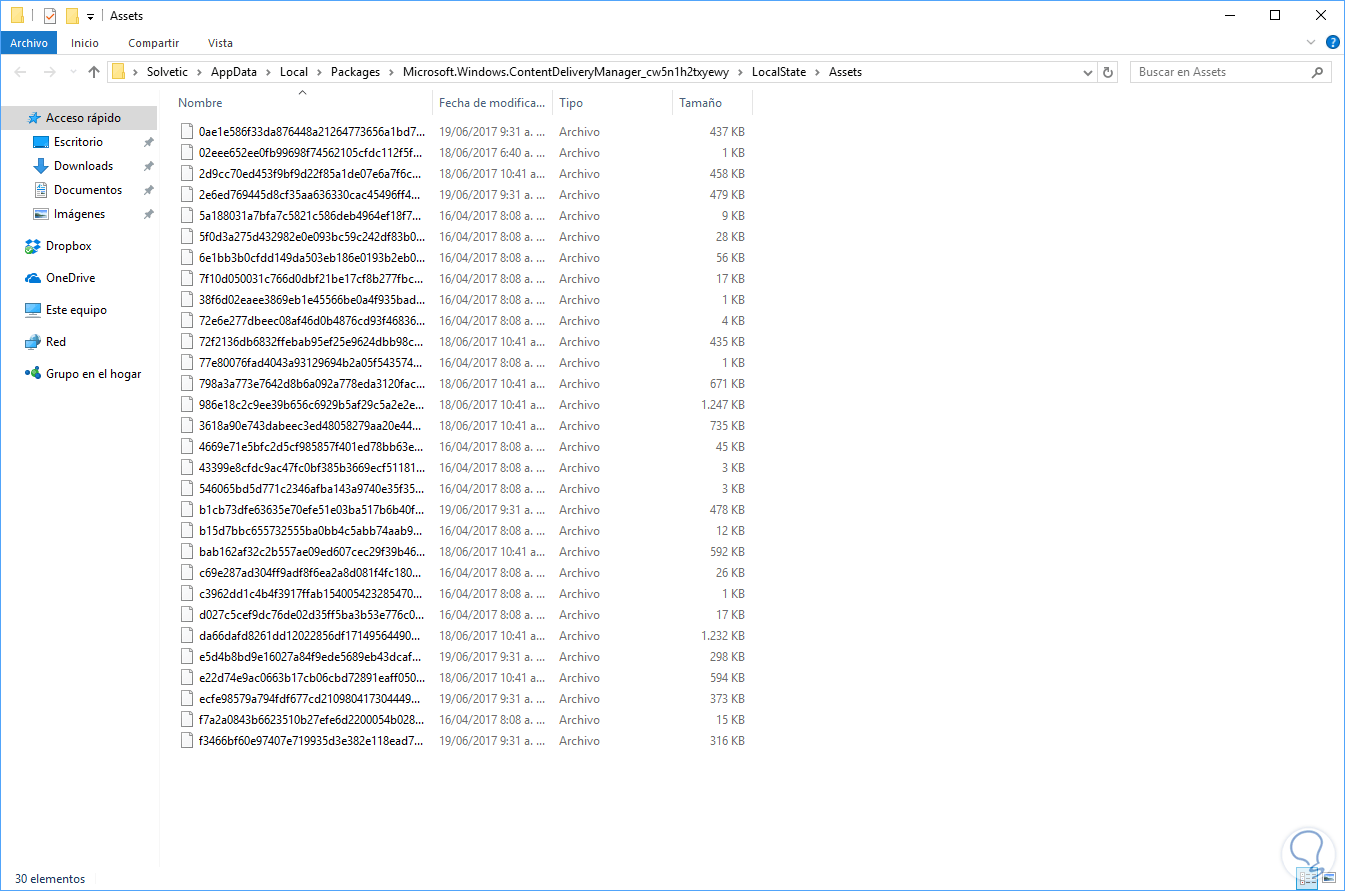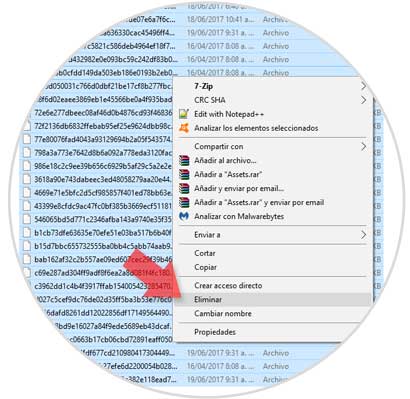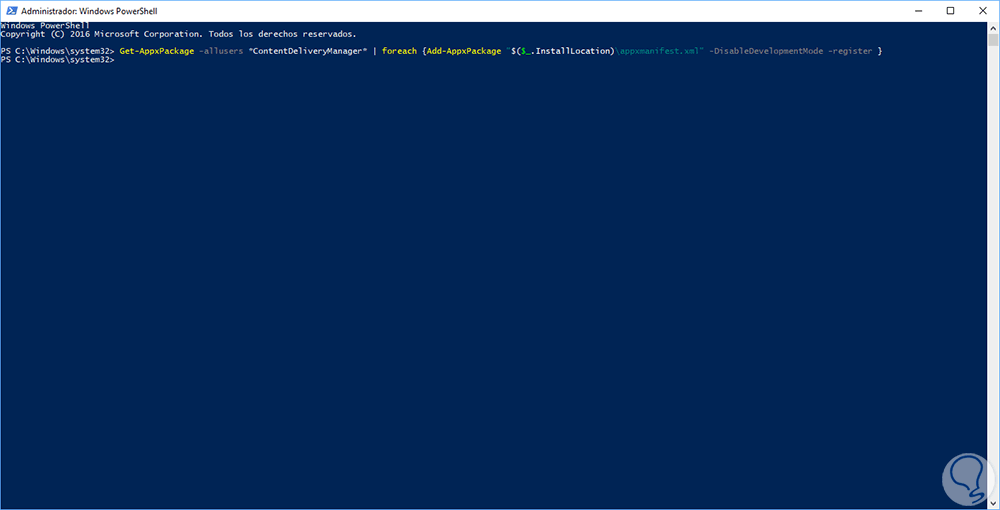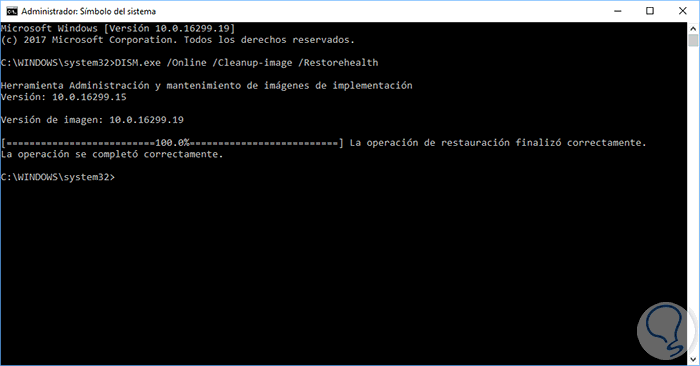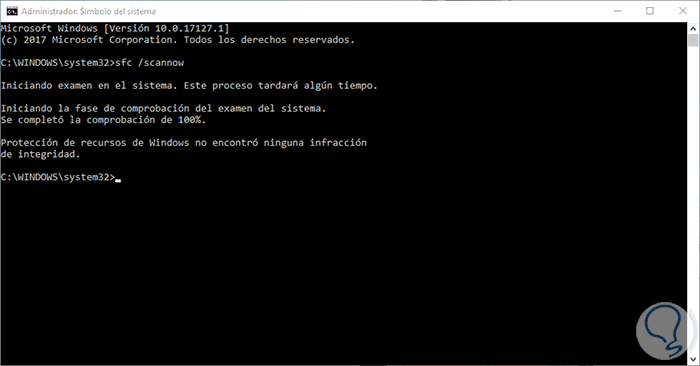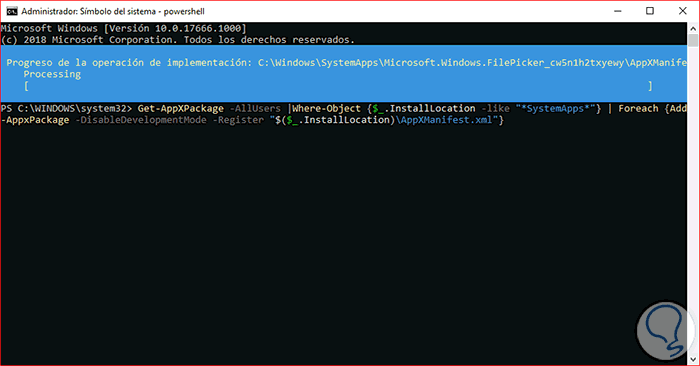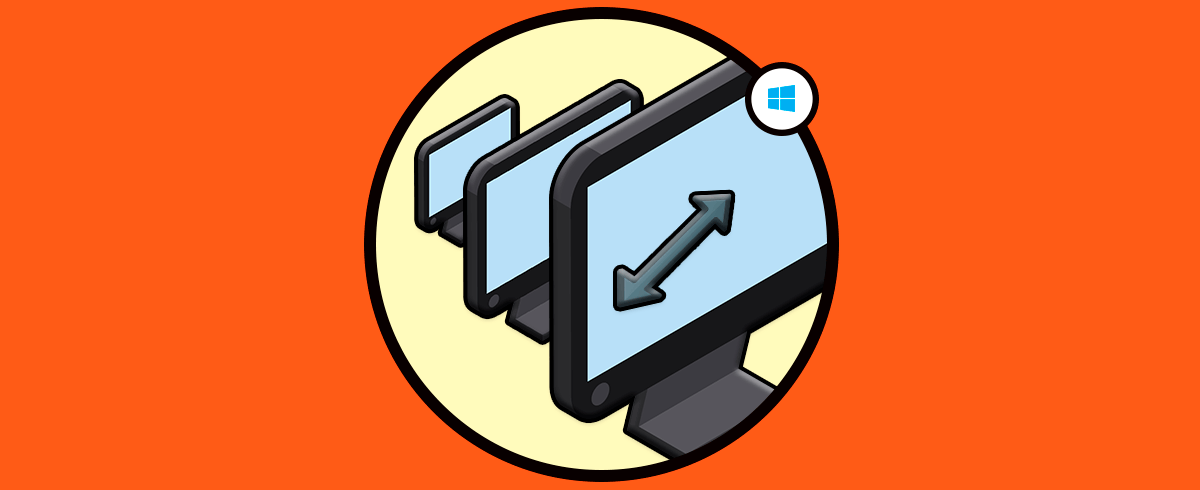Dentro de las múltiples opciones de personalización que nos ofrece Windows 10 una de las más usadas y dinámicas es Spotlight, la cual se encarga de desplegar las imágenes modernas que vemos día a día en la pantalla de inicio de sesión o en la pantalla de bloqueo. Estas imágenes son sincronizadas con el buscador Bing y gracias a esto tenemos imágenes modernas y actualizadas las cuales deben ser modificadas a diario.
Esta función se denomina “contenido destacado” en Windows 10, y tiene 2 variantes que es necesario conocer.
Aunque es un entorno moderno, Spotlight presenta errores como desplegar la misma imagen siempre o simplemente presentar un fondo oscuro al no actualizar la imagen. Windows 10 no nos permite restablecer la configuración de Spotlight para corregir estos errores y es por ello que a continuación en Solvetic analizaremos como solucionar este problema al seleccionar Spotlight.
1. Acceso a la configuración de personalización
Para iniciar el proceso vamos al menú Inicio / Configuración / Personalización y allí daremos clic en la sección Pantalla de bloqueo:
Allí debemos asegurarnos que Spotlight o Contenido destacado de Windows no sea la opción activa en Fondo como lo es en este caso, allí debemos seleccionar las opciones Imagen o Presentación.
A continuación usaremos la combinación de teclas Windows + R, comando Ejecutar, y allí pegaremos la siguiente línea:
+ R
%USERPROFILE%/AppData\Local\Packages\Microsoft.Windows.ContentDeliveryManager_cw5n1h2txyewy\LocalState\Assets
Pulsamos en Aceptar y accederemos a la siguiente carpeta:
Seleccionamos todos los archivos usando la combinación de teclas Ctrl + E y procedemos a la eliminación de estos archivos:
Ahora de nuevo usaremos la combinación de teclas Windows + R y ahora pegaremos la siguiente línea:
%USERPROFILE%/AppData\Local\Packages\Microsoft.Windows.ContentDeliveryManager_cw5n1h2txyewy\SettingsEn esta ruta se encuentran almacenadas las configuraciones de Spotlight.
- settings.dat: settings.dat.bak
- roaming.lock: roaming.lock.bak
Para esto damos clic derecho sobre el archivo seleccionado y seleccionamos la opción Cambiar nombre o bien podemos pulsar la tecla F2 para realizar dicha acción.
Una vez los archivos hayan sido renombrados procedemos a reiniciar el sistema y acceder de nuevo a la ruta Inicio / Configuración / Personalización y allí dirigirnos a la sección Pantalla de bloqueo donde seleccionaremos la opción Contenido destacado de Windows en el campo Fondo donde se establecerán nuevas imágenes de Bing:
2. Solucionar el problema de Spotlight usando Windows powerShell
Para esto debemos asegurarnos que en la opción Pantalla de bloqueo este activa la opción Spotlight o Contenido destacado de Windows y a continuación abrimos una consola de Windows PowerShell como administradores (Clic derecho / Ejecutar como administrador) y allí ingresaremos la siguiente línea:
Get-AppxPackage -allusers *ContentDeliveryManager* | foreach {Add-AppxPackage "$($_.InstallLocation)\appxmanifest.xml" -DisableDevelopmentMode -register }
Una vez ejecutado este comando procedemos a reiniciar el equipo para aplicar los cambios. De ahora en adelante cuando el sistema sea bloqueado podremos visualizar nuevas imágenes de Bing en el fondo de pantalla.
3. Solucionar error “contenido destacado de Windows” registrando de nuevo la aplicación
Registrar de nuevo la aplicación de contenido destacado puede servirnos para solucionar cualquier error o fallo que suceda. Para ello vas a tener que seguir los pasos que te vamos a indicar a continuación:
Lo primero que vamos a tener que hacer es acceder al símbolo de sistema de nuestro equipo Windows 10 como administradores del equipo, y esto lo realizaremos introduciendo el comando siguiente en nuestro equipo. Gracias al uso de este comando estaremos utilizando la herramienta DSIM en nuestro equipo.
dism.exe /online /cleanup-image /restorehealth
La herramienta nos dará el resultado, veremos en la pantalla lo siguiente:
Seguidamente, ejecutaremos el siguiente comando, el cual se encarga de reparar daños internos.
sfc /scannowCuando se haya ejecutado, podremos ver lo siguiente en la pantalla:
Por último, lo que tendremos que hacer es acceder a Poweshell, ejecutando Powershell en el símbolo de sistema, pulsamos “Enter” y ejecutamos lo siguiente:
Get-AppXPackage -AllUsers |Where-Object {$_.InstallLocation -like “*SystemApps*”} | Foreach {Add-AppxPackage -DisableDevelopmentMode -Register “$($_.InstallLocation)\AppXManifest.xml”}En la pantalla de Windows 10 veremos lo siguiente:
Ya sólo nos queda reiniciar el sistema y comprobar si el contenido destacado ahora funciona correctamente en nuestro equipo Windows 10.