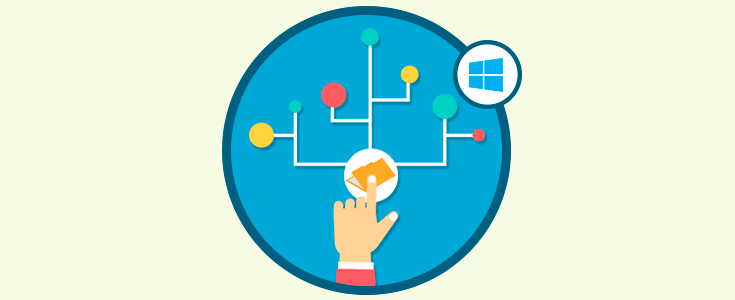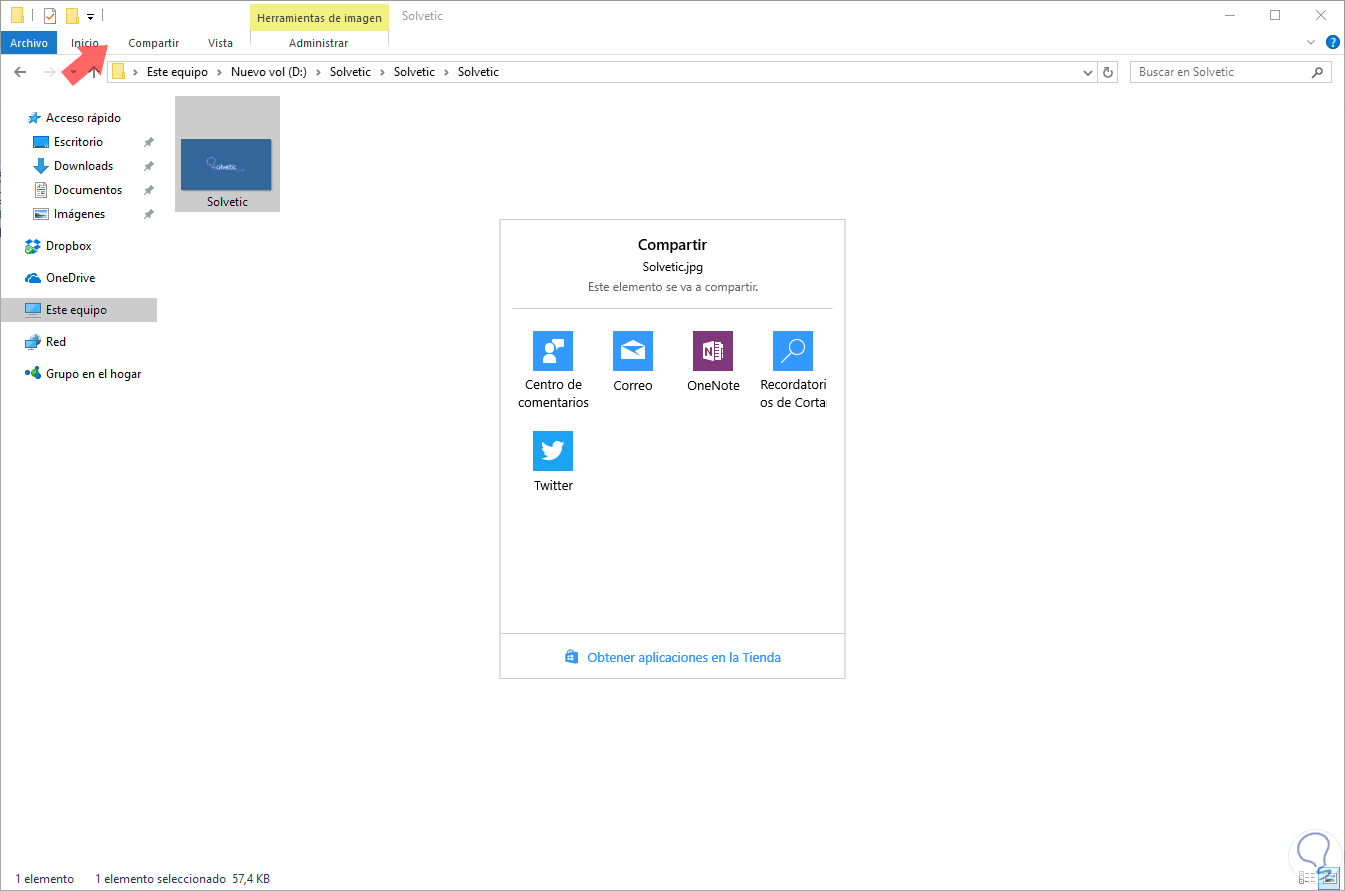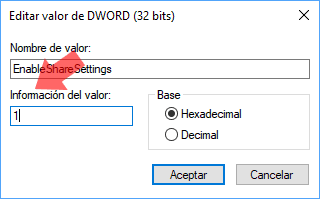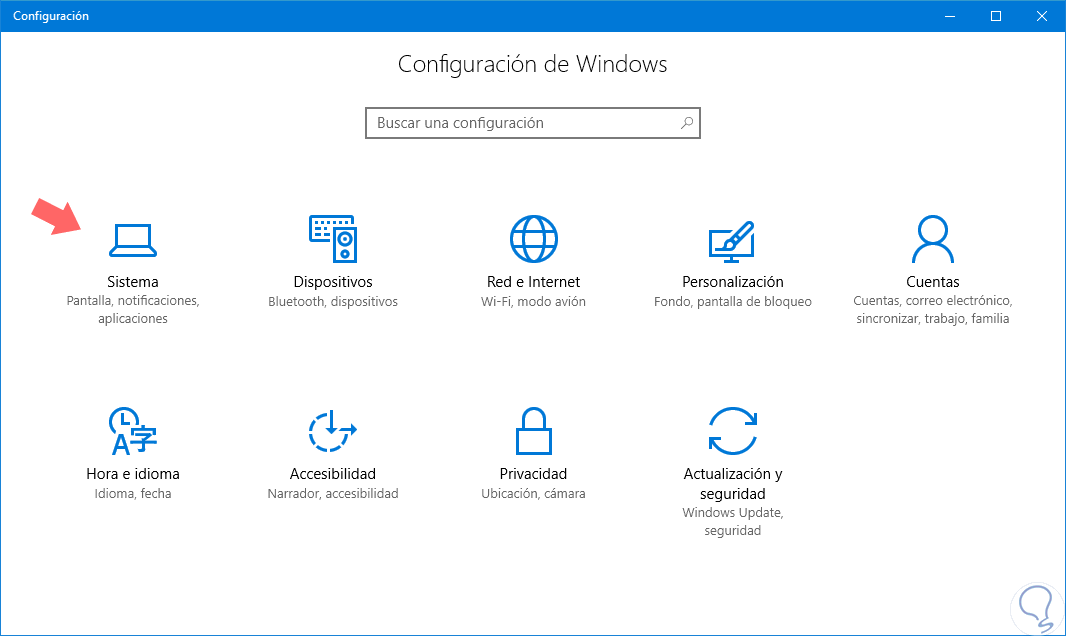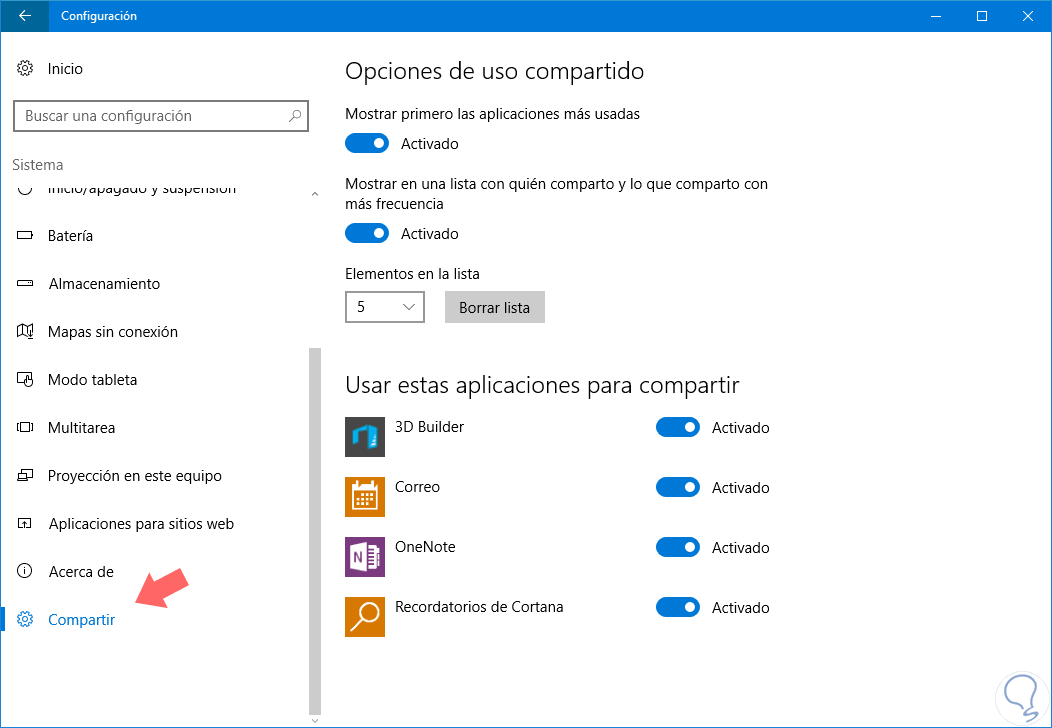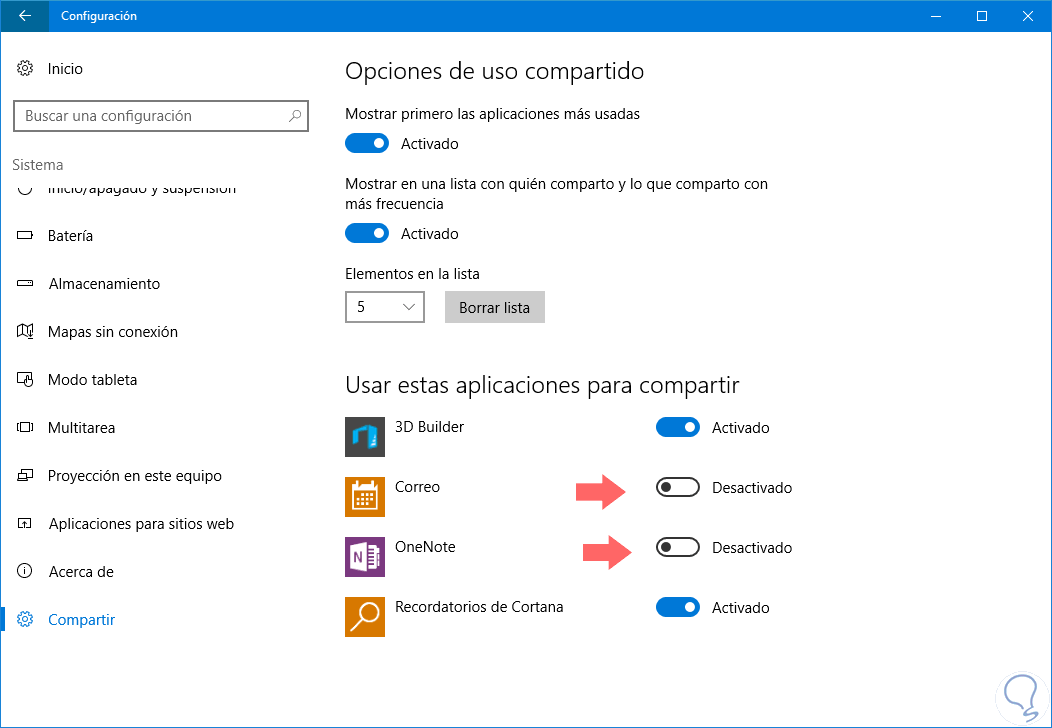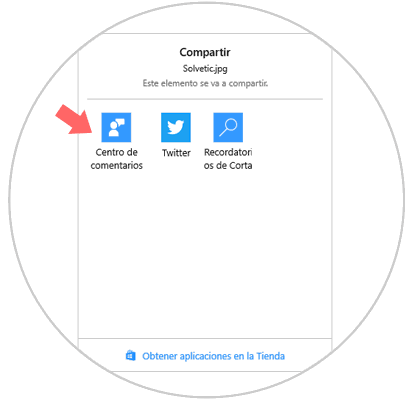Windows 10 nos ofrece la posibilidad de compartir de forma sencilla y práctica múltiples elementos con otros usuarios con el fin de aumentar las capacidades de edición, supervisión o simplemente compartir nuevas experiencias.
Es por ello que cuando pulsamos en la opción Compartir desde el explorador de archivos de Windows 10 o usamos la opción Compartir desde cualquier aplicación universal o UWP podemos ver que son desplegadas múltiples opciones como Twitter, Cortana, Correo, etc:
Esto es bastante útil ya que podemos compartir un objeto a través de diversas plataformas pero es posible que deseemos añadir nuevas opciones o eliminar algunas de las que están disponibles. Solvetic hoy analizará cómo podemos realizar esto de forma sencilla y práctica.
Recordemos que desde esta utilidad llamada Configuración tenemos acceso a múltiples parámetros del sistema pero la opción de Compartir no está habilitada por lo cual debemos adicionarla.
Para esto debemos acceder al editor de registros usando la combinación de teclas Windows + R y en la ventana desplegada ejecutar el comando regedit y pulsar Enter o Aceptar.En la ventana desplegada iremos a la siguiente ruta:
HKEY_CURRENT_USER\Control Panel
Allí crearemos un nuevo valor DWORD dando clic derecho en cualquier espacio libre y seleccionando la opción Nuevo / Valor de DWORD (32 bits)
Al nuevo valor creado daremos el nombre EnableShareSettings:
Ahora debemos editar dicho valor DWORD dando doble clic sobre él o clic derecho /Modificar y en el campo Información del valor establecer el número uno (1). Pulsamos en Aceptar para guardar los cambios.Podemos salir del asistente.
Una vez hayamos realizado este proceso vamos al menú Inicio / Configuración. Pulsamos en la ficha Sistema
Podremos ver que se ha añadido una nueva línea llamada Compartir en la parte inferior desde donde serán controladas las diversas opciones de aplicaciones:
- Mostrar las aplicaciones que nos más usadas para abrir los elementos
- Mostrar en forma de lista que elementos y con quien son compartidos con frecuencia
- Seleccionar la cantidad de elementos que aparecerán disponibles siendo cinco (5) la opción por defecto peor podremos establecer las deseadas
- En la parte inferior activar o desactivar las aplicaciones universales pulsando en su interruptor.
Podemos desactivar las aplicaciones que no deseamos sean desplegadas en las opciones a compartir:
Ahora cuando intentemos compartir un objeto estas aplicaciones no estarán disponibles:
Así de simple podremos habilitar o deshabilitar las aplicaciones con las cuales un objeto será compartido en Windows 10 permitiendo la activación de las aplicaciones universales.