Uno de los principales problemas cuando hemos instalado una nueva versión de Windows o hemos realizado ciertos procesos de limpieza es encontrarnos ante errores en el funcionamiento de diversos componentes de hardware que, aunque sabemos que son compatibles y están funcionando de forma correcta, nos encontramos en que no están disponibles para su uso. El audio es una de las características principales dentro de los recursos audiovisuales de un equipo o PC. Poder escuchar lo que ocurre en nuestro ordenador es importante ya estemos consumiendo material o incluso queramos oír cómo desempeña las funciones nuestro PC y si da errores en algún momento. Entre estos errores destaca el de "ningún dispositivo de salida de audio instalado" el cual puede provocar consecuencias como las que veremos en este tutorial para saber reparar y cómo solucionar ningún dispositivo de salida de audio instalado.
Uno de los más frecuentes es un fallo en los dispositivos de audio en los cuales el icono de audio ubicado en la barra de tareas presenta un signo de error y al pasar el mouse sobre dicho icono visualizamos el mensaje Ningún dispositivo de salida de audio instalado. Este error ningún dispositivo de salida de audio instalado aparece cuando necesitamos instalar dispositivo de audio correctamente o que simplemente está ocurriendo algún tipo de error que a simple vista no vemos. Por eso hemos decidido recopilar este tipo de problema de audio Windows 10 y ponerle solución cuando vemos que no hay ningún dispositivo de audio instalado Windows 10.
Algunos pasos previos que puedes considerar antes de seguir intentando agregar un dispositivo son:
- Comprueba los cables y el volumen del equipo.
- Verifica que el dispositivo está siendo reconocido desde el administrador de dispositivos.
- Desactivar mejoras de sonido.
- Actualizarel controlador de audio.
Para solucionar que ningún dispositivo de salida de audio instalado aparezca, Solvetic trae diferentes formas de cómo podemos corregirlo de forma íntegra y funcional.
1. Ningún dispositivo de salida de audio instalado Windows 10 reparar con drivers
Para esto accedemos al "Administrador de dispositivos" usando alguna de las siguientes opciones:
Veremos la siguiente ventana:
Allí seleccionaremos la línea "Controladoras de sonido y vídeo y dispositivos de juego" y desde el menú Acción seleccionamos la opción Agregar hardware heredado:
Al pulsar en la opción "Agregar hardware heredado" será desplegado el siguiente asistente:
Pulsamos en Siguiente y será desplegada la siguiente ventana:
Allí activamos la casilla "Buscar e instalar el hardware automáticamente" la cual es la opción recomendada por Windows. Al pulsar en Siguiente veremos la siguiente ventana:
Pulsamos en Siguiente y en la próxima ventana seleccionamos la categoría "Controladoras de sonido y vídeo y dispositivos de juego":
Nuevamente pulsamos en Siguiente y ahora será necesario seleccionar el fabricante y modelo del dispositivo de audio actualmente instalado en el sistema:
Pulsamos en Siguiente y veremos un breve resumen del controlador a instalar:
Pulsamos en Siguiente e iniciara el proceso de instalación del controlador. Una vez el proceso haya concluido daremos clic derecho sobre el controlador y seleccionaremos la opción "Habilitar dispositivo":
De esta forma podremos ver que el audio de Windows 7, 8 o 10 está funcionando de la forma óptima. En caso de que esta solución no brinde el resultado deseado podremos dar clic derecho sobre el controlador y seleccionar la opción "Desinstalar el dispositivo" y reiniciar el sistema para que de forma automática Windows cargue los controladores adecuados para el sonido del sistema.
2. Usar Solucionador problemas de audio Windows 10
Si con esto no hemos podido solventar el problema de Ningún dispositivo de salida de audio instalado Windows 10, recurriremos al uso de Solucionador de problemas.
Para ello lo primero que haremos será ir al menú de Configuración y ahí pulsar sobre "Actualización y seguridad".
En esta nueva ventana entramos dentro de la sección de "Solucionar problemas" en la parte izquierda. A la derecha buscamos la opción de "Reproducción de audio" y se activara el botón "Ejecutar el solucionador de problemas".
Una vez pulsemos se ejecutará el proceso de solución de problemas con audio y comenzará a detectarlos.
Ahora veremos que pregunta sobre qué elementos estamos teniendo problemas. Elige en este caso el dispositivo con problemas y pulsa en "Siguiente". El sistema buscará automáticamente una solución para repararlo.
3. Solución Ningún dispositivo de salida de audio instalado Windows 10
Lo primero será identificar el modelo de nuestra placa base para poder obtener los drivers adecuados. Para hacer eso hacemos lo siguiente.
Abrimos la consola de comandos y ejecutamos el siguiente comando;
wmic baseboard get product,Manufacturer,version,serialnumber
Con la información que nos aparece, iremos a Internet y buscaremos los drivers de esta forma en este caso:
Drivers hp 8767
En este caso la página oficial de HP tiene un sistema de autodetección de modelo de placa base que nos facilita esa búsqueda.
Ahora desde la página oficial en función de la marca de tu placa, podremos descargar los drivers de audio correspondientes. En ocasiones puede preguntarte si tu sistema es de 32 o 64 bits.
Una vez hayas descargado el driver de audio oficial, procede a instalarlo en el equipo. El problema de sonido debería estar resuelto.
Si tras esto sigues teniendo problemas es posible que no se haya instalado del todo. Para ello ve al “Administrador de dispositivos”y comprueba en “Dispositivos del sistema” o “Controladoras de sonido” que no hay algún aviso con warning de instalación o actualización pendiente.
4. Solucionar PC sin sonido Windows 10
En ocasiones estos errores de dispositivos y controladores de audio puede producir que simplemente no podamos escuchar nada en nuestro equipo y no conseguir encontrar la solución. Si queremos escuchar lo que ocurre en nuestro PC, es una faena que directamente nuestro equipo o dispositivo no se oiga. Puedes ser diversos los motivos por los que ocurren fallos de audio y por eso las soluciones son también múltiples.
A continuación te ofrecemos un manual completo con bastantes soluciones para poder arreglar que nuestro equipo Windows 10 no se escuche.
5. Solucionar Volumen bajo Windows 10
Cuando nuestro equipo no reconoce el dispositivo de audio o bien lo reconoce de forma defectuosa, el resultado puede ser que el sonido final esté alterado o bien que no se escuche como hemos visto anteriormente. Si hemos conectado el dispositivo pero el volumen es bajo, significa que hay algo que está fallando.
Para encontrar solución a este problema debemos de analizar diferentes ajustes y configuraciones de nuestro equipo e ir verificando y descartando posibilidades. A veces la solución está delante nuestra y no conseguimos verla por eso este manual con diversidad de opciones puede ayudarte a solventar estos fallos.
6. Instalar dispositivo de audio Windows 10
El controlador de audio es el pilar de software básico para nuestro sistema reconozca dispositivos y pueda emitir o recoger material sonoro. Cuando queremos instalar un dispositivo a nuestro equipo, necesitamos un driver o controlador que haga de puente entre ambos y los permita ejecutar correctamente.
Los controladores son el núcleo de compatibilidad para los dispositivos con nuestro equipo y por eso debemos analizarlos en busca de fallos y mantenerlos correctamente actualizados. El controlador por excelencia es el Realtek High Definition en Windows 10 y presentan características complejas y de buena calidad. Pero no es inmune a fallos de software o incompatibilidades con el hardware que puedan darse y por eso es necesario que verifiquemos su estado en caso de fallo.
7. No funciona icono volumen Windows 10
Otra posibilidad que puede producirse cuando no nos aparece ningún dispositivo de audio instalado, es que el icono de audio no aparece. Incluso si hemos solucionado el reconocimiento y en principio está bien, este icono puede haber sufrido algún problema y no aparecer por algún motivo.
El icono de volumen es una herramienta útil para poder gestionar el volumen y configuración de audio de elementos independientes fácilmente. Aunque existen otras formas de acceder a los ajustes de audio, el icono de volumen lleva siendo uno de los más protagonistas en la interfaz de Windows desde versiones pasadas. Si ves que tu icono de volumen no sale o que no funciona correctamente, esta serie de soluciones te ayudará.
Con estas opciones versátiles podremos solucionar que no se encuentre el dispositivo que queremos conectar o bien arreglar cualquier fallo que se produzca en el proceso dentro de Windows 10.

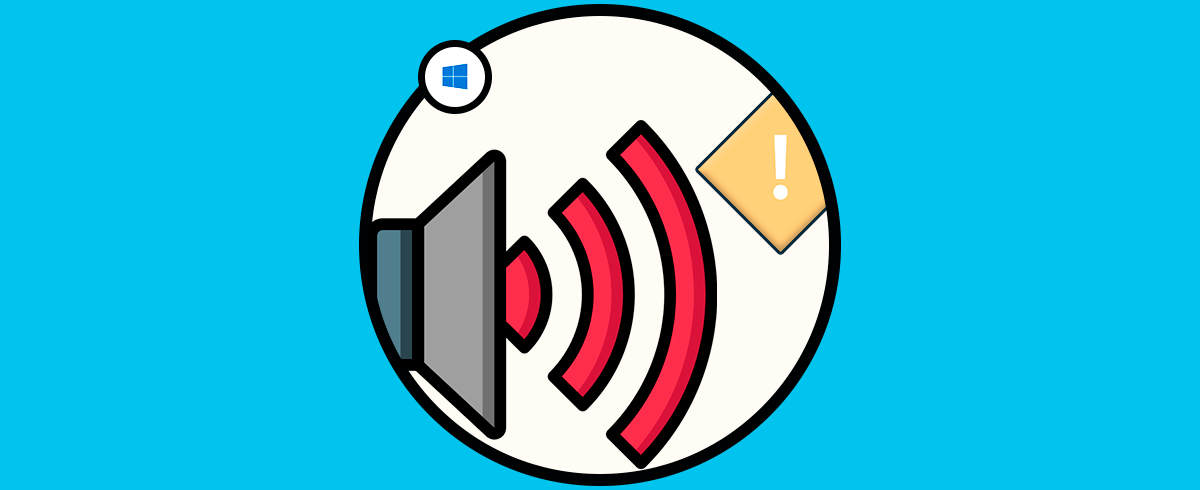

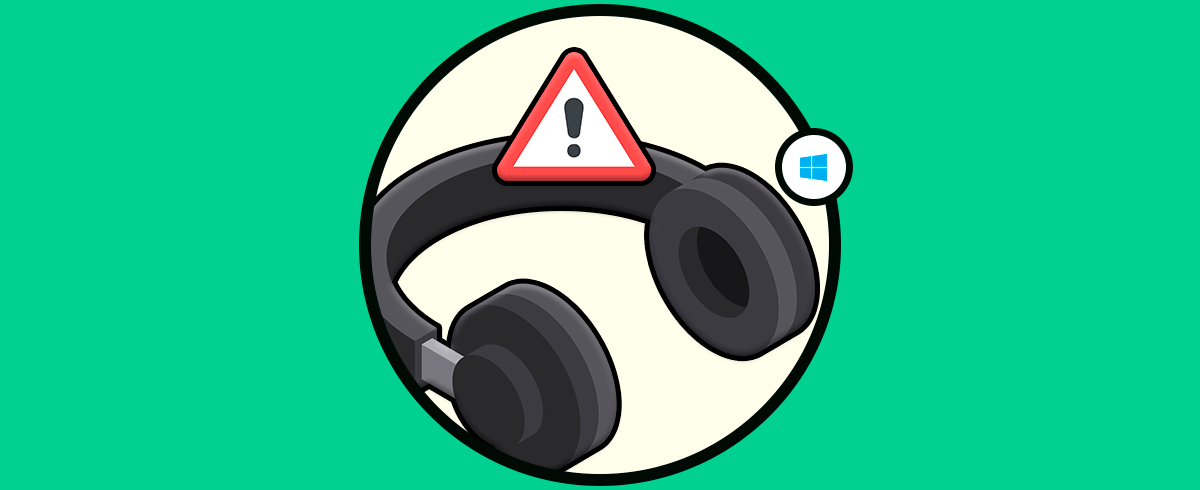
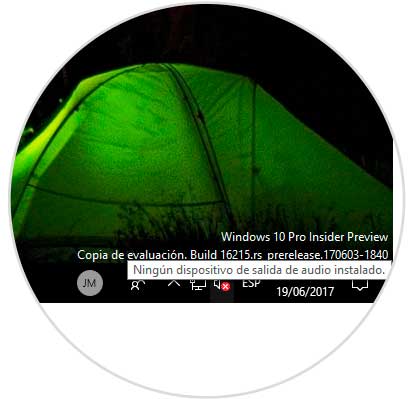
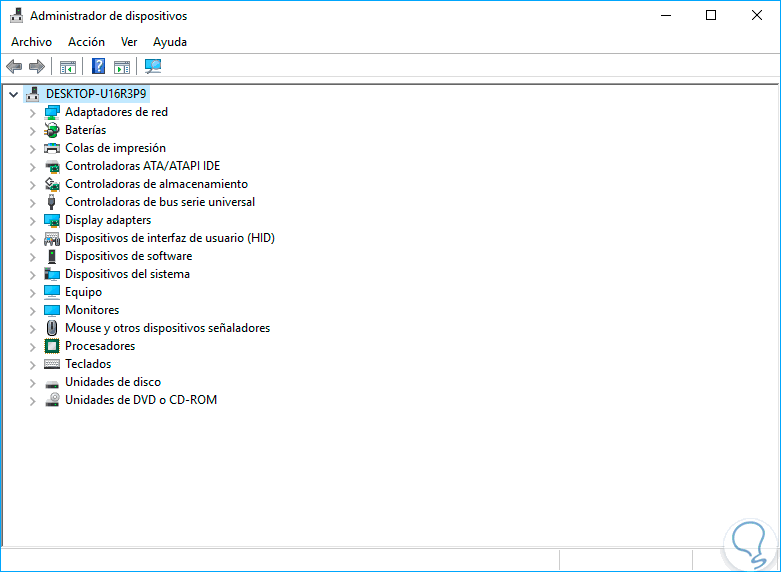
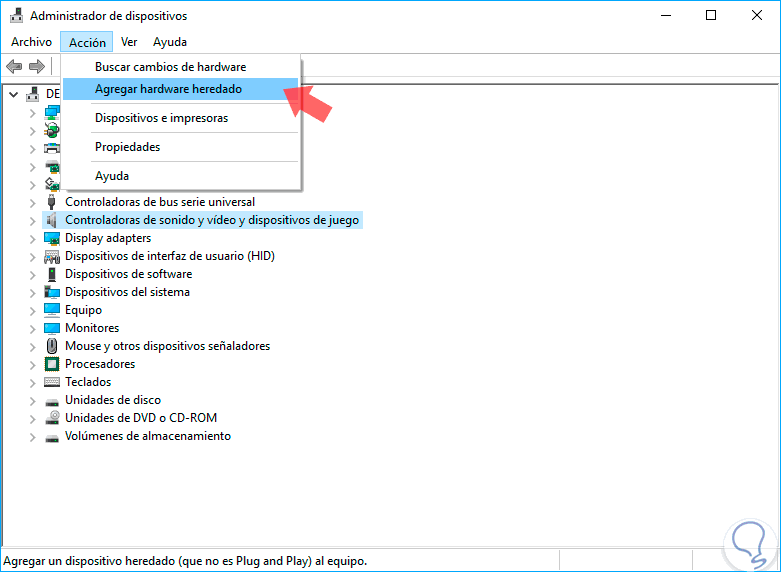
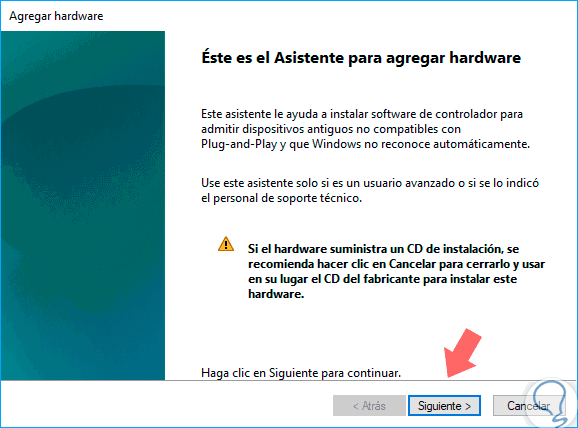
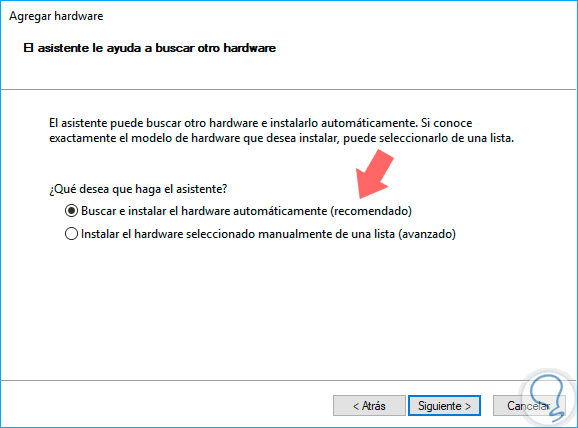
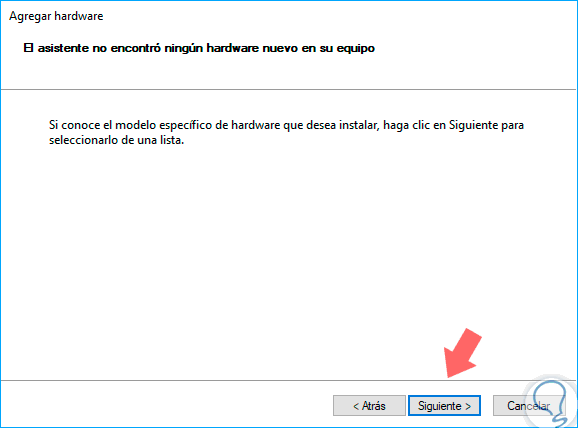
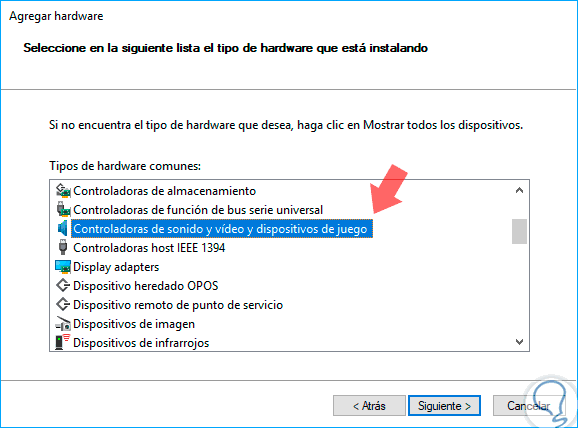
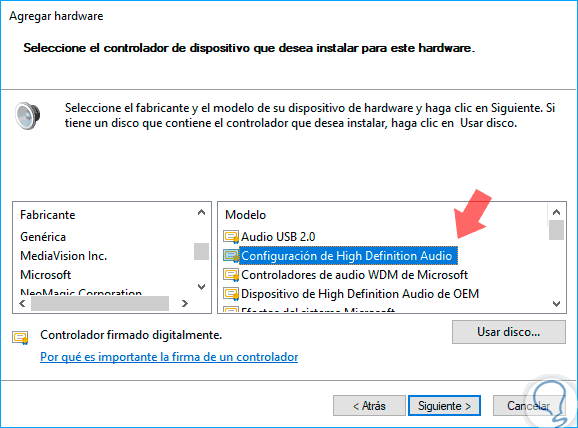
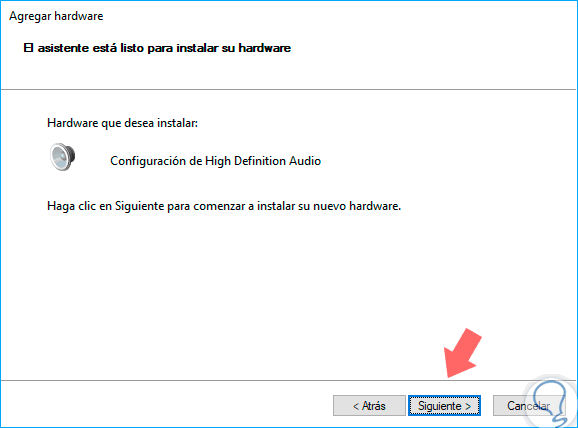
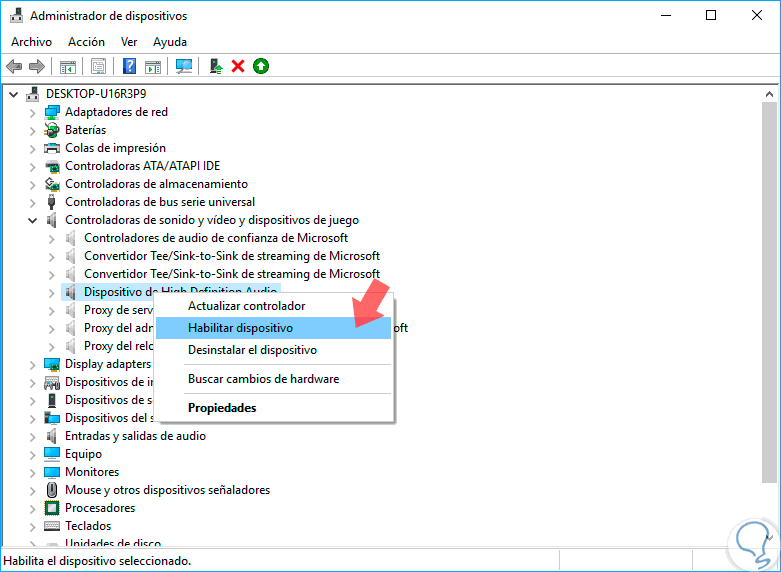
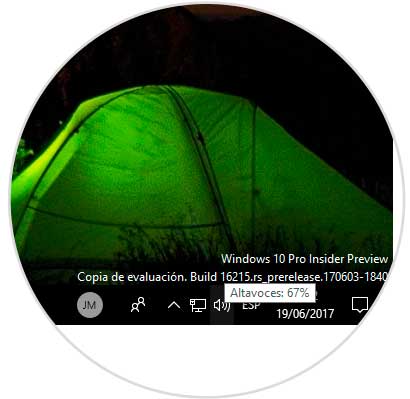
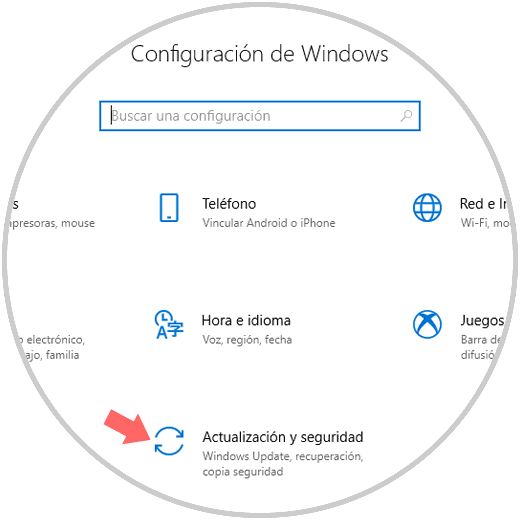
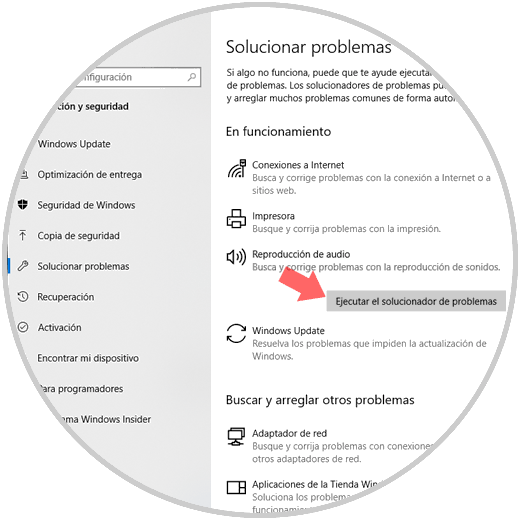
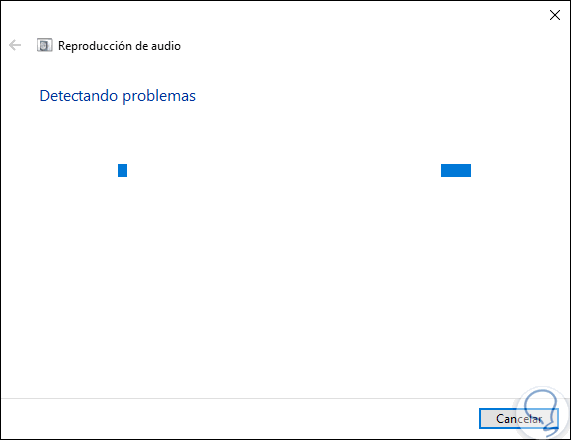
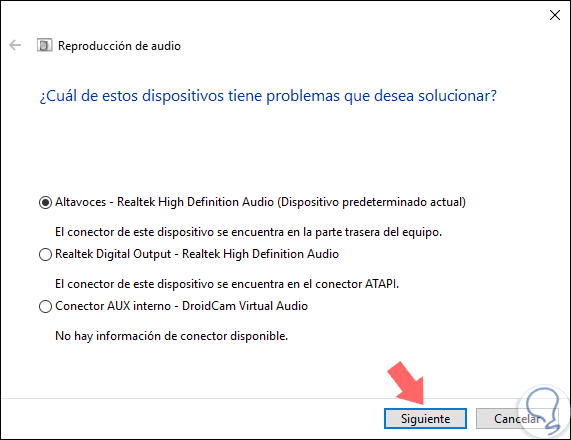
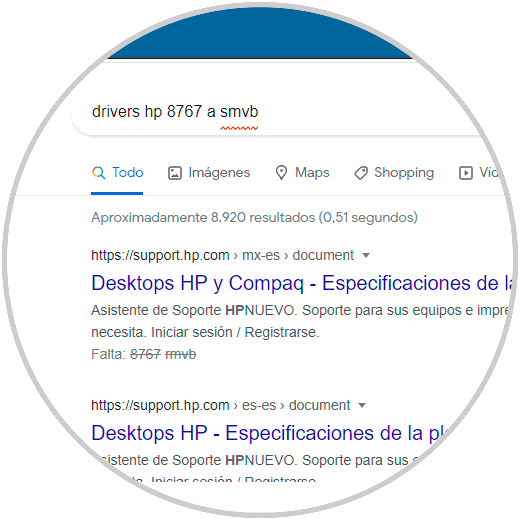
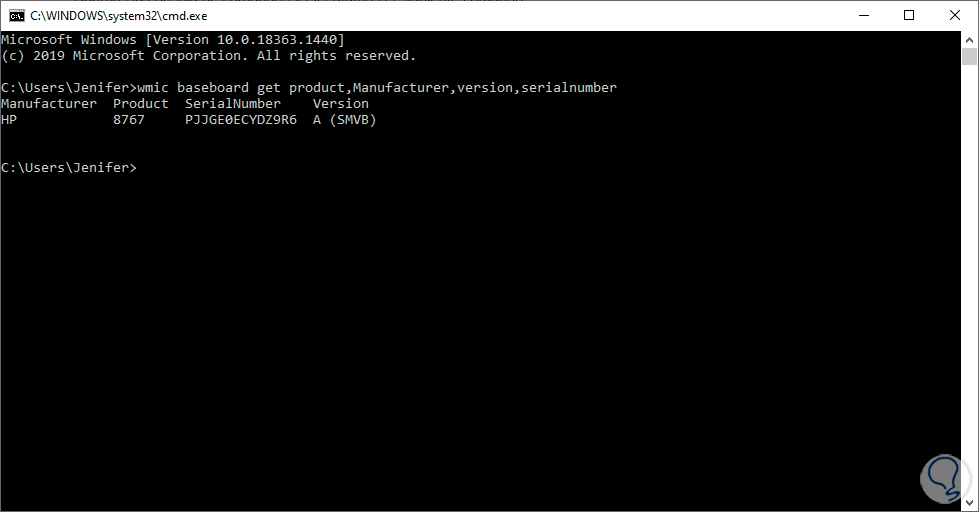
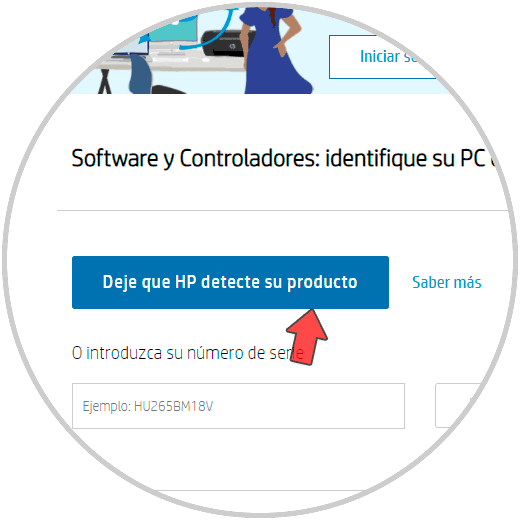

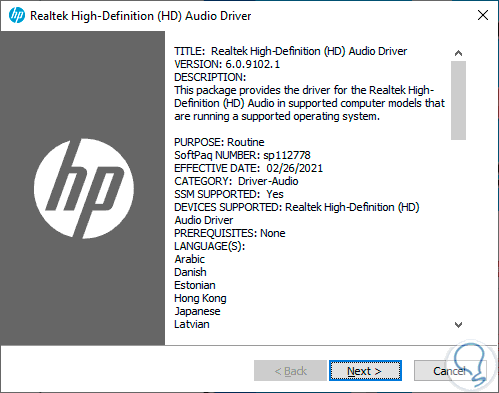

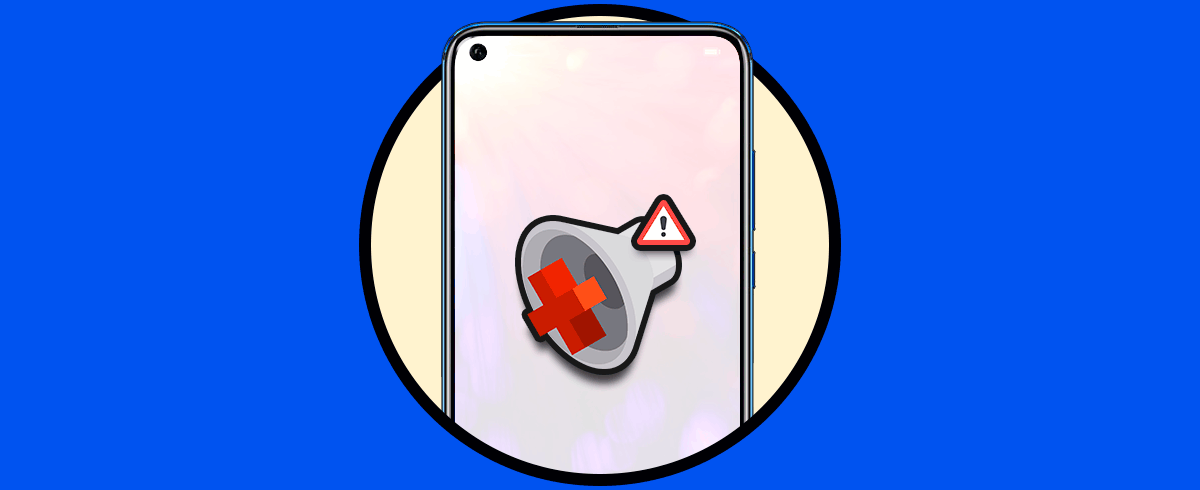
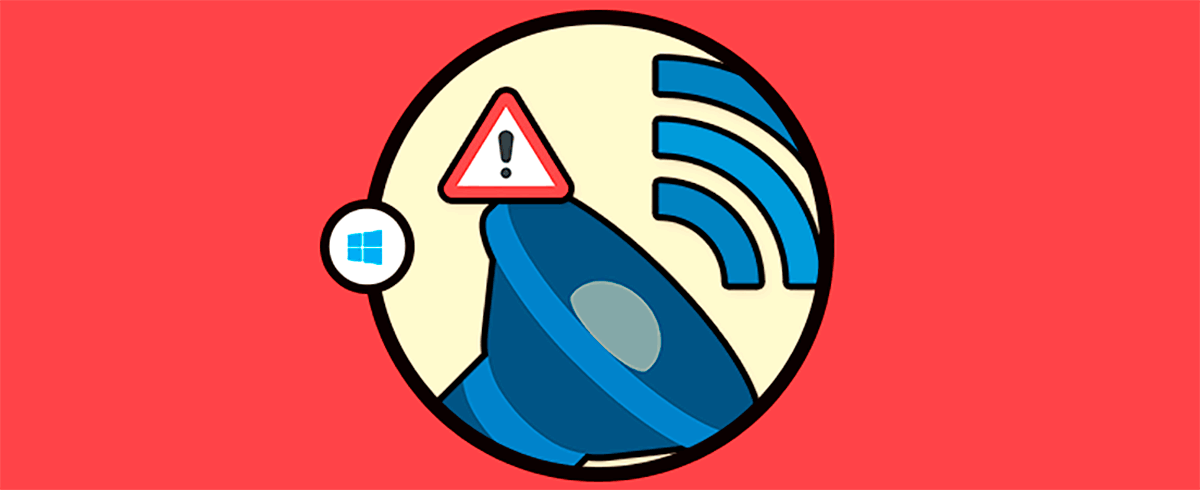


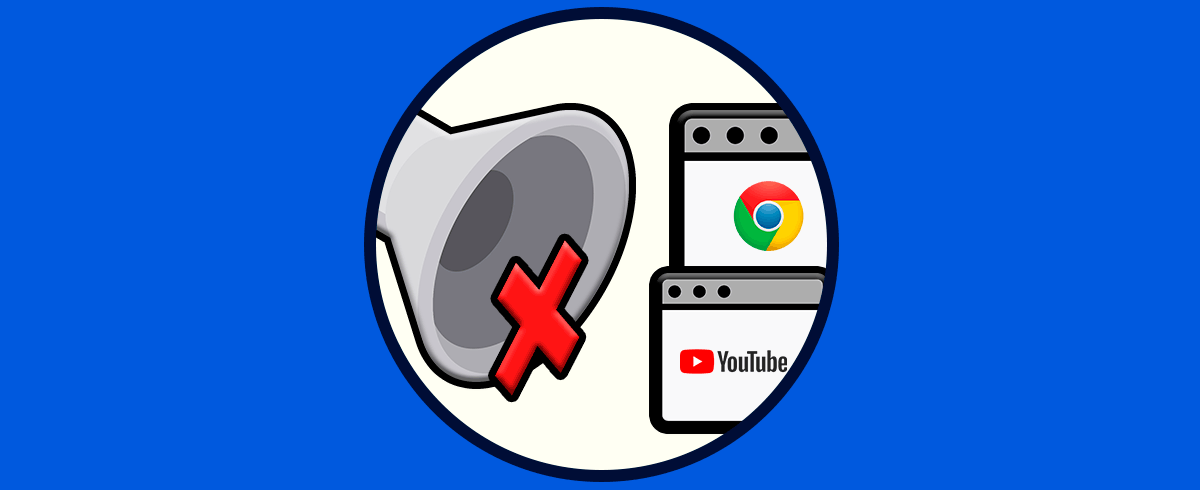


Sinceramente me funcionó muy bien, muchas gracias y saludos