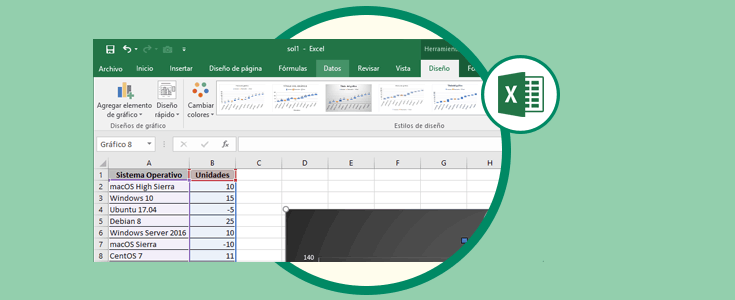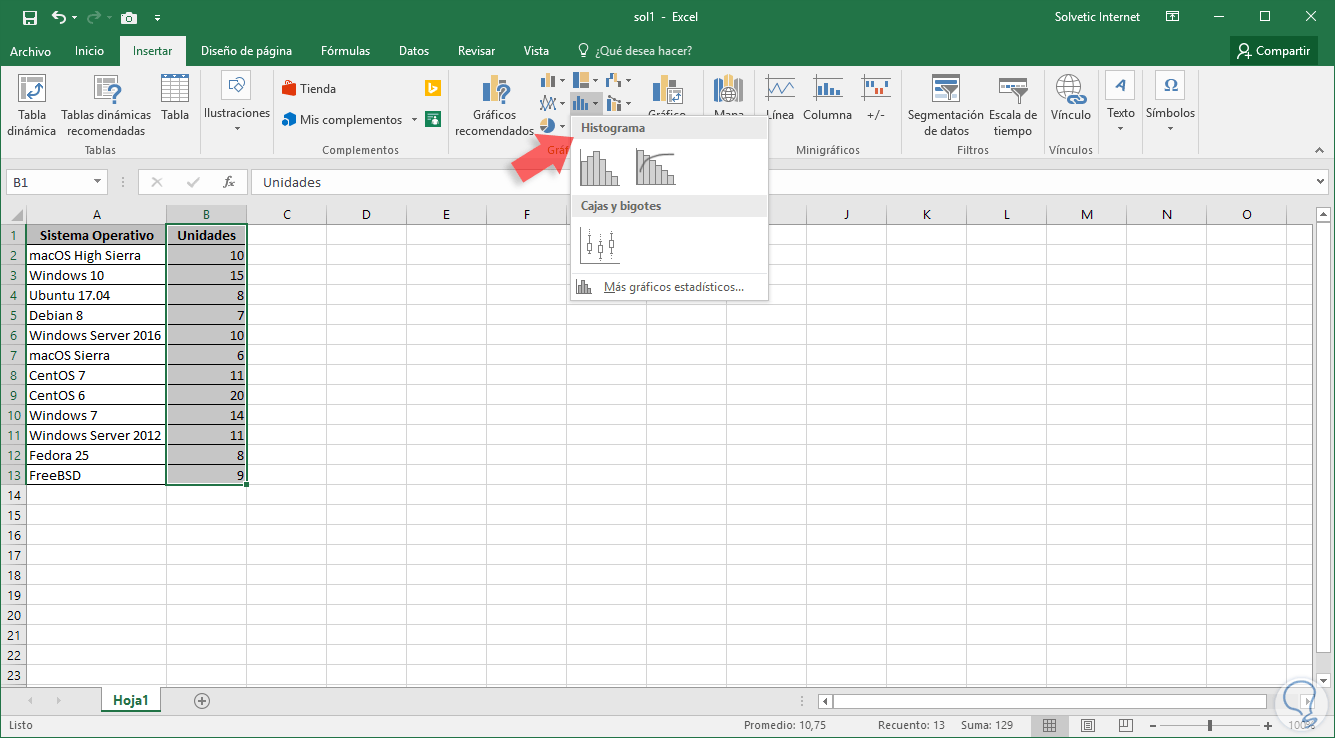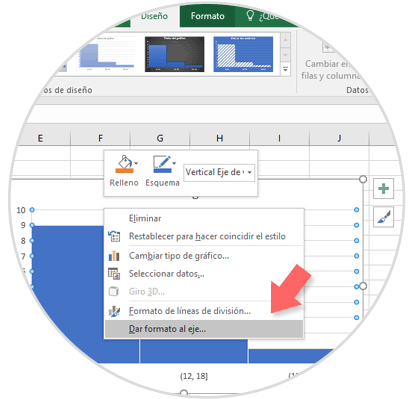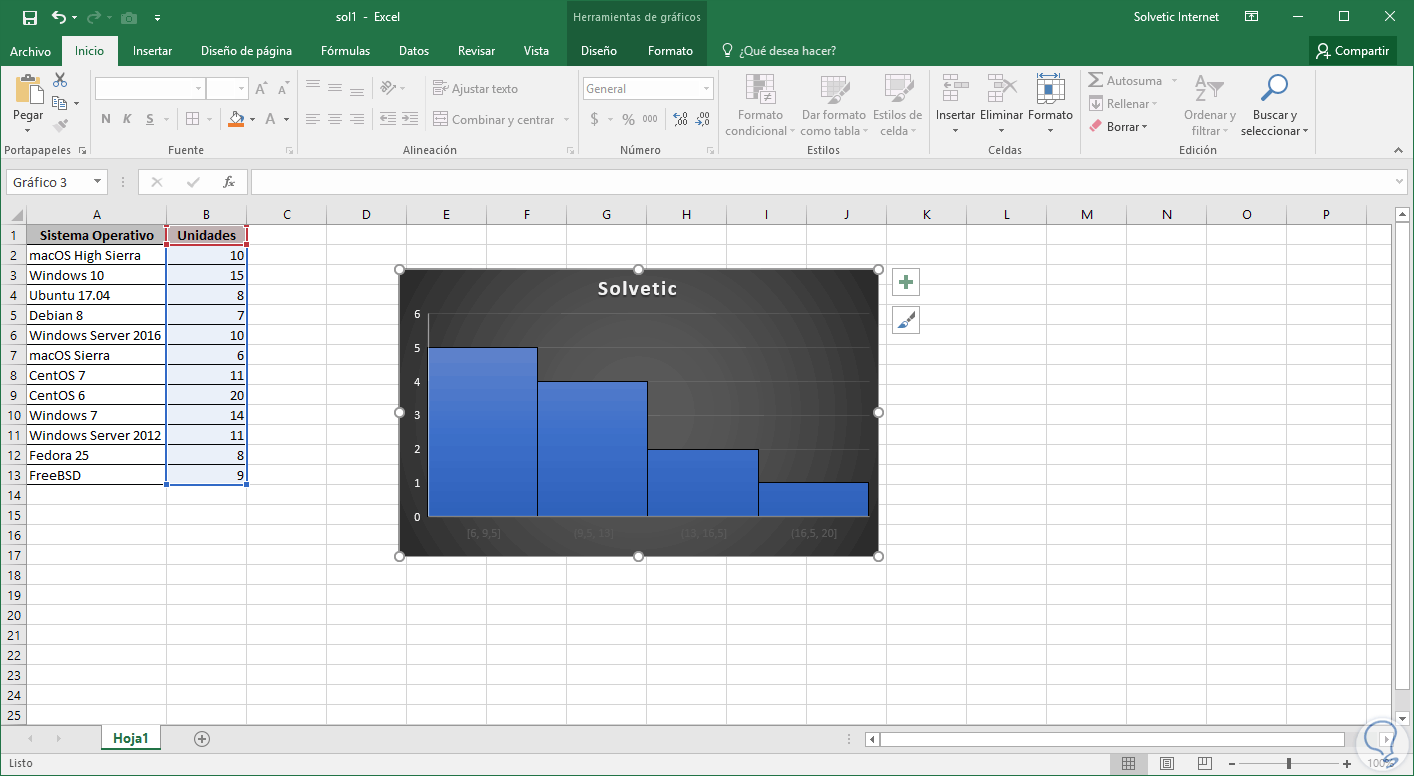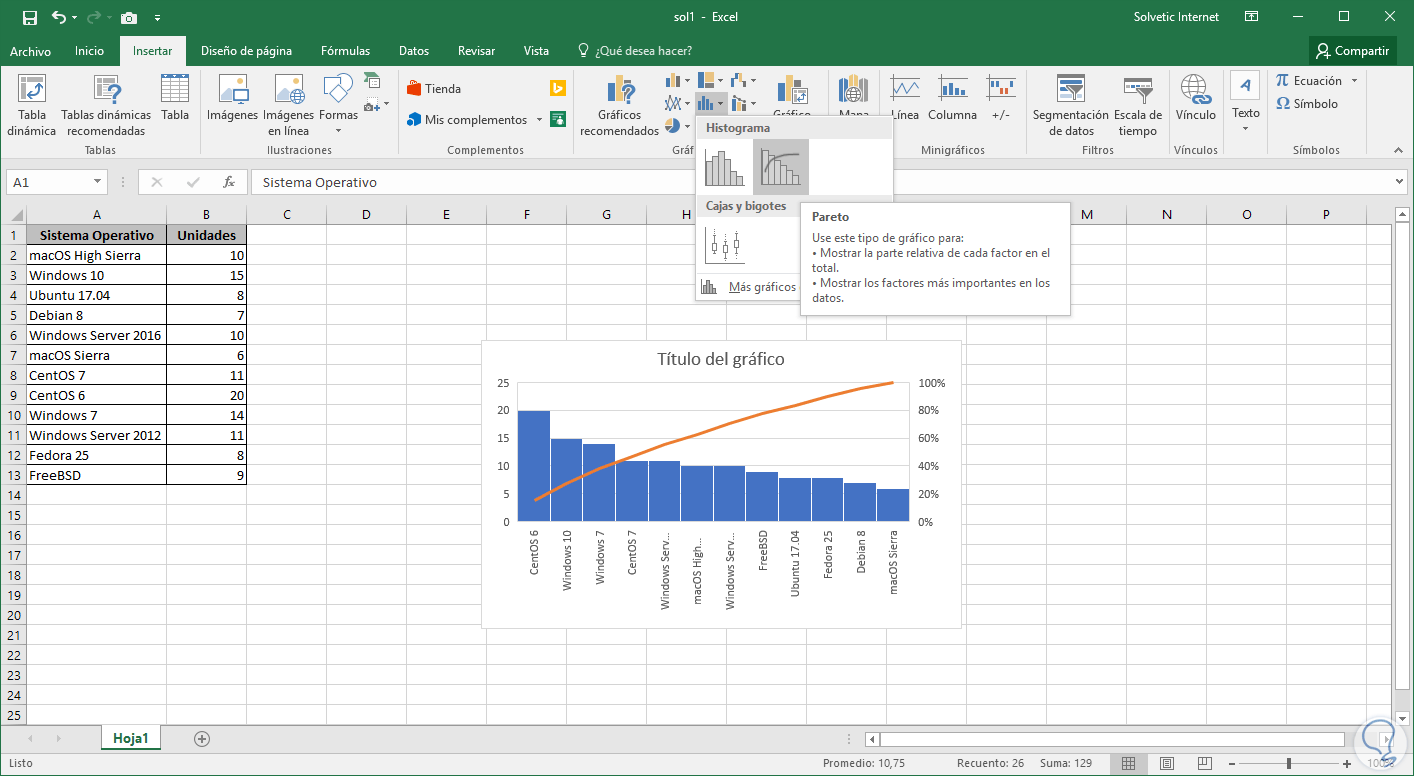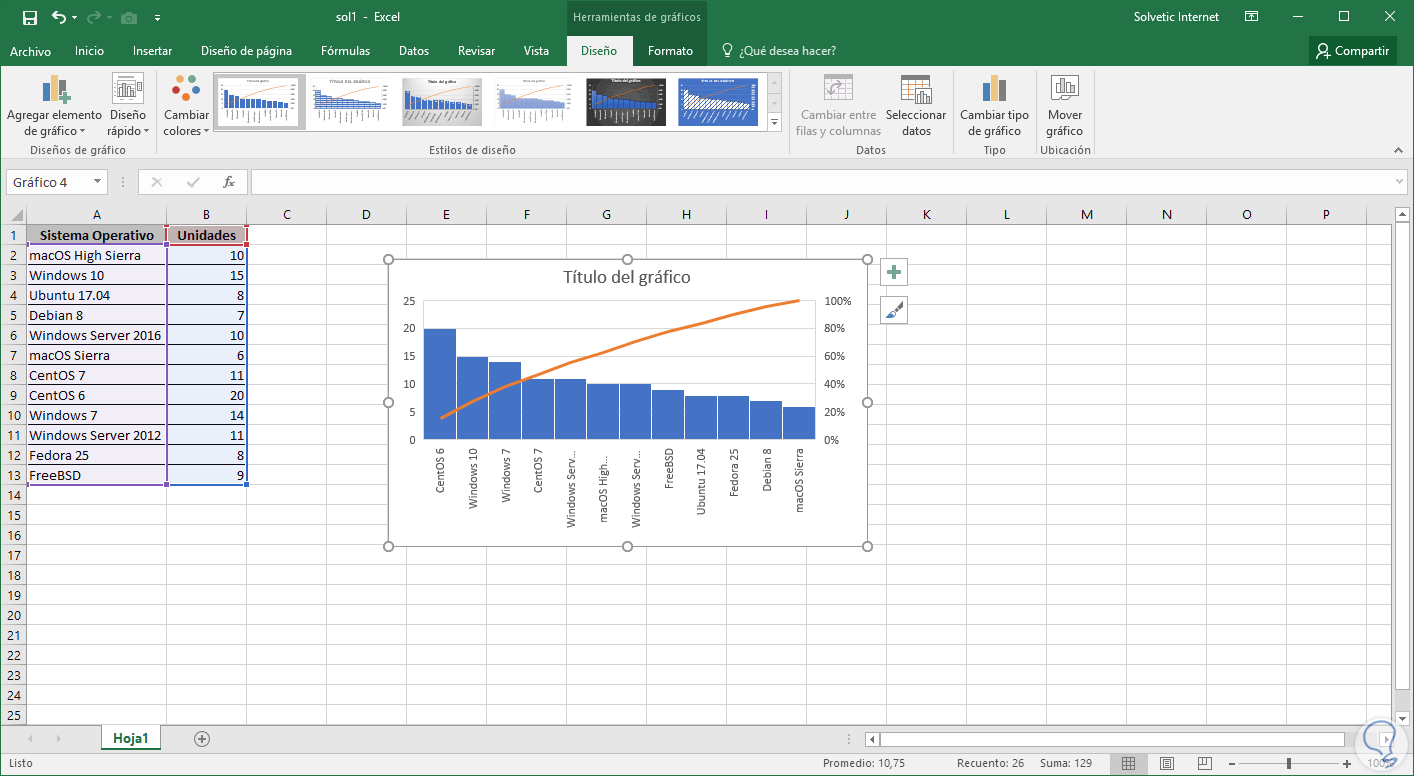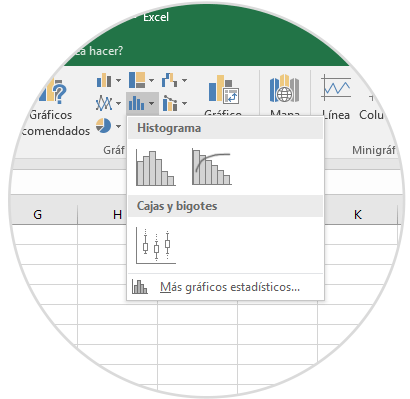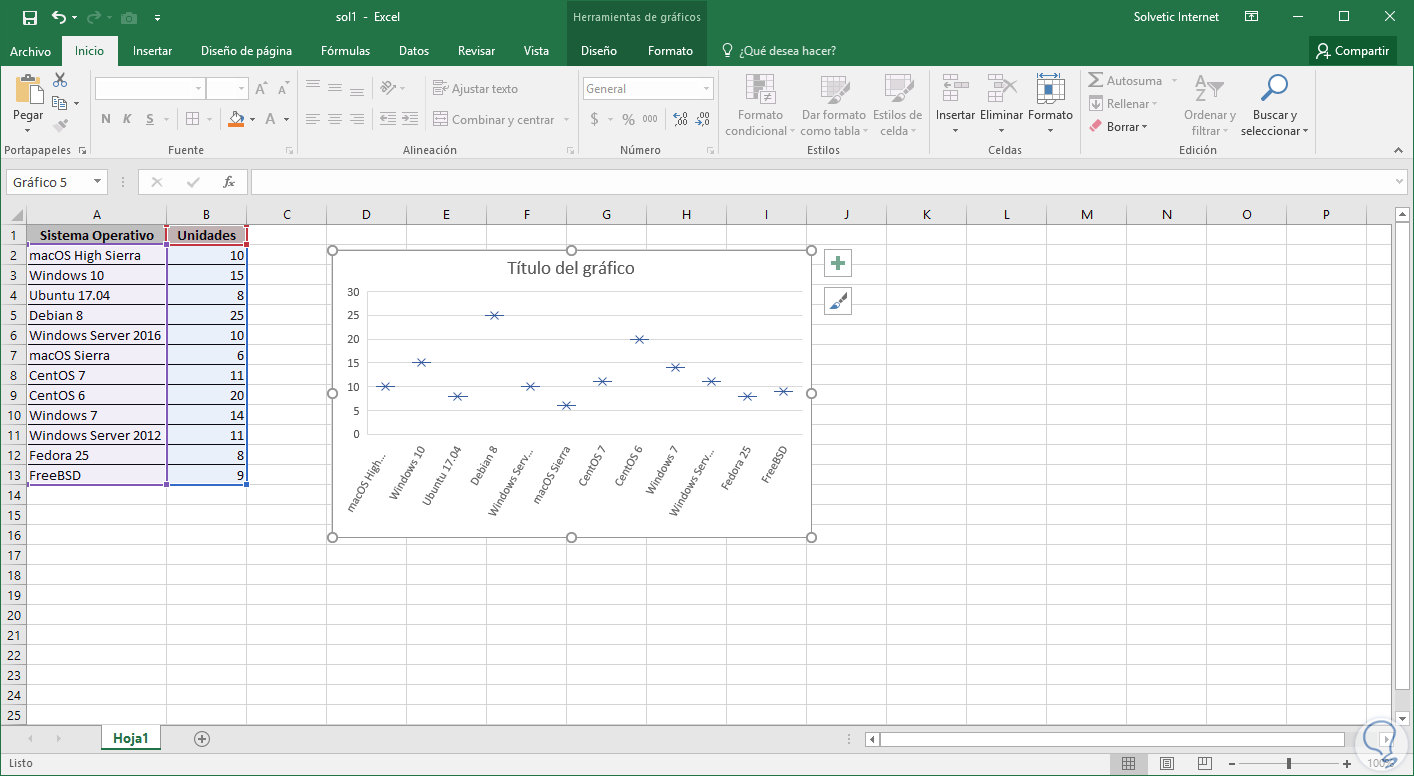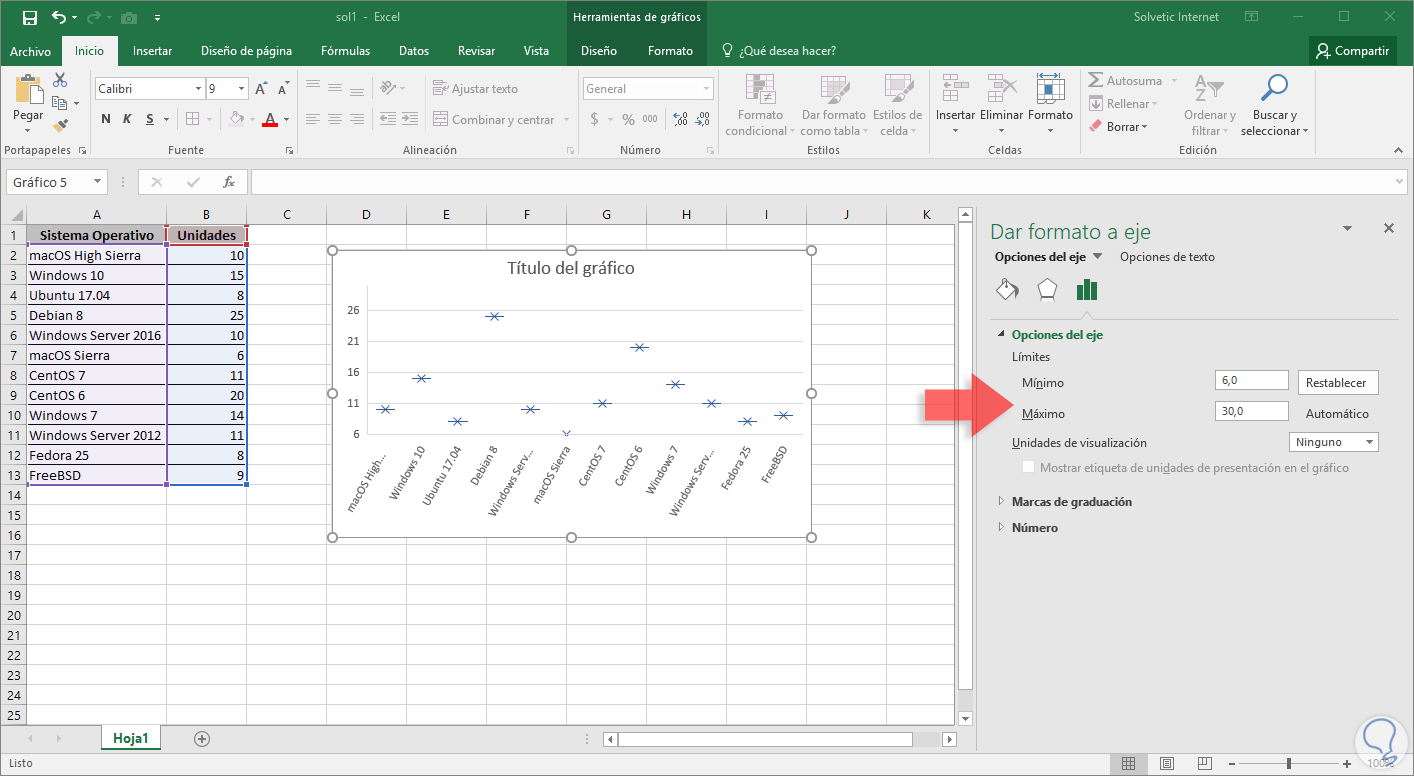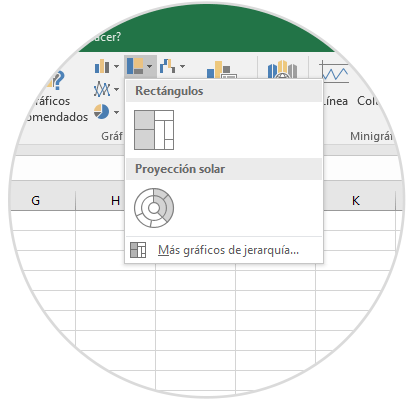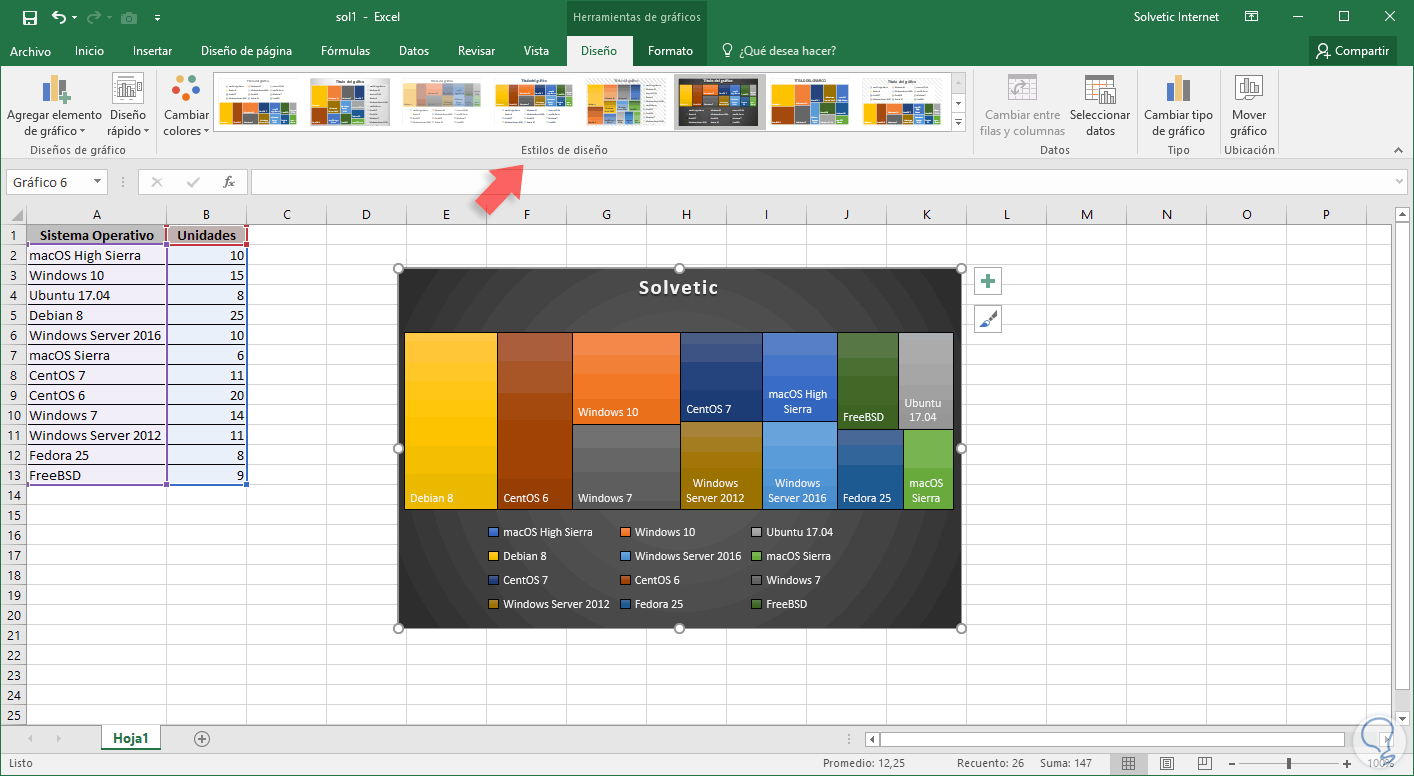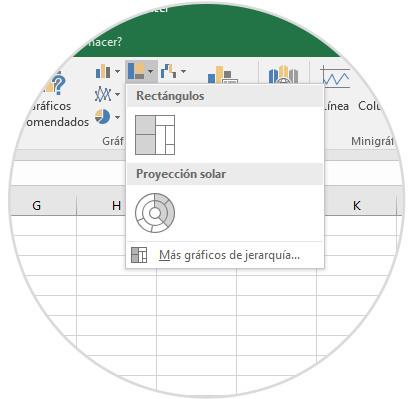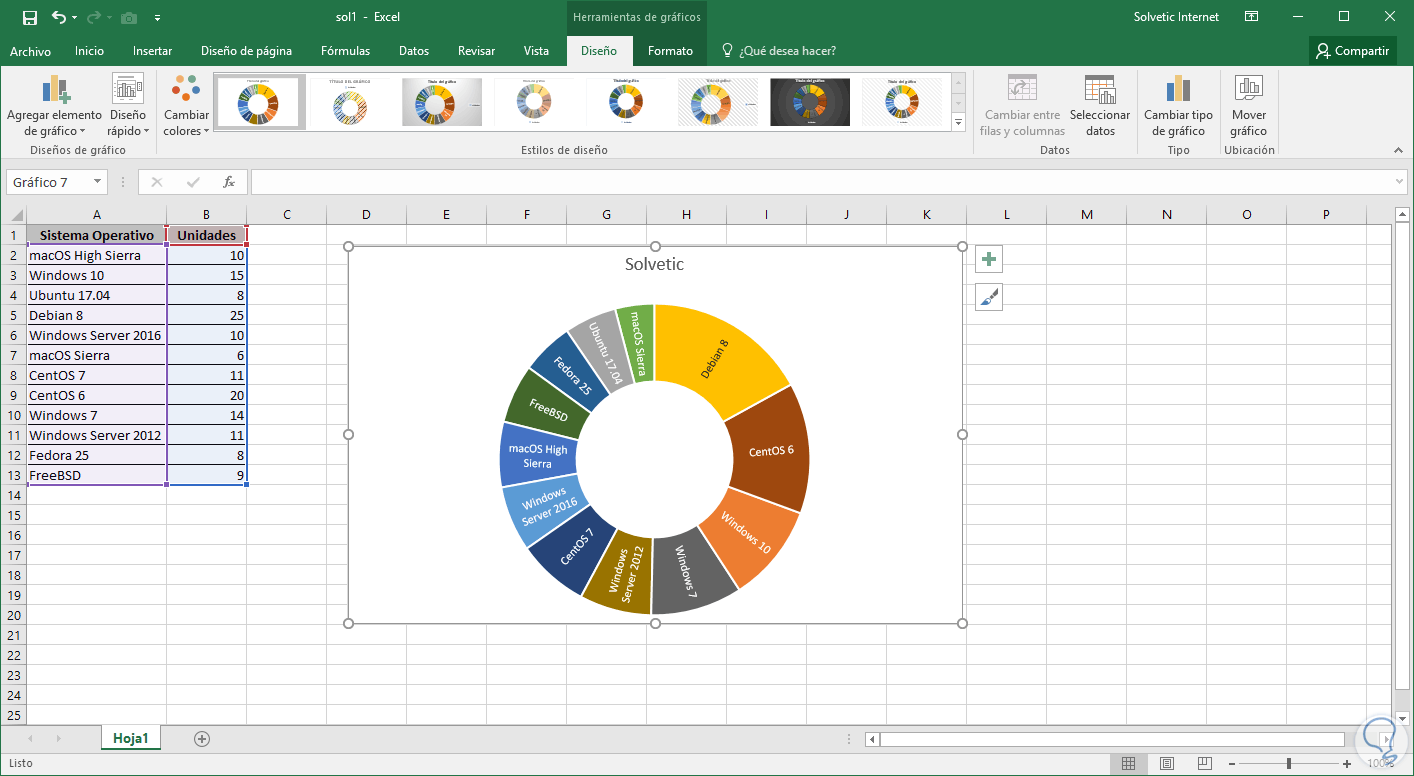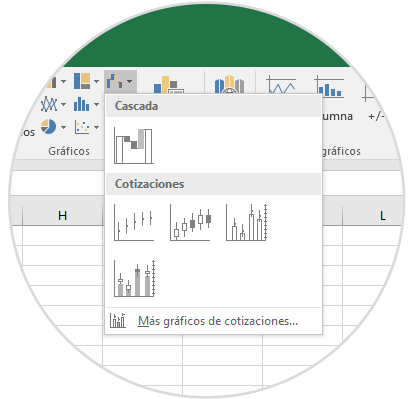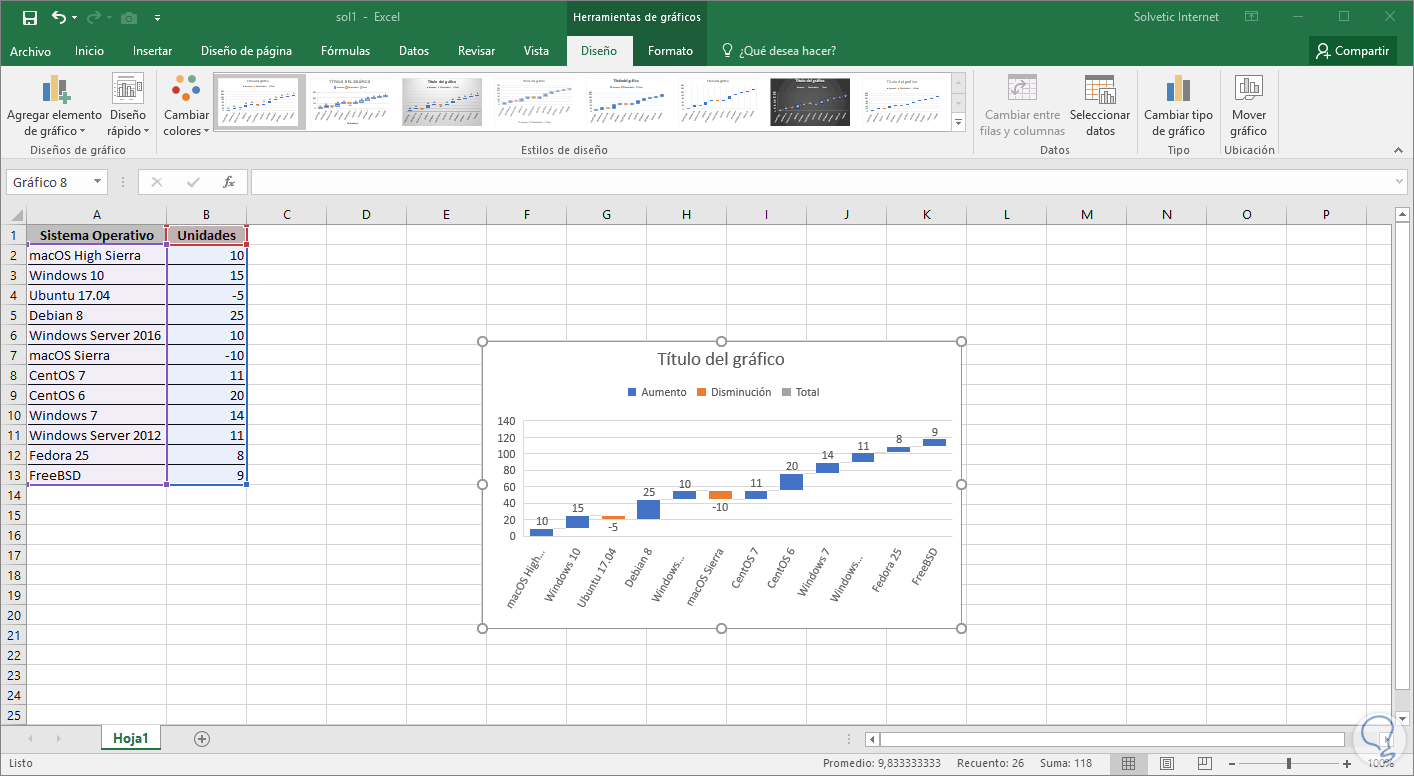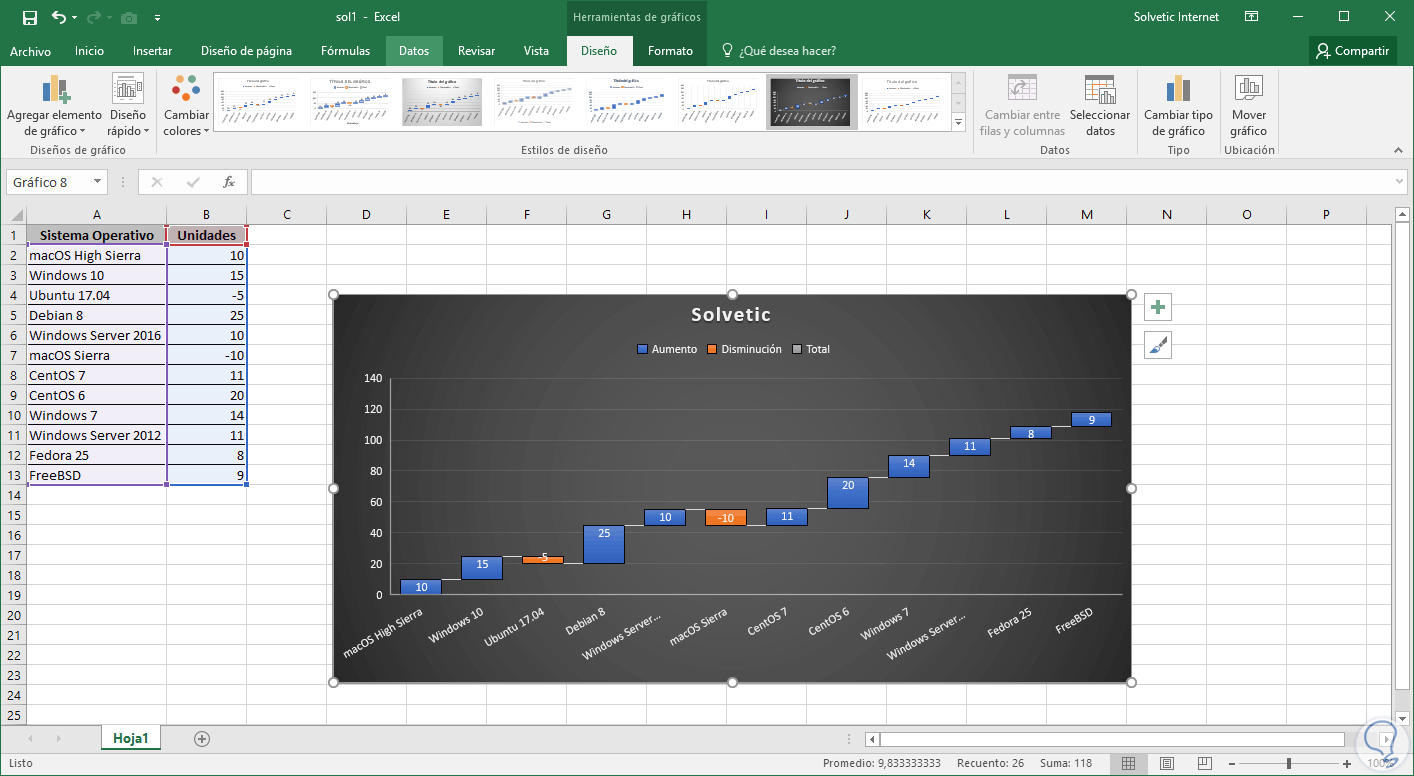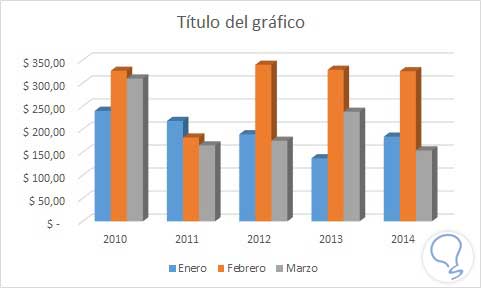Excel 2016 es mucho más allá que una simple aplicación de hojas de cálculo ya que gracias a sus múltiples funcionalidades estaremos en la capacidad de presentar todo tipo de datos de una forma dinámica, moderna y comprensible para todos.
Una de la forma como mejor podemos representar de forma integral y completa los datos es usando gráficos los cuales muestran toda la información de una forma mucho más amigable y sin dudas tiene un alto impacto en los destinatarios.
Solvetic analizará como usar los gráficos de Excel 2016 los cuales presentan mejoras notables en su diseño y podremos comprender como mejorar notablemente los datos que deben ser gestionados.
1Histograma Excel 2016
Un histograma, también conocido como gráfico de Pareto, es un tipo de gráfico que nos permite representar la frecuencia de un rango determinado de datos.
Par hacer uso de este tipo de gráfico solo será necesaria la columna que contiene el rango de datos. Para representar los datos a través de este tipo de gráfico, en primer lugar seleccionamos los datos a graficar y luego vamos a la pestaña Insertar, grupo Gráficos y allí pulsamos en los gráficos de estadística y veremos que se despliega la opción Histograma:
Allí pulsaremos en el primer icono y será insertado el siguiente gráfico:
- Entre 6 y 11.5 hay 6 unidades
- Entre 11.5 y 17 hay una unidad
Si deseamos definir de forma manual el orden de los datos será necesario seleccionar el eje x, dar clic derecho sobre él y en las opciones desplegadas seleccionar la opción Dar formato al eje:
En caso de que deseemos añadir más columna a los rangos seleccionamos la opción Numero de rangos e ingresamos el numero deseado.
Podemos ver que las columnas se ajustan al nuevo valor deseado. Al seleccionar la opción Formato de ejes contamos con las siguientes opciones:
En la parte superior podemos ver las herramientas de gráfico desde donde podremos mejorar la presentación del gráfico para un mayor impacto visual.
2Gráfico de Pareto Excel 2016
Gracias a este tipo de gráfico en Excel 2016 es similar al histograma con la diferencia que en el gráfico de Pareto las columnas son ordenadas de forma descendente e incluyen una línea que representan el porcentaje acumulado. Está catalogado como una de las siete herramientas fundamentales para los controles de calidad ya que resalta los valores principales en un conjunto de datos.
Para insertar este tipo de gráfico seleccionaremos los datos a representar y nos dirigimos a la pestaña Insertar, grupo Gráficos y allí seleccionamos la opción Insertar gráfico de estadística donde seleccionaremos la opción Pareto (Segundo icono).
Podemos ver una previsualización del resultado:
Una vez seleccionada esta opción veremos nuestro gráfico incluido:
Allí podremos editar su presentación según nuestro gusto y podemos observar que la línea de tendencia en el gráfico de Pareto despliega las columnas en orden descendente.
3Cajas y bigotes Excel 2016
Gracias a este tipo de gráficos podremos representar la distribución de los datos en cuartiles permitiendo que sobresalgan los valores promedios y valores no comunes. Las cajas contienen, en algunos casos, líneas verticales llamadas bigotes y permiten ver la variabilidad de los cuartiles superior e inferior. Son usados con frecuencia en análisis estadístico.
Para crear este tipo de gráfico seleccionaremos los datos a gráficas y nos dirigimos al menú Insertar, grupo Gráficos y en las opciones de los gráficos de estadística seleccionaremos la opción Cajas y bigotes.
El resultado será el siguiente:
Allí podemos ver nuestras cajas según los datos suministrados. Al dar clic derecho sobre el eje y seleccionar la opción Dar formato al eje podremos establecer los valores mínimos y máximos de los limites.
4Rectángulos Excel 2016
Un gráfico de rectángulos o treemap nos permite obtener un resultado visual de la jerarquía de los datos permitiéndonos detectar múltiples patrones en los datos.
Su diseño es simple, las ramas de los árboles son representadas en forma de rectángulos y cada subrama se representa como un rectángulo más pequeño. Gracias a este gráfico podremos comparar proporciones dentro de una jerarquía.
Para la creación de un gráfico de rectángulos seleccionaremos los datos a representar y vamos a Insertar, grupo Gráficos y desplegamos las opciones de la ficha Insertar gráfico de jerarquía:
Allí seleccionamos la opción Rectángulos y este será el resultado obtenido:
Podemos ver cada rama representada en un rectángulo con su respectiva proporción. En la parte superior encontramos la barra de Herramientas de gráfico donde podremos personalizar el gráfico para un mejor diseño.
5Proyección Solar Excel 2016
Este tipo de gráfico es usado con frecuencia para mostrar datos jerárquicos con sencillez. En este gráfico cada nivel de jerarquía está representado por un anillo o circulo en el cual el circulo interior será el de mayor jerarquía.
Al seleccionar un rango de datos que no posean jerarquías el gráfico será idéntico a un gráfico de anillos. Para hacer uso de este gráfico de nuevo vamos a Insertar / Gráficos y en las opciones de Insertar gráfico de jerarquía seleccionaremos Proyección solar:
Este será el gráfico agregado a la hoja de cálculo:
Allí podremos visualizar las diversas jerarquías.
6Gráfico de cascada Excel 2016
Gracias a este gráfico podremos mostrar el efecto acumulativo de un rango de valores tanto positivos como negativos. Es idea para llevar seguimientos estadísticos ya que las barras nos permiten conocer la proyección actual.
Para usar este gráfico seleccionaremos la opción Cascada desde la opción Insertar gráfico de cascada o cotizaciones ubicado en el grupo Gráficos:
Para esto hemos modificado algunos valores para que sean negativos y estos serán representados en la cascada con otro color y su valor en la parte inferior:
Al igual que en los anteriores podremos personalizar el gráfico para que tenga un diseño más dinámico:
Hemos visto como Excel 2016 nos ofrece diversas opciones para trabajar de una mejor forma con todos los datos que gestionamos a diario.