En el mundo son millones los usuarios que tienen acceso a un equipo con algún sistema operativo como Linux, Windows, Mac o Chrome OS con el fin de llevar a cabo de forma correcta todas sus tareas a nivel educativo, profesional o simplemente como algo personal.
Una de las configuraciones que poco usamos y la cual está enfocada en aquellas personas que sufren algún tipo de discapacidad pero que acceden al sistema a realizar todas sus tareas es aumentar el tamaño por defecto del cursor.
Quizás muchos se preguntan el por qué de realizar esto. Es simple: si alguna persona tiene el anhelo de navegar por la red y usar todas las funciones que nos ofrece un sistema operativo y sufre de algún problema visual no puede ser un impedimento ni una negativa el acceso a un equipo. Contar con el cursor a un mayor tamaño permitirá que acceda a los sitios correctos y abra las aplicaciones necesarias.
Recordemos que a muchos de nosotros en ocasiones se nos “esconde” el cursor, sobre todo cuando manejamos varios monitores, y que es mejor tener un cursor a mayor tamaño para ubicarlo con facilidad.
A continuación veremos cómo aumentar el tamaño del cursor en los diversos sistemas operativos más usados y saber de este modo como agrandar el puntero del mouse.
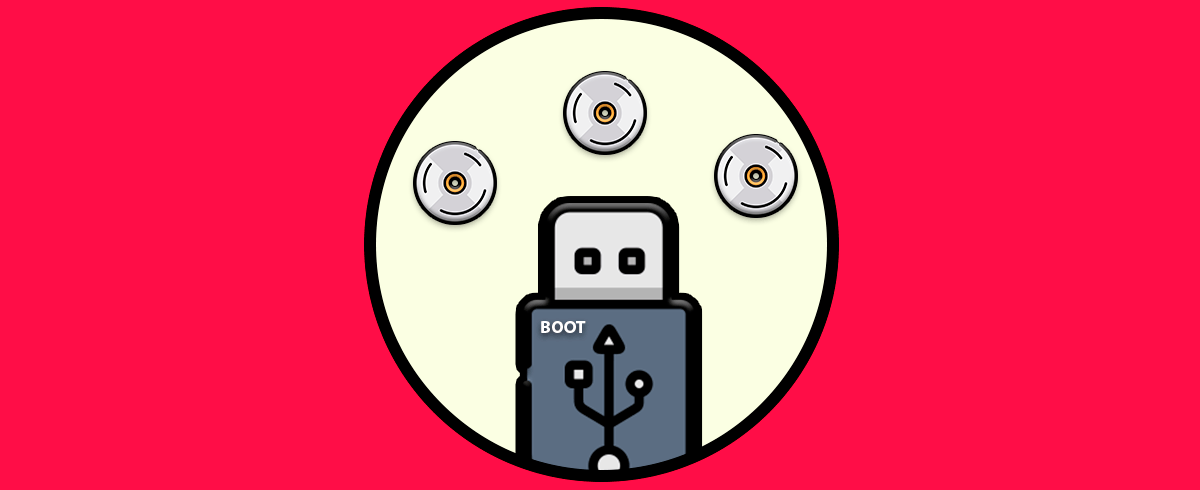
1. Cambiar tamaño puntero Windows 10
Para llevar a cabo este proceso en Windows 10 ingresaremos la palabra mouse en el cuadro de búsqueda de Windows y seleccionamos la opción Configuración de mouse en la lista desplegada:
Otra opción alternativa es ir a la ruta Panel de control\ Todos los elementos de Panel de control \ Mouse.
Se desplegará esta ventana. Aquí pulsamos en la línea Opciones adicionales del mouse ubicada en el costado derecho
En la ventana desplegada vamos a la pestaña Punteros y desplegamos las múltiples opciones en el campo Esquema:
Ahora podremos seleccionar el tamaño deseado para el cursor entre enorme, grande, etc. Pulsamos en Aplicar y Aceptar para guardar los cambios.Los cambios serán efectuados de forma inmediata.
Además de esto las posibilidad de configuración que ofrece el ratón de Windows van más allá que el tamaño del cursor por lo que si quieres ver todo lo que puedes hacer de manera nativa sin instalar ninguna programa en el sistema operativo, entre en el siguiente link.
2. Cómo agrandar el puntero del mouse Linux
En el caso que deseemos realizar el cambio del cursor en ambientes Linux, en este caso Ubuntu 17.04 contamos con dos opciones:
- La primera opción consiste en ejecutar la siguiente línea en la terminal indicando al final de ella el tamaño deseado para el cursor:
dconf write /org/gnome/desktop/interface/cursor-size 60
- La segunda alternativa consiste en instalar el editor de configuración ejecutando el siguiente comando:
sudo apt install dconf-tools
Una vez instalado accedemos a él y nos dirigimos a la siguiente ruta:
Org/gnome/desktop/interface/cursor-size
Pulsamos en la línea cursor-size y en la ventana desplegada ingresaremos el valor deseado:
Ahora pulsamos en el símbolo de verificación para aplicar los cambios.
3. Cómo cambiar el tamaño del puntero del mouse Mac
Para todos los usuarios de macOS el proceso de aumentar el tamaño del cursor es sencillo.
Para esto accedemos a Preferencias del sistema usando alguna de las siguientes opciones:
- Pulsando en el icono ubicado en el Dock
- Dirigiéndonos al menú de Apple y seleccionar Preferencias del sistema]
Veremos la siguiente ventana en la que pulsaremos en la opción Accesibilidad
Será desplegado la siguiente ventana donde iremos a la sección Pantalla:
Como vemos en la línea Tamaño del cursor su estado es normal, basta con arrastrar dicha barra al tamaño deseado:
De esta forma modificaremos el tamaño del cursor en macOS Sierra.
4. Cómo hacer el cursor mas grande en ChromeOS
Finalmente para los usuarios de ChromeOS que desean ajustar el tamaño del cursor será necesario acceder al menú Configuración desde el icono de usuario pulsando en el icono de piñón:
Una vez accedamos a la configuración de ChromeOS pulsamos en la línea Mostrar configuración avanzada ubicada al final:
En las configuraciones avanzadas iremos a la sección Accesibilidad y allí activaremos la casilla Mostrar cursor del ratón grande:
Así de simple podremos modificar el cursor en los sistemas operativos más usados hoy en día.
