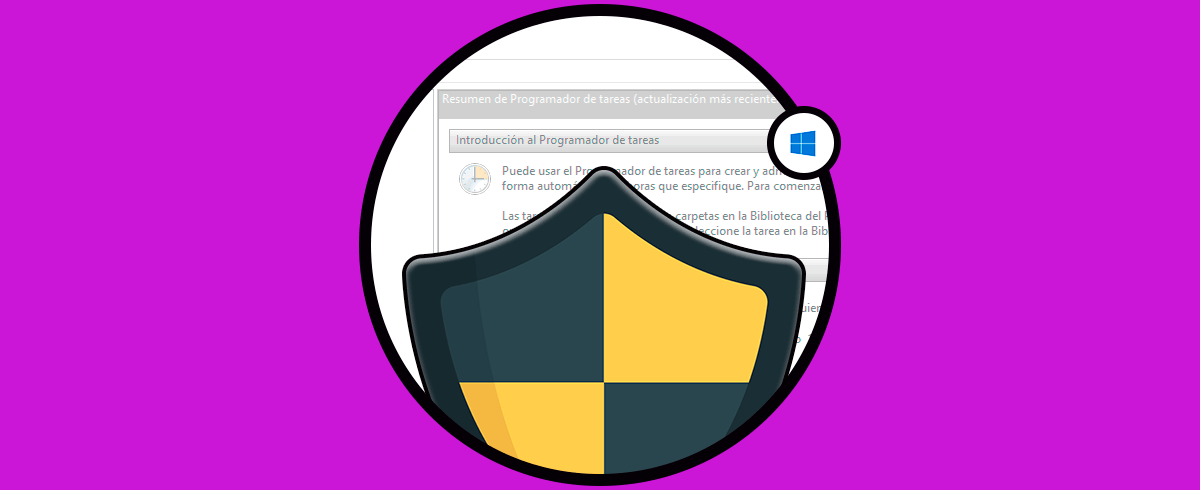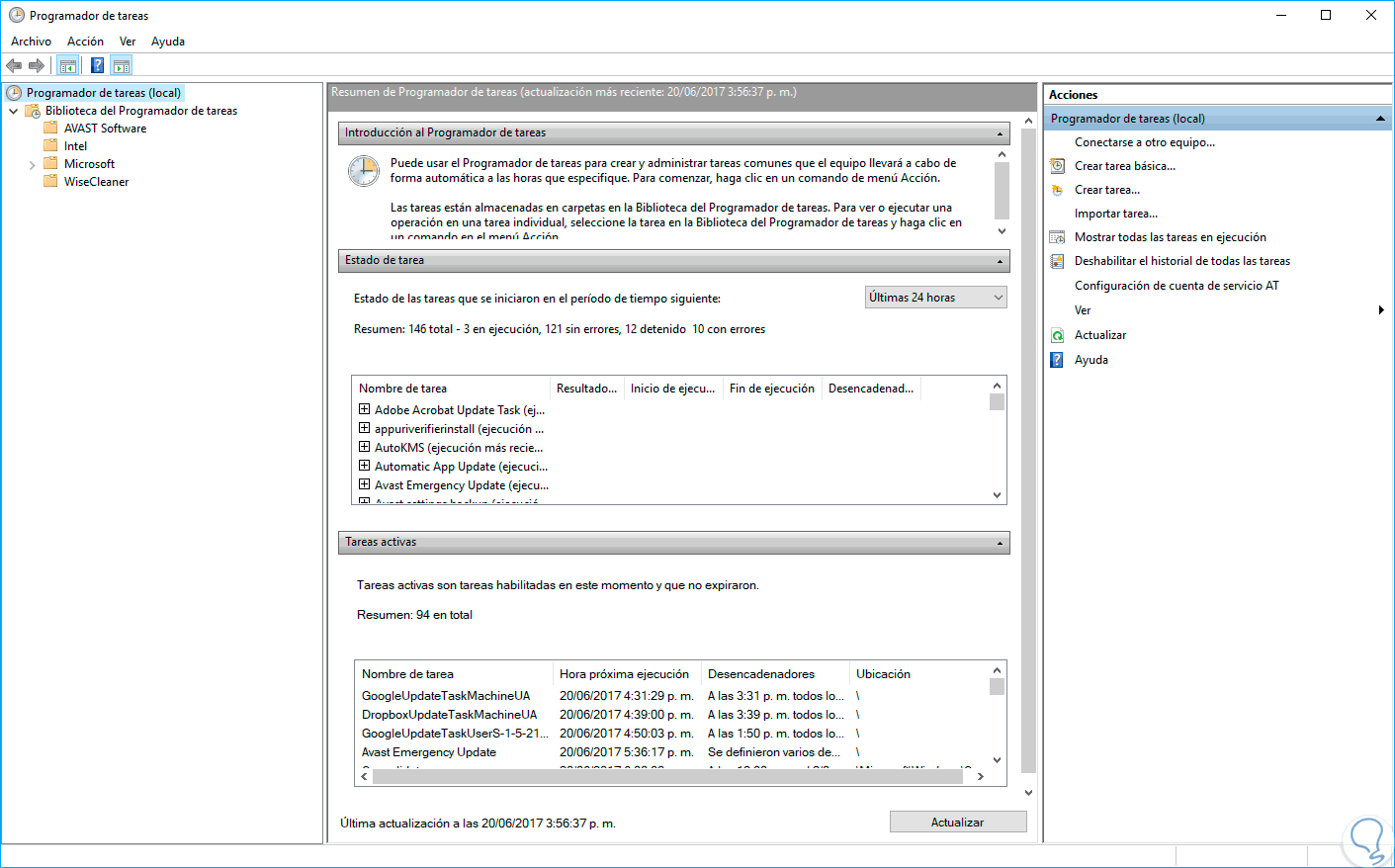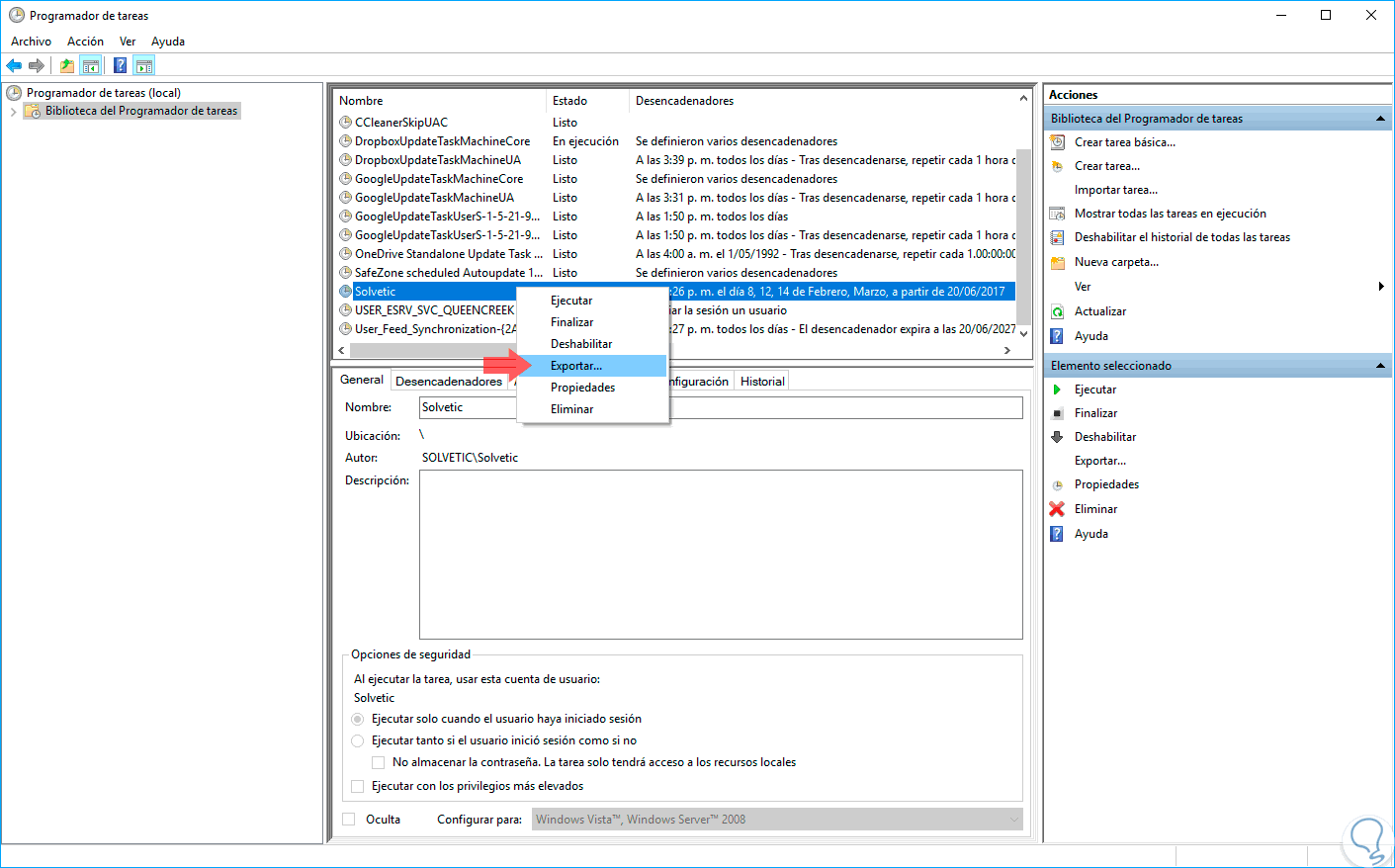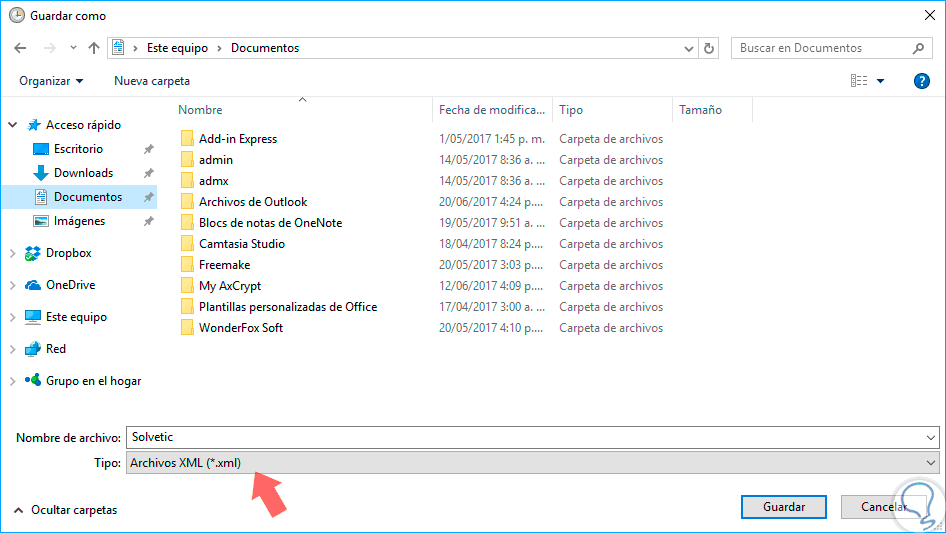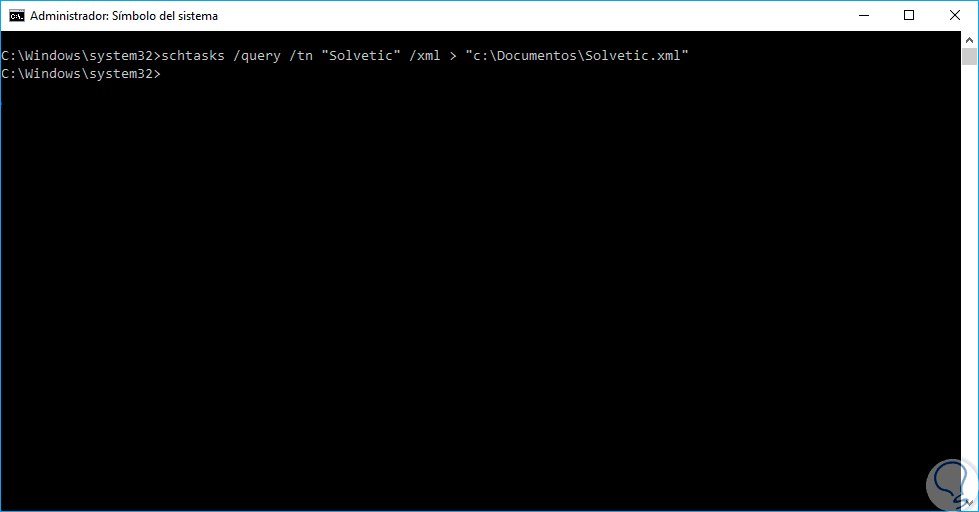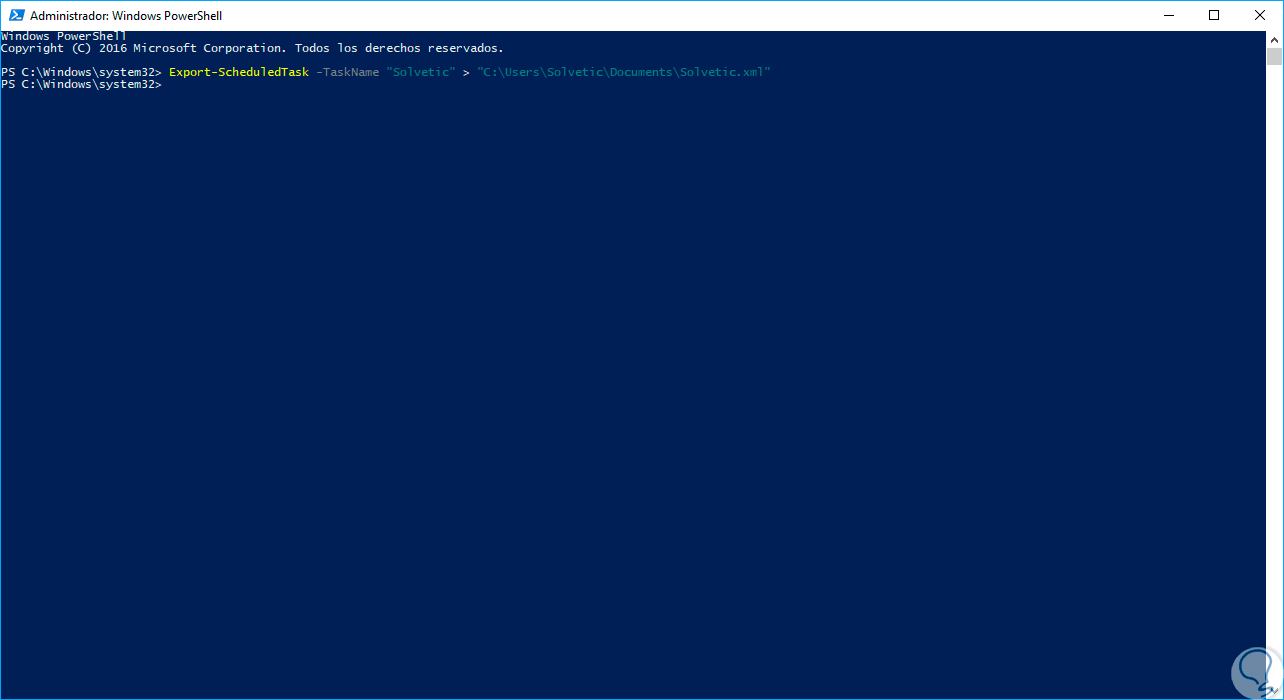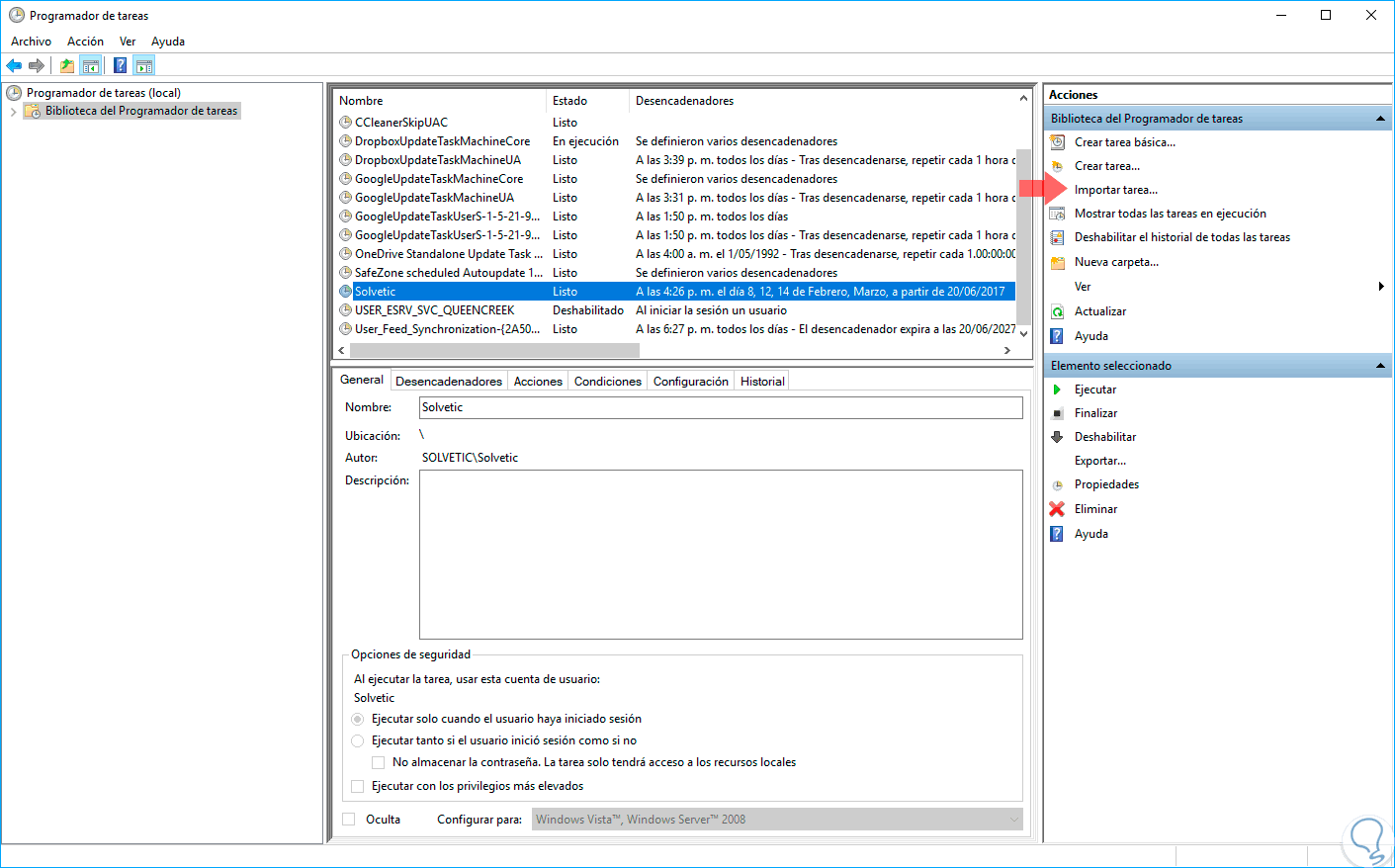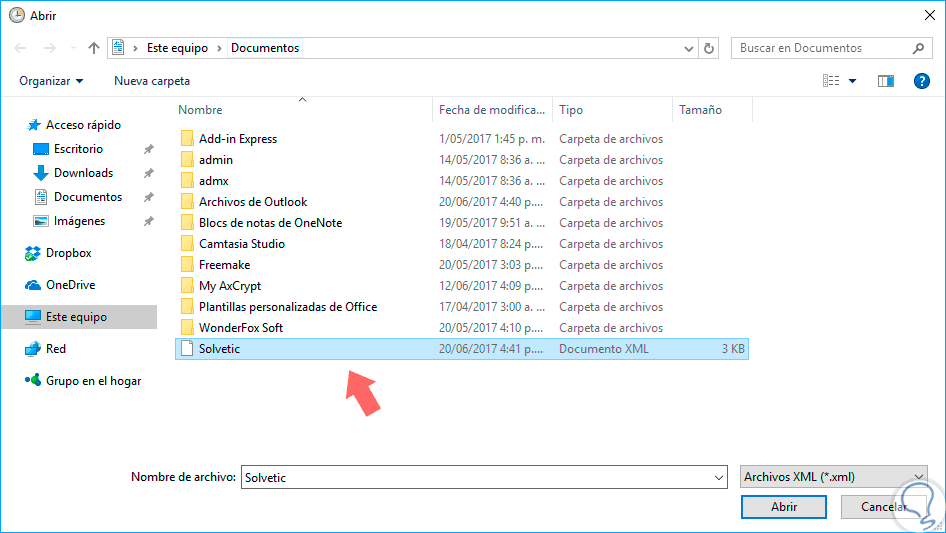Windows 10 incorpora múltiples utilidades que han sido desarrolladas con el fin de ofrecer al usuario y a los administradores la facilidad de gestión y control de muchas de las tareas llevadas a cabo en él.
Una de estas herramientas es el programador de tareas mediante la cual tenemos la posibilidad de tener a mano una amplia biblioteca de todas las tareas predefinidas las cuales podemos administrar de forma centralizada las tareas automáticas del sistema y las propias que creemos.
El programador de tareas es un complemento MMC (Microsoft Management Console) con la cual las tareas pueden ser ejecutadas en un día y hora especifica con las acciones que indiquemos y está presente en todas las ediciones de Windows tanto a nivel de usuario como de organización.
Es por esto que una de las tareas más recomendadas por seguridad es crear una copia de seguridad de dicho programador para que, en caso de fallos del sistema o errores en el disco, tengamos la disponibilidad e integridad de dicho programador.
A continuación veremos cómo crear una copia de seguridad y poder restaurar el programador de tareas en Windows 10.
Con el siguiente videotutorial podrás guiarte más fácilmente por los capítulos que verás a continuación pudienco crear así un respaldo de tus tareas programadas en Windows 10.
1Acceder a las herramientas administrativas en Windows 10
En primer lugar debemos acceder a las herramientas administrativas usando alguna de las siguientes opciones.
- Dirigiéndonos a la siguiente ruta
- Panel de control
- Todos los elementos de Panel de control
- Herramientas administrativas.
- Usando la combinación de teclas siguiente e ingresar la siguiente línea en la ventana desplegada:
+ R
shell:common administrative tools.
- Ingresando la palabra herramientas en el cuadro de búsqueda de Windows 10 y seleccionar Herramientas administrativas en las opciones desplegadas.
2Crear copia de seguridad de una tarea usando la interfaz gráfica en Windows 10
Una vez allí daremos doble clic sobre el programador de tareas para acceder a él .
Una vez allí debemos seleccionar la tarea a respaldar y la exportaremos usando alguna de las siguientes opciones:
- Dando clic derecho sobre ella y seleccionando la opción "Exportar".
- Pulsando en la opción "Exportar".ubicada en la columna derecha.
- Dirigiéndonos al menú "Acción" y allí seleccionar la opción "Exportar"..
Al pulsar en dicha opción debemos indicar la ruta donde se almacenará la configuración de dicha tarea la cual será guardada en formato .xml. Una vez definido el lugar donde será guardado pulsamos en "Guardar".
De esta forma hemos creado la copia de seguridad de una tarea del programador de modo gráfico.
3Crear copia de seguridad de una tarea usando el Símbolo del sistemaen Windows 10
Para realizar este proceso debemos acceder al símbolo del sistema como administradores (Clic derecho / Ejecutar como administrador) y allí ejecutar el siguiente comando con el respectivo nombre de la tarea a respaldar:
schtasks /query /tn "Solvetic" /xml > "c:\Documentos\Solvetic.xml"
4Crear copia de seguridad de una tarea usando Windows PowerShell en Windows 10
Poco a poco Windows está introduciendo a Windows PowerShell como la consola de comandos a usar por su dinamismo y completas opciones de cmdlets que nos permiten llevar una gestión precisa y correcta sobre múltiples opciones del sistema operativo.
Para este caso también podremos crear una copia de seguridad de alguna tarea en PowerShell y para ello será necesario abrir Windows PowerShell como administradores y allí ejecutar la siguiente línea:
Export-ScheduledTask -TaskName "Solvetic" > "C:\Users\Solvetic\Documents\Solvetic.xml"
Con esto hemos visto como crear una copia de seguridad de alguna de las tareas disponibles en el programador de tareas.
5Restaurar una copia de seguridad usando el Programador de tareas en Windows 10
Si en algún momento debemos restaurar alguna copia creada tendremos diversas opciones y la primera radica en el propio programador.
Para esto accedemos al programador de tareas como hemos indicado anteriormente:
Allí pulsamos en la opción "Importar tarea" ubicada en la columna "Acciones" y en la ventana desplegada seleccionaremos el archivo XML con la copia de seguridad. Pulsamos en "Abrir" para importar la tarea.
6Restaurar una copia de seguridad usando el Símbolo del sistema en Windows 10
La siguiente opción disponible la encontramos en el símbolo del sistema al cual accederemos como administradores y será necesario ingresar la siguiente línea. Pulsamos Enter para ejecutare el comando y este será el resultado. Podemos ver que se ha creado de forma correcta la tarea.
schtasks /create /tn "Solvetic" /xml "C:\Users\Solvetic\Documents\Solvetic.xml"
7Restaurar una copia de seguridad usando Windows PowerShell en Windows 10
Para realizar este proceso con PowerShell accederemos como administradores y en la consola ejecutaremos la siguiente línea:
Register-ScheduledTask -Xml (Get-Content " C:\Users\Solvetic\Documents\Solvetic.xml " | out-string) -TaskName "Solvetic"Pulsamos Enter y el resultado será el siguiente:
Con estos pasos podremos crear copias de seguridad de nuestras tareas y restaurarlas conservando su configuración y disponibilidad en ambientes Windows 10.