Una de las grandes novedades que ha dejado el WWDC de Apple es la nueva versión de sistema operativo macOS High Sierra el cual incluye novedosas características que harán mucho mejor la experiencia de uso de macOS.
Quizás muchos usuarios desean conocer de antemano esta nueva versión de sistema operativo pero no cuentan con un equipo físico Mac donde actualizar a la nueva versión la cual está disponible en fase beta con previo registro en el sitio web de desarrolladores Apple:
Para conocer más como configurar macOS High Sierra en un equipo con macOS Sierra podemos visitar el siguiente enlace:
Solvetic trae hoy una alternativa para aquellos usuarios que no cuentan con un equipo Mac físico o simplemente aun no quieren arriesgar la instalación de un sistema operativo en fase beta en su equipo y es instalando macOS High Sierra en una plataforma virtual como lo es VirtualBox.
En caso de no contar con VirtualBox podrá ser descargado en el siguiente enlace:
Para esto será necesario descargar el disco virtual de macOS High Sierra el cual puede ser descargado en la página de desarrolladores que hemos indicado en la parte superior. El primer paso a realizar será la descarga y extracción del archivo comprimido el cual contiene el disco virtual como hemos mencionado:
1. Configuración de VirtualBox
Ahora procedemos a crear la nueva máquina en VirtualBox y para ello pulsamos en la opción Nueva ubicada en la parte superior y asignaremos los siguientes valores:
- Nombre: macOS High Sierra
- Tipo: Mac OS X
- Versión: Mac OS X 10.11 El Capitán
Pulsamos en Siguiente y en la próxima ventana configuramos la cantidad de memoria RAM a asignar a la máquina virtual, allí lo recomendable es asignar entre 3 y 6 GB:
Pulsamos en Next o Siguiente y allí activamos la casilla Usar un archivo de disco duro virtual existente y seleccionamos el disco que hemos descargado y extraído anteriormente. Pulsamos en Crear para completar el proceso.
2. Edición de la máquina virtual
El siguiente paso consiste en ir a la opción Configuración de la nueva máquina virtual y realizar los siguientes ajustes:
En primer lugar ir a la sección Sistema y allí habilitar la casilla Habilitar EFI (Solo SO especiales) y en el campo Chipset establecer el valor ICH9 o PIIX3.
Ahora en la pestaña Procesador asignaremos mínimo 2 procesadores y nos aseguramos que la casilla Habilitar PAE/NX se encuentre activa:
Ahora vamos a la sección Pantalla y allí establecemos la memoria de video en 128 MB. Pulsamos en el botón OK para guardar los cambios.
3. Ajustes del código de VirtualBox
Para este proceso será necesario ejecutar el símbolo del sistema como administrador y allí ingresar el siguiente código según la versión de VirtualBox:
cd "C:\Program Files\Oracle\VirtualBox\" VBoxManage.exe modifyvm "Nombre máquina virtual" --cpuidset 00000001 000106e5 00100800 0098e3fd bfebfbff VBoxManage setextradata "Nombre máquina virtual" "VBoxInternal/Devices/efi/0/Config/DmiSystemProduct" "iMac11,3" VBoxManage setextradata "Nombre máquina virtual" "VBoxInternal/Devices/efi/0/Config/DmiSystemVersion" "1.0" VBoxManage setextradata "Nombre máquina virtual" "VBoxInternal/Devices/efi/0/Config/DmiBoardProduct" "Iloveapple" VBoxManage setextradata "Nombre máquina virtual" "VBoxInternal/Devices/smc/0/Config/DeviceKey" "ourhardworkbythesewordsguardedpleasedontsteal(c)AppleComputerInc" VBoxManage setextradata "Nombre máquina virtual" "VBoxInternal/Devices/smc/0/Config/GetKeyFromRealSMC" 1
cd "C:\Program Files\Oracle\VirtualBox\" VBoxManage.exe modifyvm "Nombre máquina virtual" --cpuidset 00000001 000306a9 04100800 7fbae3ff bfebfbff VBoxManage setextradata "Nombre máquina virtual" "VBoxInternal/Devices/efi/0/Config/DmiSystemProduct" "MacBookPro11,3" VBoxManage setextradata "Nombre máquina virtual" "VBoxInternal/Devices/efi/0/Config/DmiSystemVersion" "1.0" VBoxManage setextradata "Nombre máquina virtual" "VBoxInternal/Devices/efi/0/Config/DmiBoardProduct" "Iloveapple" VBoxManage setextradata "Nombre máquina virtual" "VBoxInternal/Devices/smc/0/Config/DeviceKey" "ourhardworkbythesewordsguardedpleasedontsteal(c)AppleComputerInc" VBoxManage setextradata "Nombre máquina virtual" "VBoxInternal/Devices/smc/0/Config/GetKeyFromRealSMC" 1
4. Arranque de la máquina virtual
Con esto configurado vamos de nuevo a VirtualBox y pulsamos en el botón Iniciar para comenzar el proceso de instalación de macOS High Sierra donde debemos seguir todos los pasos del asistente de instalación.
Una vez este proceso concluya podremos acceder a macOS High Sierra y comenzar a explorar todas sus opciones.
Así tenemos la oportunidad de explorar este novedoso sistema sin contar con un equipo físico.



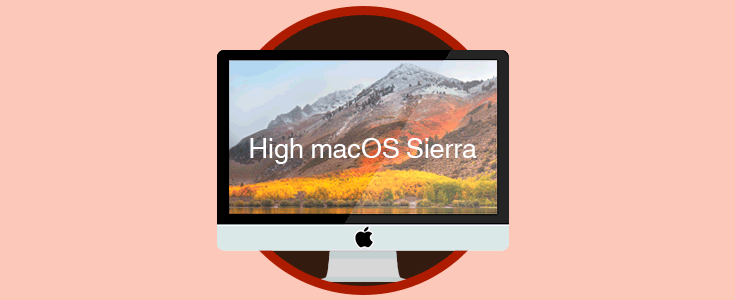
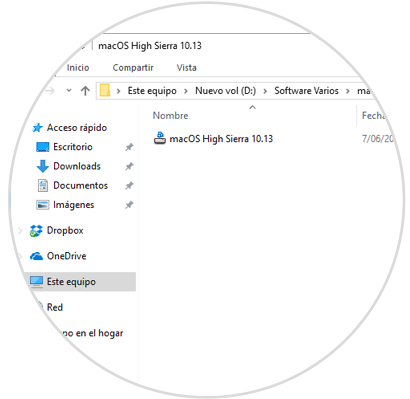
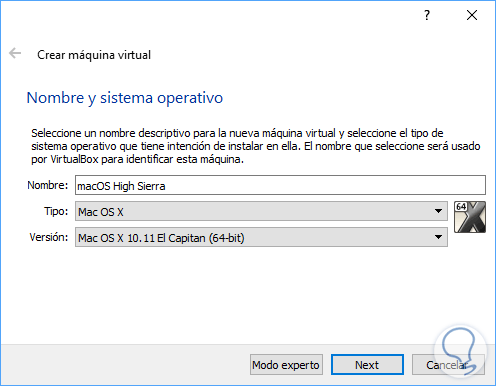




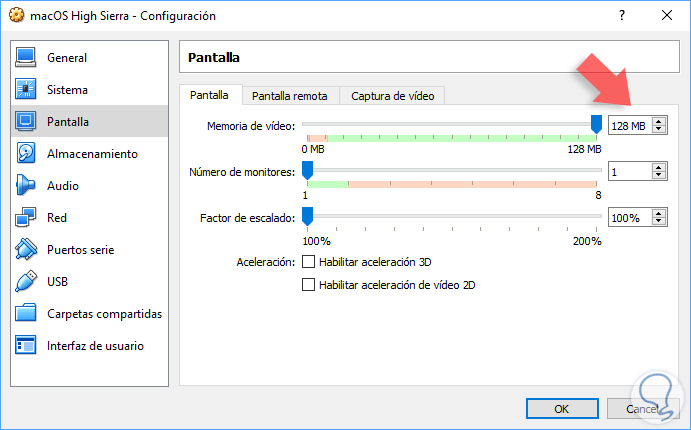
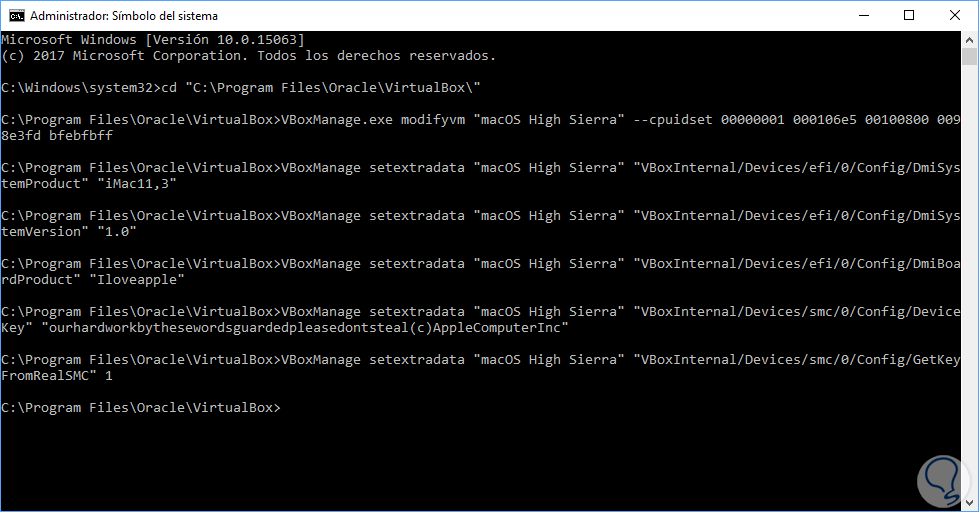
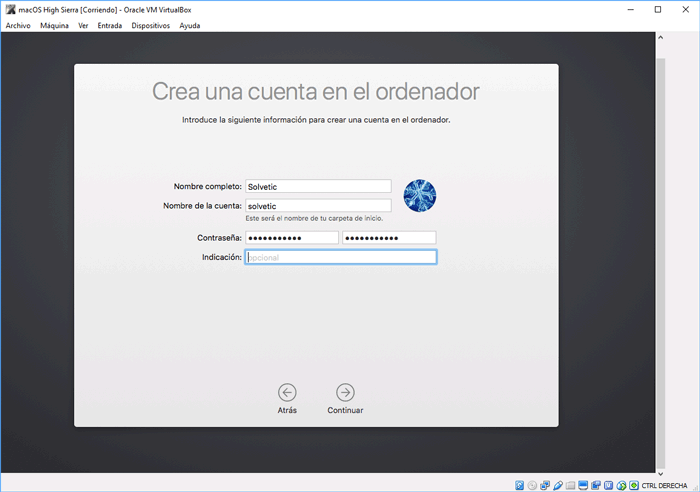
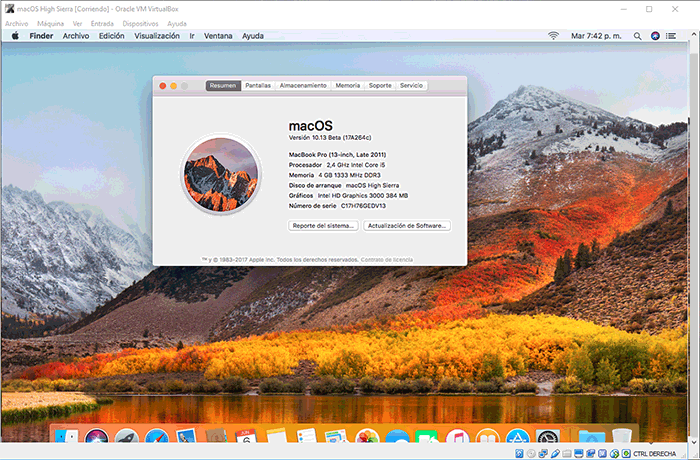
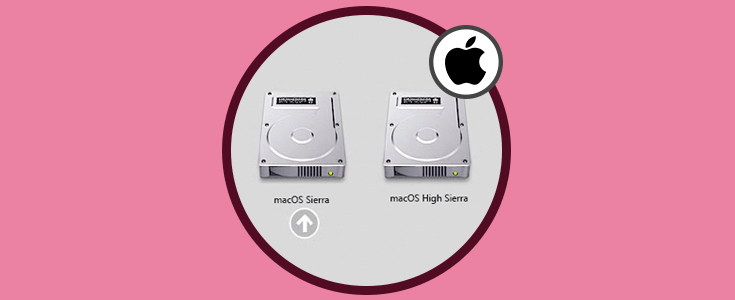






Aquí está para descargar el archivo de macOS High Sierra: https://goo.gl/Zj5PI2
He probado los pasos y ya tengo virtualizado Mac.
Gracias Solvetic.