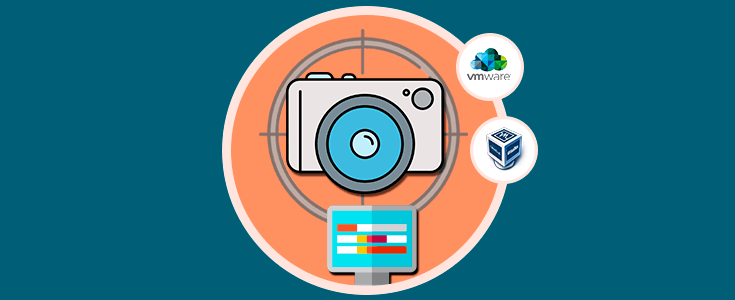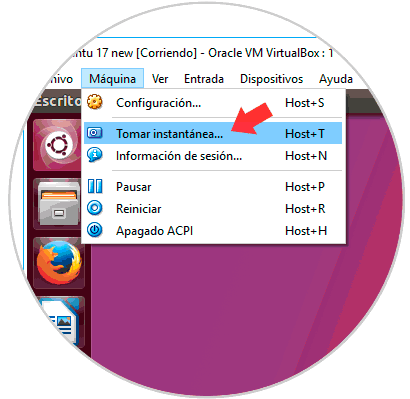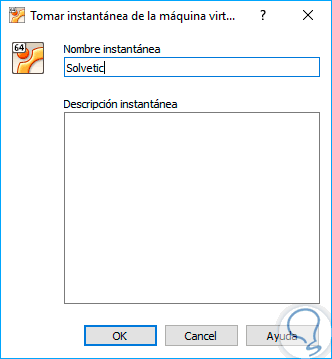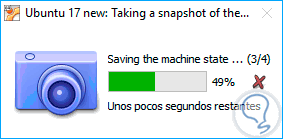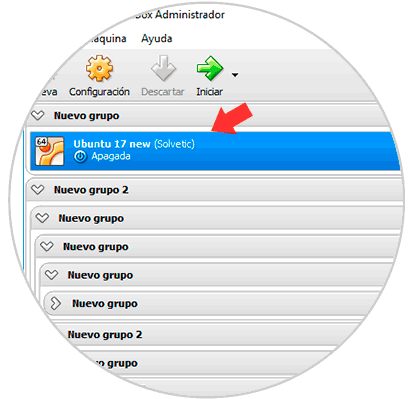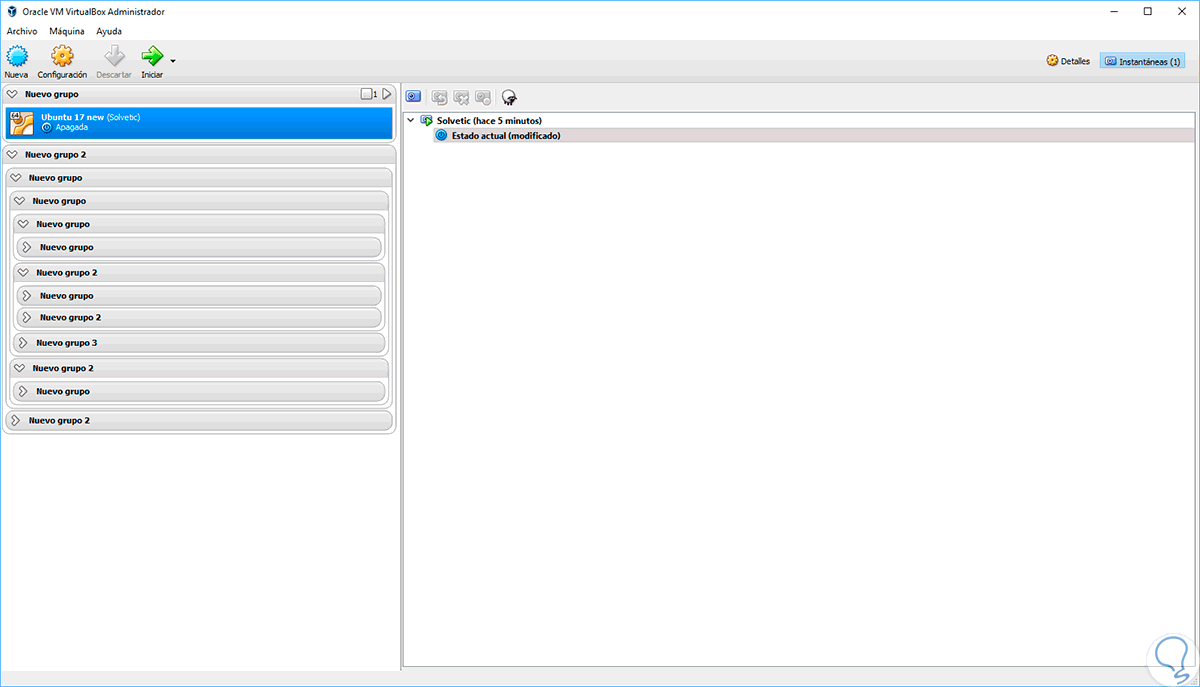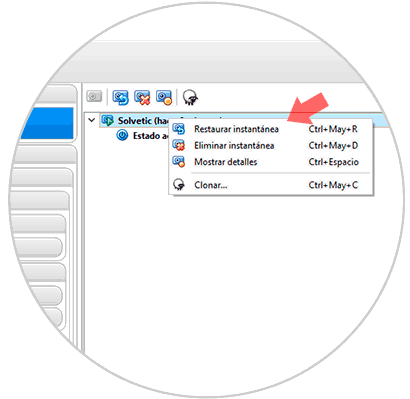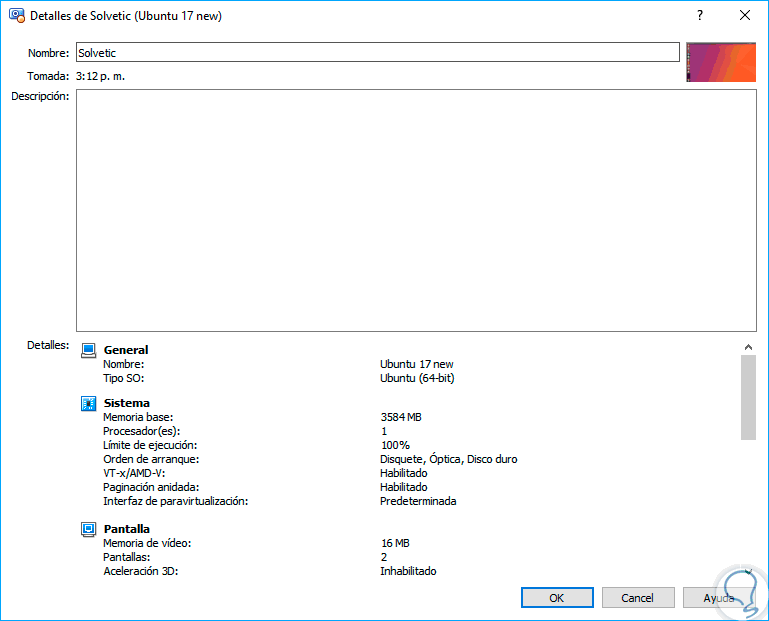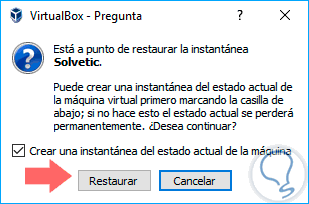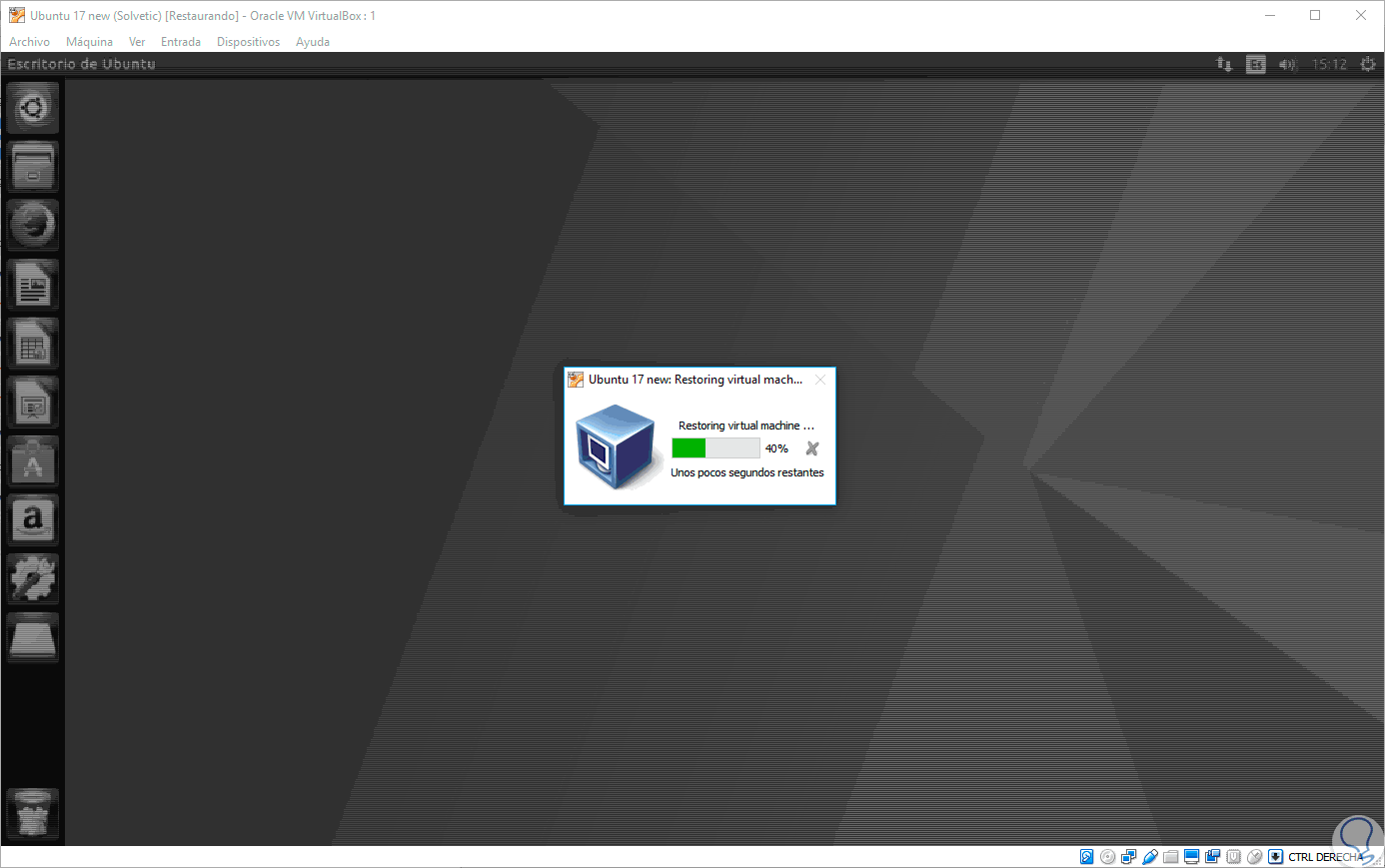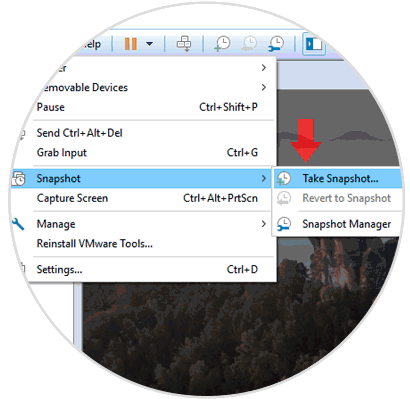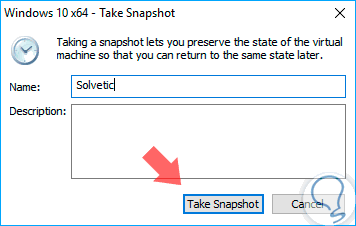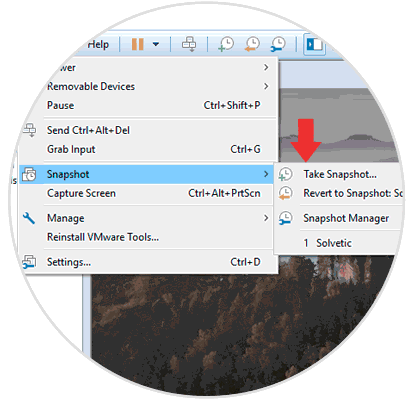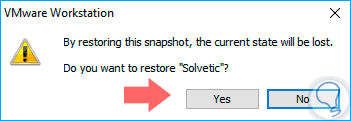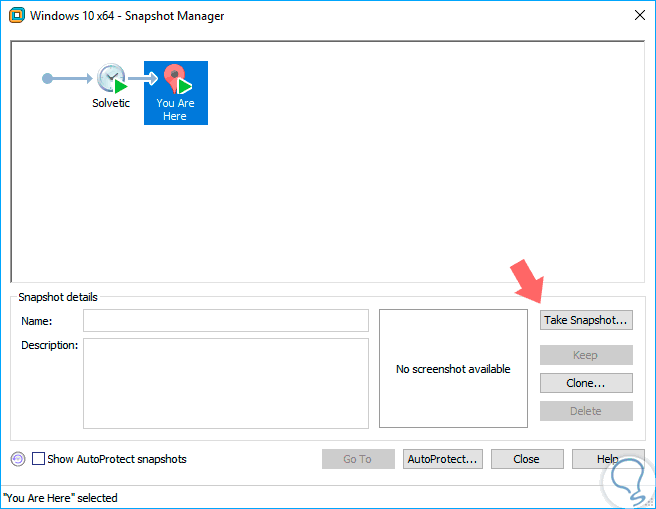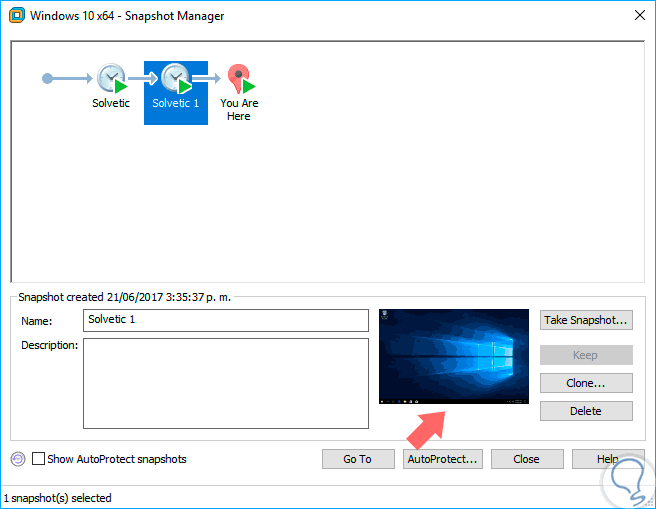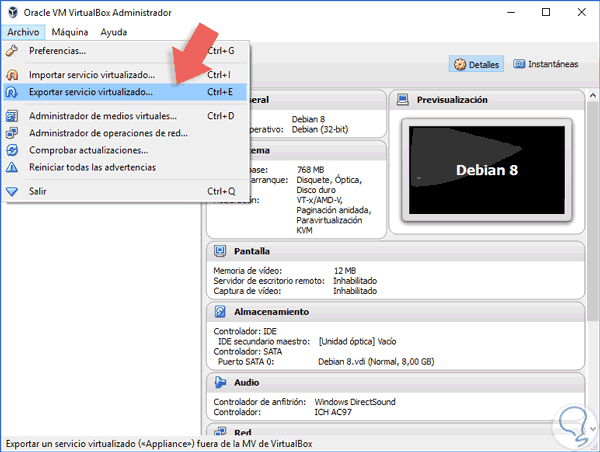Una de las tecnologías más usadas en la actualidad son las máquinas virtuales las cuales nos ofrecen la posibilidad de crear entornos idénticos a los físicos donde podremos hacer cientos de pruebas y validaciones sin afectar el sistema operativo real ni los componentes de hardware de este.
Existen diversas plataformas para la creación y administración de entornos virtuales como:
Estas son dos de las más usadas en las cuales tendremos la capacidad de crear máquinas virtuales de ambientes Windows, Linux o macOS con sencillez y altos niveles de compatibilidad.
Existe una función dentro de estas plataformas que nos permite básicamente crear un punto de restauración de la configuración actual de la máquina y esto es importante ya que una máquina virtual, al igual que una física, esta propensa a errores de sistema, errores de hardware y fallos generales que en algún momento impedirán el acceso a ella.
Es mucho más fácil por temas de gestión y soporte tener una instantánea o snapshot de la máquina virtual almacenada que crear una nueva máquina virtual con toda la configuración actual ya que esto implica tiempo y recursos.
La instantánea O Snapshot conserva toda la configuración de la máquina virtual incluidos programas y aplicaciones.
Este tutorial en esta oportunidad analizará cómo crear estas instantáneas en VirtualBox y VMware WorkStation.
1Crear instantáneas en VirtualBox 5.1
Para crear una instantánea de cualquier máquina virtual podremos hacerlo con la máquina apagada o encendida, esto no afecta el proceso.
Para ello vamos al menú Máquina y seleccionamos la opción Tomar instantánea:
Una vez seleccionemos esta opción se desplegará el siguiente mensaje donde asignaremos un nombre a la instantánea:
Pulsamos en el botón OK para iniciar el proceso de captura de configuración de la máquina virtual seleccionada.
Una vez se tome la instantánea podremos ver que al lado del nombre de la máquina virtual aparecerá el nombre de la instantánea que hemos asignado:
2Restaurar una máquina virtual usando las instantáneas en VirtualBox
Si por alguna causa la máquina virtual presenta algún tipo de error podemos usar la instantánea que hemos creado para restaurarla al estado óptimo cuando fue tomada.
Para esto seleccionamos la máquina virtual y pulsamos en la opción Instantáneas ubicada en la parte superior derecha de la máquina virtual y veremos lo siguiente:
Allí tendremos detalle de la fecha y hora en que fue tomada dicha instantánea. Podremos dar clic derecho sobre el nombre de la instantánea y tendremos las siguientes opciones:
Si seleccionamos la opción Mostrar detalles veremos toda la configuración de hardware que tiene la máquina, así como una vista previa de su estado en la parte superior:
Para restaurar la máquina virtual al estado de la instantánea pulsamos en la opción Restaurar instantánea y será desplegado el siguiente mensaje:
Pulsamos en Restaurar y luego en el botón Iniciar para comenzar el proceso de restauración y acceso al estado actual de la máquina virtual:
3Crear instantáneas en VMWare WorkStation Pro 12
En caso que usemos VMWare como nuestra plataforma de máquinas virtuales este será el proceso para la toma de instantáneas o snapshots en ella.
Para esto accedemos a la máquina virtual y nos dirigimos al menú VM y allí seleccionamos la opción Snapshot / Take snapshot:
Al pulsar en esta opción será desplegada la siguiente ventana donde asignaremos el nombre al snapshot y si deseamos algún comentario adicional:
Una vez asignado el nombre pulsamos en el botón Take snapshot para iniciar el proceso. Al acceder de nuevo a la ruta VM /Snapshot podremos ver que se encuentra el snapshot que hemos tomado indicando fecha y hora:
Allí podremos realizar las siguientes acciones:
En caso de tener más snapshots podremos ver en línea de tiempo la cantidad de capturadas asociadas a dicha máquina virtual:
Podemos ver como VMWare WorkStation nos ofrece opciones modernas y sencillas de usar para crear y administrar los snapshots de sus máquinas virtuales. Hemos visto como es práctico y recomendable tomar de forma periódica este tipo de respaldo ya que así estaremos seguros de contar con la disponibilidad que nos ofrece una máquina virtual.