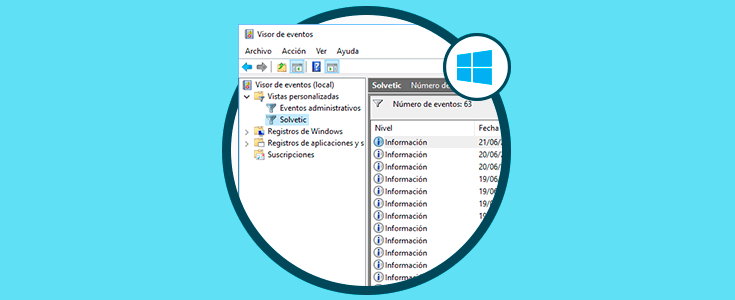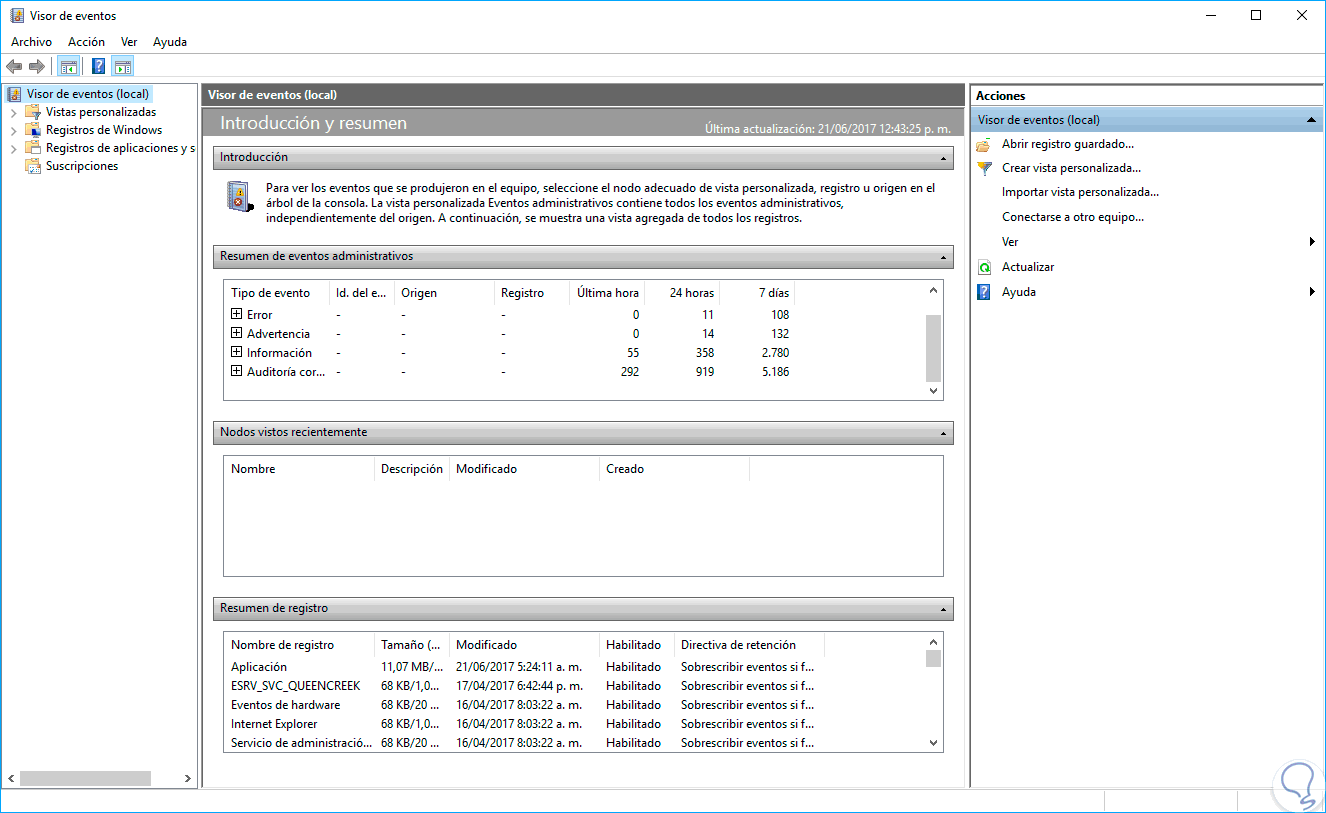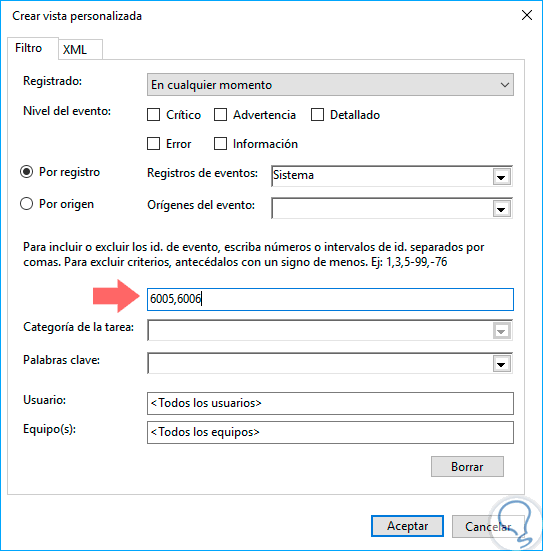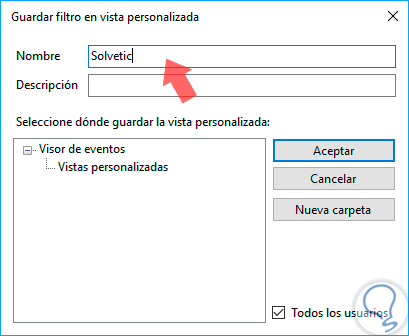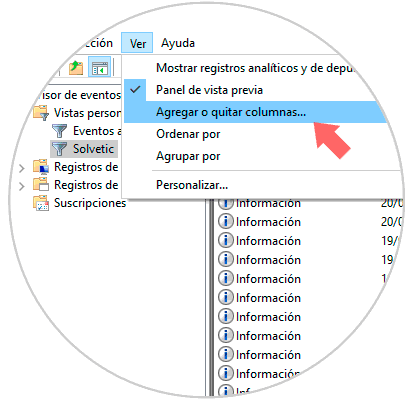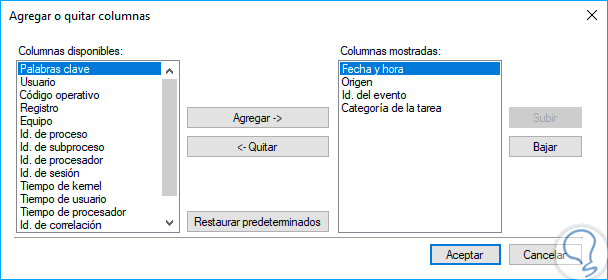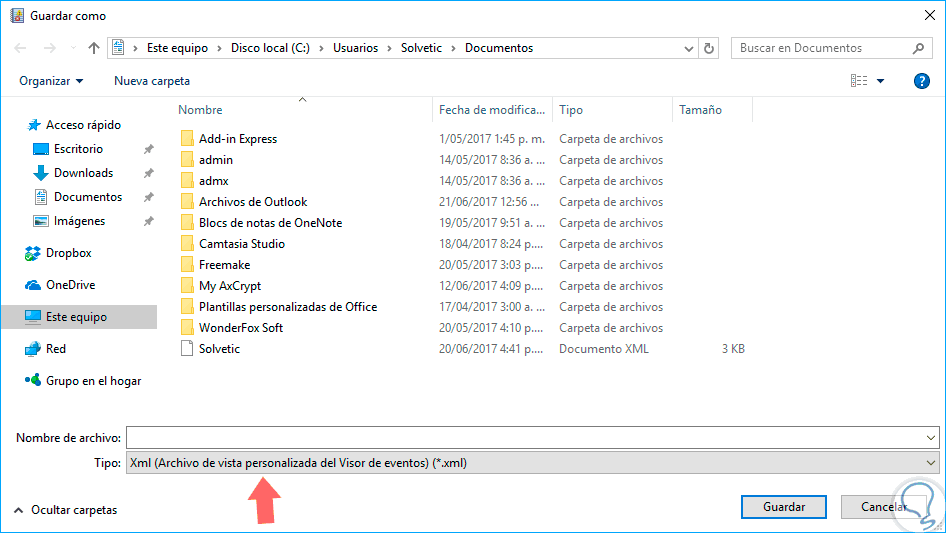Windows 10 nos ofrece una serie de utilidades y herramientas que nos permiten llevar un control centralizado sobre cada evento que ocurre en el sistema para su posterior gestión y supervisión lo cual hace de las tareas de administración algo sencillo y dinámico.
El visor de eventos es una de estas herramientas vitales donde tendremos un acceso total a cada evento que ocurre dentro del sistema operativo en categorías como:
- Instalaciones
- Aplicaciones
- Seguridad
- Sistema y muchos más
Aunque el visor de eventos no es una utilidad desarrollada para solucionar problemas en el sistema, para esto Microsoft ha desarrollado la utilidad Solucionar problemas, el visor de eventos nos permitirá conocer en detalle todas las características de los eventos acontecidos como ID, fecha y hora del suceso, usuario implicado, etc. Hoy nos centraremos en validar los eventos de inicio y apagado del equipo a través del visor de eventos de Windows 10.
Te proponemos el videotutorial también para tengas más claro el proceso de registrar y validad los logs de inicio y apagado y poder solucionar los problemas que ocurren a través de los eventos en Windows 10.
1Abrir el visor de eventos en Windows 10
El primer paso a dar será acceder al visor de eventos y algunas de las formas disponibles son:
- Dar clic derecho en el menú Inicio, o usar las teclas siguiente, y en la lista desplegada seleccionar "Visor de eventos".
+ X
- Usando la combinación de teclas siguiente y en la ventana desplegada ingresar el comando "eventvwr" y pulsamos Enter o Aceptar.
+ R
2Analizar los eventos en el Visor de eventos de Windows 10
Por defecto Windows 10 registra todos los eventos de inicio y apagado de Windows 10 usando los siguientes identificadores de evento:
- ID 6005: Encendido del equipo.
- ID 6006: Apagado del equipo.
Una vez accedamos al visor de eventos de Windows 10 pulsaremos en la línea "Crear vista personalizada" ubicada en el costado derecho y será desplegada la siguiente ventana donde desplegaremos las opciones del campo "Registros de eventos" e iremos a la ruta "Registros de Windows / Sistema":
En el campo "Todos los id. de eventos" ingresaremos los ID de inicio y apagado de Windows los cuales son 6005 y 6006 separados por coma:
Pulsamos en Aceptar para aplicar este filtro en el visor de eventos de Windows 10 y será desplegada la siguiente ventana donde podemos asignar un nombre a esta vista personalizada:
Pulsamos en Aceptar para guardar los cambios. Ahora veremos que se han aplicado los cambios requeridos y solo veremos los IDs indicados:
Podemos ver toda la información detallada de cada evento con valores como:
- Origen
- ID del evento
- Fecha y hora de suceso
- Usuario que efectuó el cambio
- Equipo involucrado
3Ajustar los datos a desplegar en el Visor de eventos Windows 10
El visor de eventos nos permite administrar que tipos de datos han de ser desplegados en los resultados disponibles y podremos agregar o remover datos.
Para esto vamos al menú Ver y allí seleccionamos la línea "Agregar o quitar columnas":
Será desplegada la siguiente ventana donde podremos seleccionar las columnas deseadas y añadirlas o eliminarlas. Una vez realizados los cambios pulsamos en el botón Aceptar.
4Exportar los datos a XML o CSV en Windows 10
El visor de eventos nos brinda la posibilidad de exportar estos datos a un archivo XML o CSV para tener una mejor gestión de los datos allí registrados.
Para realizar este proceso pulsaremos en la línea "Exportar vista personalizada" ubicada en el costado derecho y veremos la siguiente ventana donde ubicaremos la ruta donde se guardarán los datos del visor. Establecemos un nombre al archivo y pulsamos en Guardar.
Podemos ver como el visor de eventos es una herramienta sencilla pero con gran información que nos permite llevar el control sobre cada suceso acontecido en el sistema.