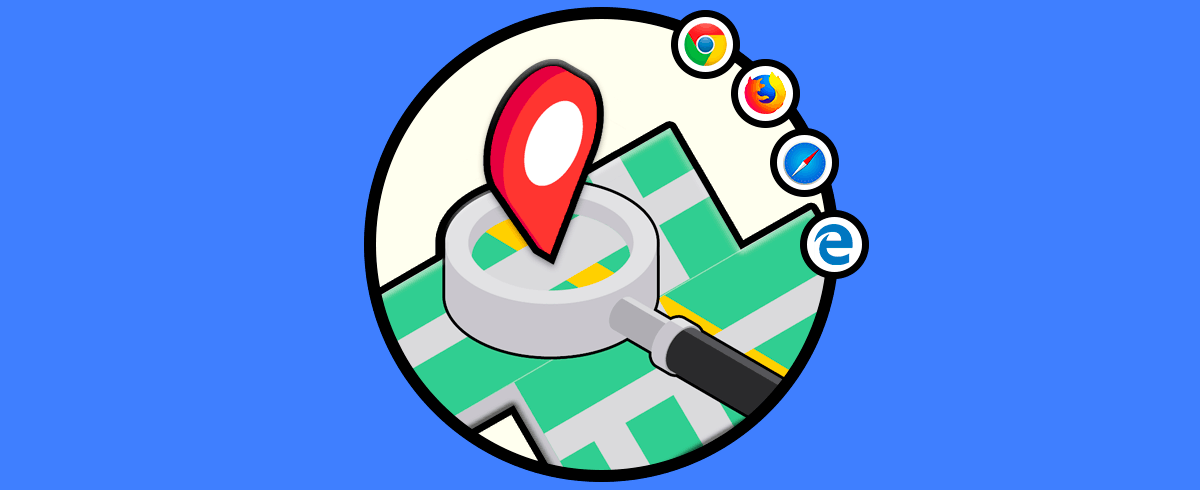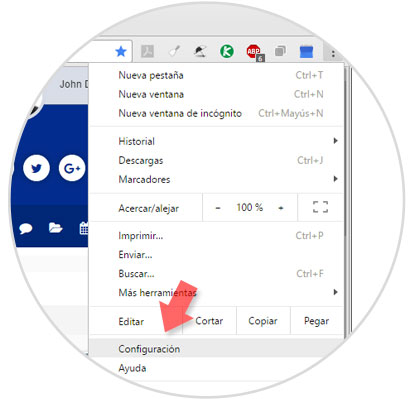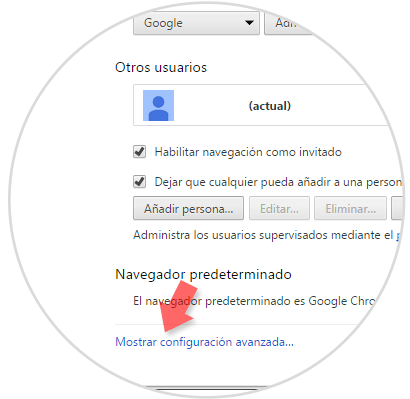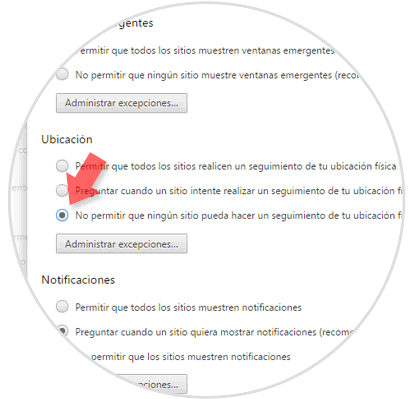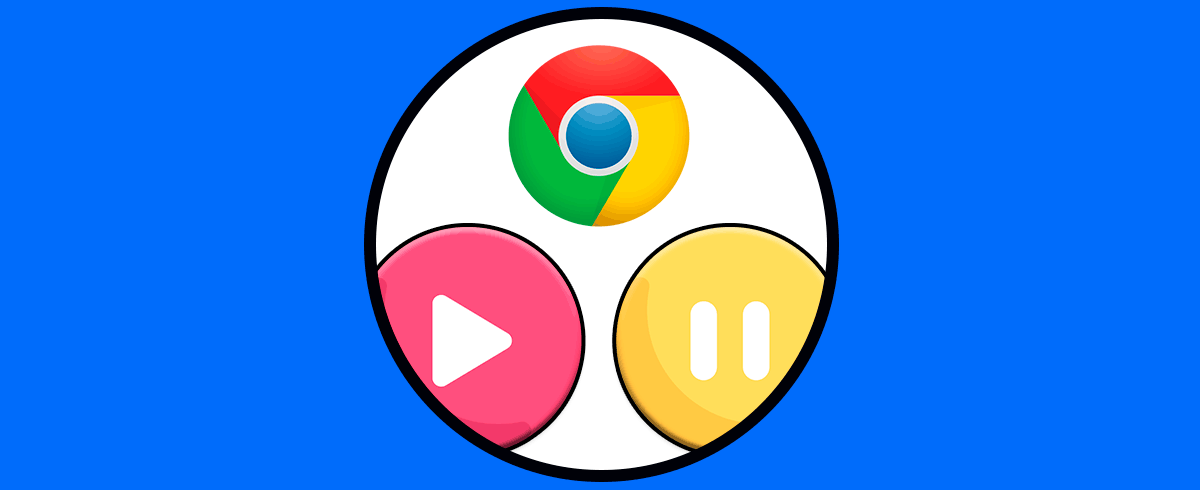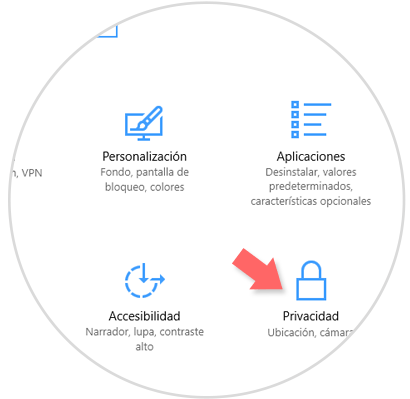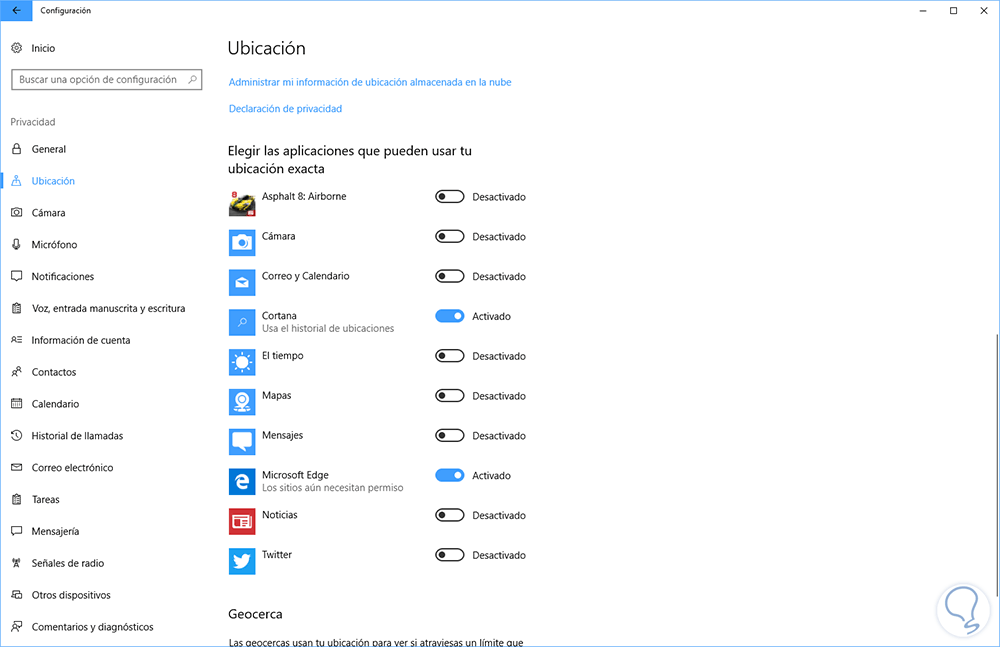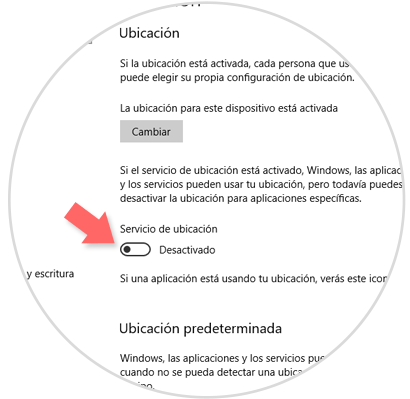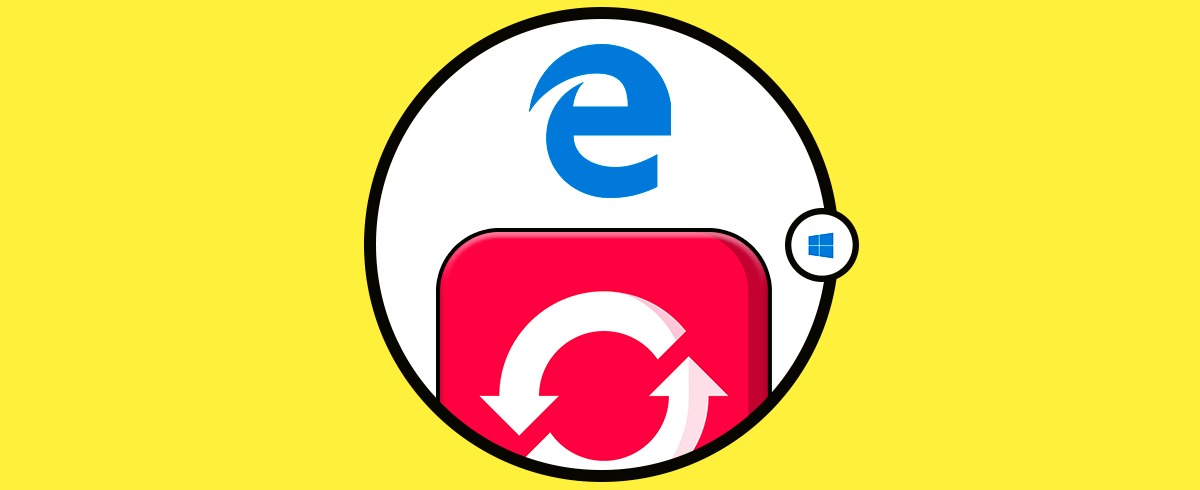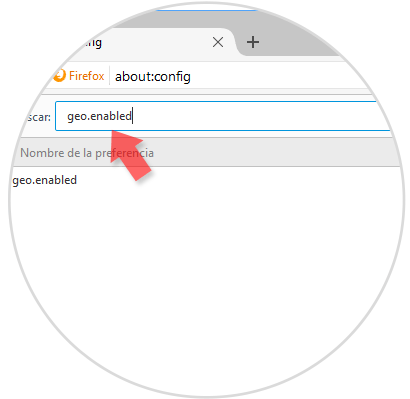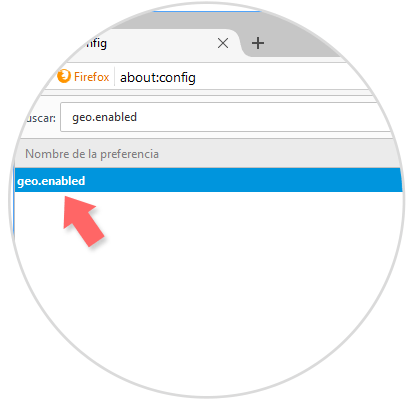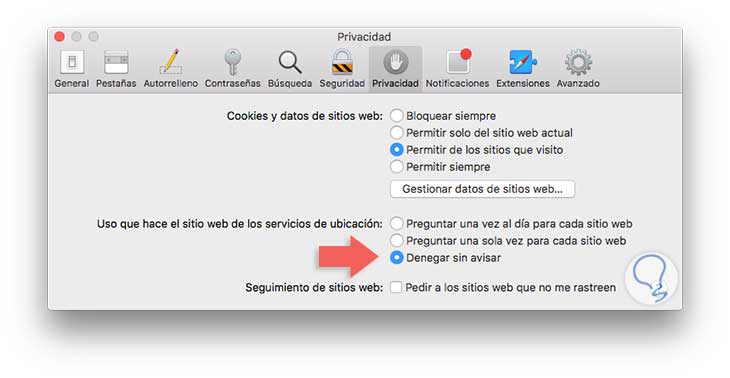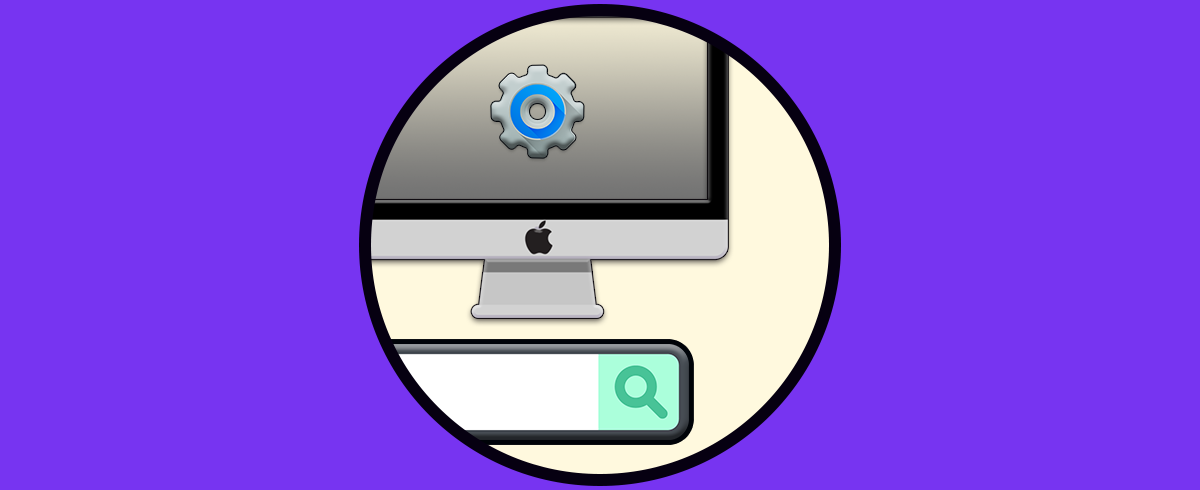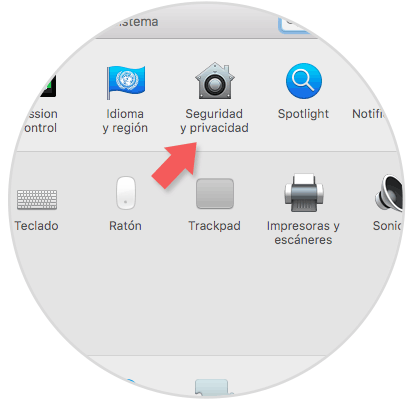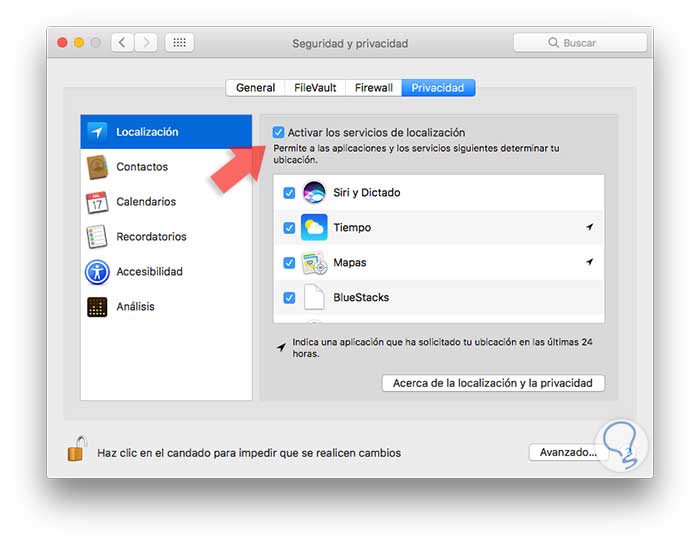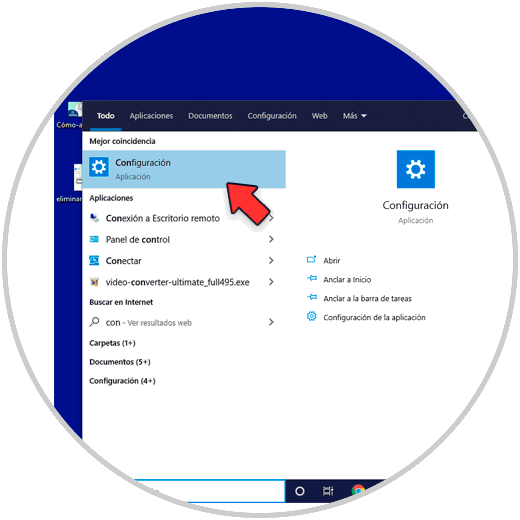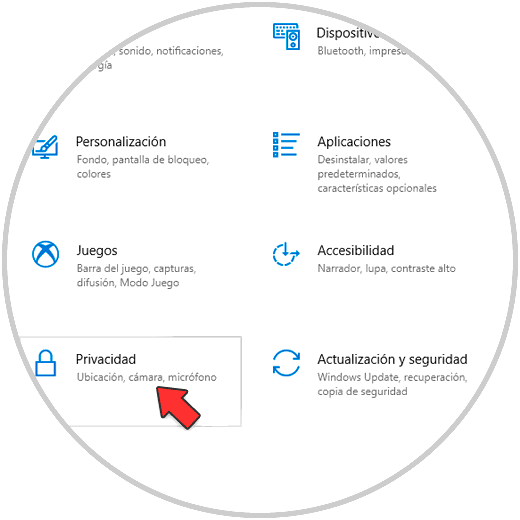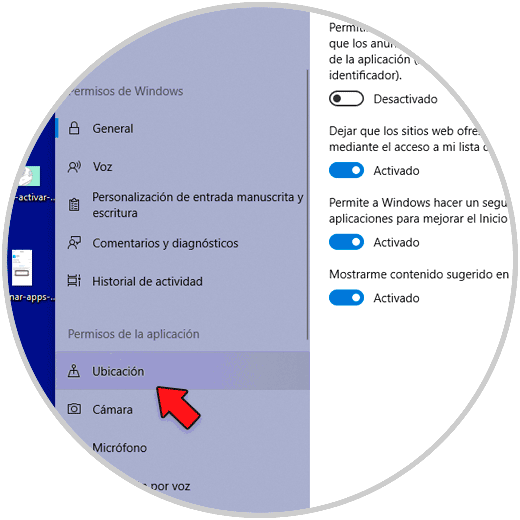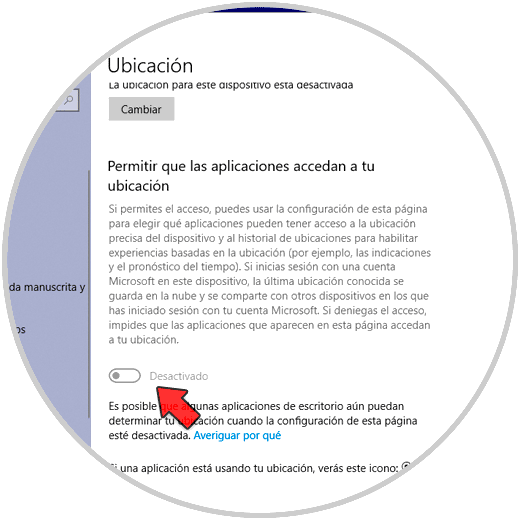Por defecto, todos los navegadores más usados en la actualidad incluyen la función de obtener nuestra localización con el fin de recopilar información sobre cada sitio web que visitamos y sobre el comportamiento en general que tenemos durante la navegación. Para esto debemos autorizar dicho acceso y es por esta razón que al acceder a determinados sitios web veremos un mensaje indicado que ese sitio desea conocer nuestra ubicación.
Aunque nuestra ubicación no es 100% correcta si está muy cerca de lograrlo al hacer uso de las redes cercanas y, como hemos mencionado, en base a esto los sitios web toman la ubicación y ofrecerán productos, aplicaciones y otros elementos que en algún momento pueden afectar nuestra privacidad.
Pero es posible que por algún motivo no desees que el navegador que estás utilizando tenga acceso a tu ubicación. Por eso, a continuación veremos cómo deshabilitar esta funcionalidad en los diversos sistemas operativos y navegadores actuales.
1Cómo desactivar o quitar ubicación en Google Chrome
Siendo Google Chrome uno de los navegadores más usados es donde más activos están los servicios de ubicación.
Para lograr su desactivación pulsamos en el botón “Personaliza y controla Google Chrome” y en la lista desplegada pulsaremos en “Configuración”.
Podemos acceder también ingresando en la barra de dirección la línea siguiente:
chrome://settings/Será desplegada la siguiente ventana:
Allí pulsamos en la línea “Mostrar configuración avanzada”.
Vamos a la sección “Privacidad” y pulsaremos en el botón “Configuración de contenido” donde vamos a la línea Ubicación y tendremos las siguientes opciones. Allí podremos permitir que todos los sitios accedan a nuestra ubicación, preguntar antes par que autoricemos dicho acceso o impedir que se acceda a la ubicación. En este caso activamos la casilla “No permitir que ningún sitio pueda hacer un seguimiento de tu ubicación física” y pulsamos en el botón “Listo” para guardar los cambios.
2Cómo desactivar ubicación en Microsoft Edge
Microsoft Edge es el nuevo navegador en las ediciones de Windows 10 y aunque nos ofrece múltiples ventajas a nivel de seguridad y navegación, el tener activa la ubicación seguirá siendo un factor de riesgo.
Para deshabilitar la ubicación en Microsoft Edge vamos al menú "Inicio" y allí seleccionamos “Configuración” y veremos lo siguiente. Allí seleccionamos la ficha "Privacidad".
Nos dirigimos a la sección “Ubicación”. Podremos ver un listado con las aplicaciones que tienen permiso de acceso a la ubicación. Allí simplemente basta con pulsar en el interruptor de Microsoft Edge para deshabilitarlo.
Si deseamos deshabilitar por completo los servicios de ubicación en Windows 10 subiremos un poco en esta ventana y pulsamos en el interruptor “Servicios de ubicación” para que su estado pase a ser desactivado:
3Cómo desactivar ubicación en Mozilla Firefox
Para realizar este proceso en Mozilla Firefox nos dirigimos a la barra de navegación e ingresaremos la línea about:config donde serán desplegadas todas las opciones de configuración del navegador.
Allí ingresaremos la línea siguiente en el campo “Buscar”
geo.enabledEste será el resultado:
Podemos ver que su valor es true lo cual indica que ese encuentra habilitado. Daremos doble clic sobre esta línea para que el estado pase a ser false, es decir, deshabilitado:
4Cómo desactivar ubicación en Safari
Safari es el navegador por defecto en los sistemas operativos macOS y con ello está activo por defecto la opción de ubicación.
Si deseamos deshabilitar esta funcionalidad en el navegador Safari vamos al menú Safari y allí seleccionamos "Preferencias" y en la ventana desplegada nos dirigimos a la pestaña "Privacidad" donde podremos seleccionar alguna de las siguientes opciones:
- Preguntar una vez al día por cada sitio web que requiera acceso a la ubicación
- Preguntar una sola vez por los sitios web que harán uso de la privacidad
- Denegar el acceso a la ubicación
5Cómo quitar o desactivar o quitar la ubicación de mi Mac
Otra de las alternativas generales es deshabilitar por completo los servicios de localización en el sistema operativo con la finalidad de impedir que cualquier aplicación acceda a la ubicación.
- Dirigiéndonos al menú Apple / Preferencias del sistema
- Pulsando en el icono ubicado en el Dock de macOS Sierra
Veremos lo siguiente. Allí pulsaremos en la opción “Seguridad y privacidad”.
Es posible que sea necesario pulsa en el icono de candado ubicado en la parte inferior para realizar cambios, allí será necesario ingresar la contraseña de administrador:Una vez podamos realizar cambios vamos a la pestaña Privacidad y allí pulsaremos en la sección Ubicación:
- Desactivar la casilla “Activar los servicios de localización” con el fin de deshabilitarlos por completo en el sistema.
- Desactivar las casillas de los programas o aplicaciones que tiene acceso a la ubicación con el fin de impedir que sigan activos.
Una vez realizados los cambios pulsamos de nuevo en el icono de candado para impedir nuevos cambios.
6Cómo desactivar ubicación en Windows 10
Si utilizas un PC con sistema operativo Windows 10, también va a ser posible desactivar el acceso a tu ubicación desde el dispositivo siguiendo los pasos que te vamos a indicar a continuación:
En la barra de búsqueda, escribe la palabra “Configuración” y pulsa sobre la opción para acceder al menú “Configuración de Windows 10.
Una vez en el menú “Configuración”, selecciona la opción “Privacidad” para continuar.
En la columna del lado izquierdo de la ventana vas a ver diferentes opciones. Pulsa sobre “Ubicación”.
Aparecerán nuevas opciones en el lado derecho de la pantalla. Una de ellas es el apartado “Permitir que las aplicaciones” puedan acceder a tu ubicación. Esta pestaña debe estar desactivada para no dejar que las aplicaciones de Windows 10 tengan lugar a tu geolocalización.
Así de simple podremos deshabilitar todos los servicios de ubicación en los diferentes navegadores que usamos a diario.