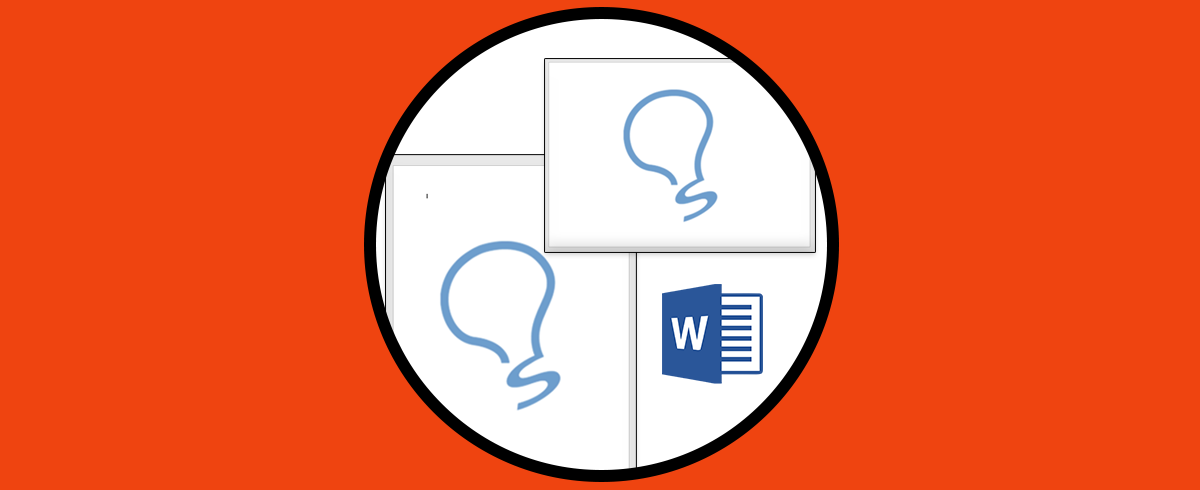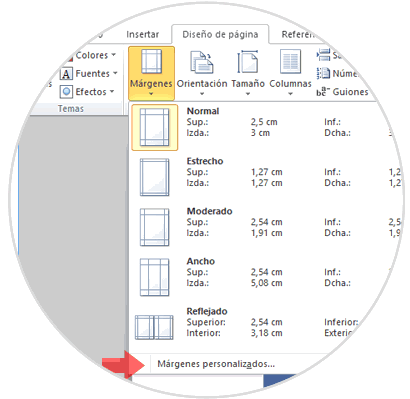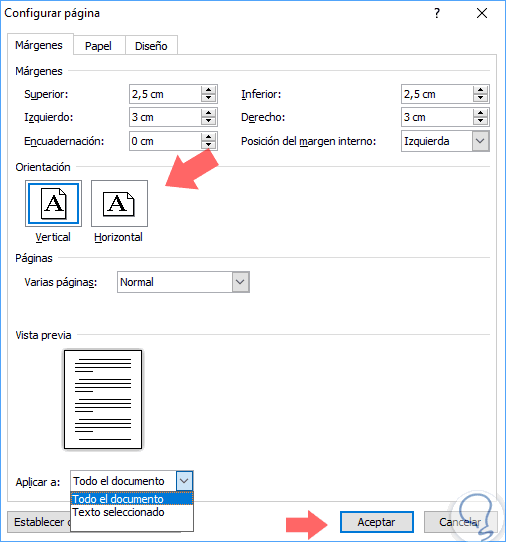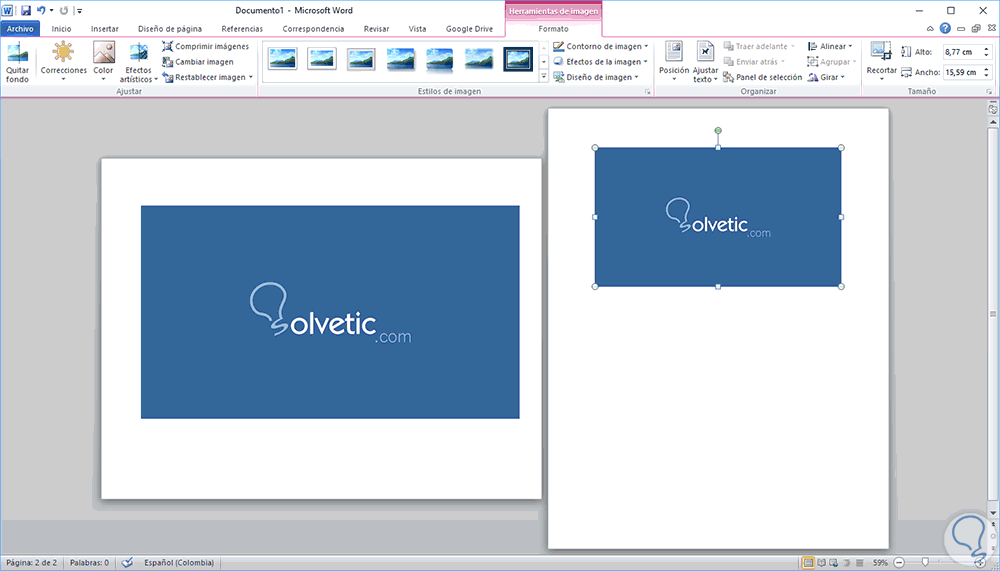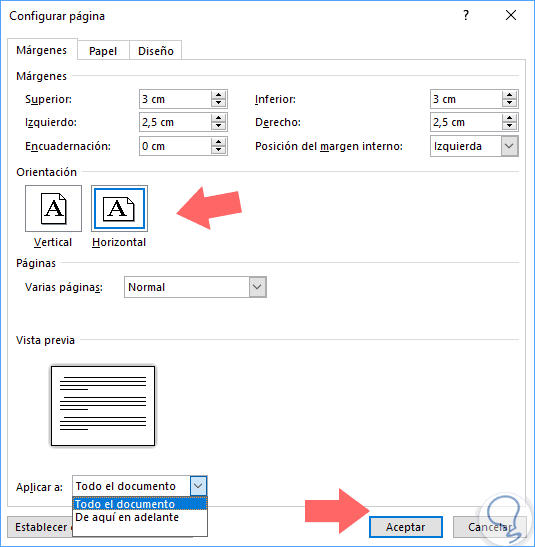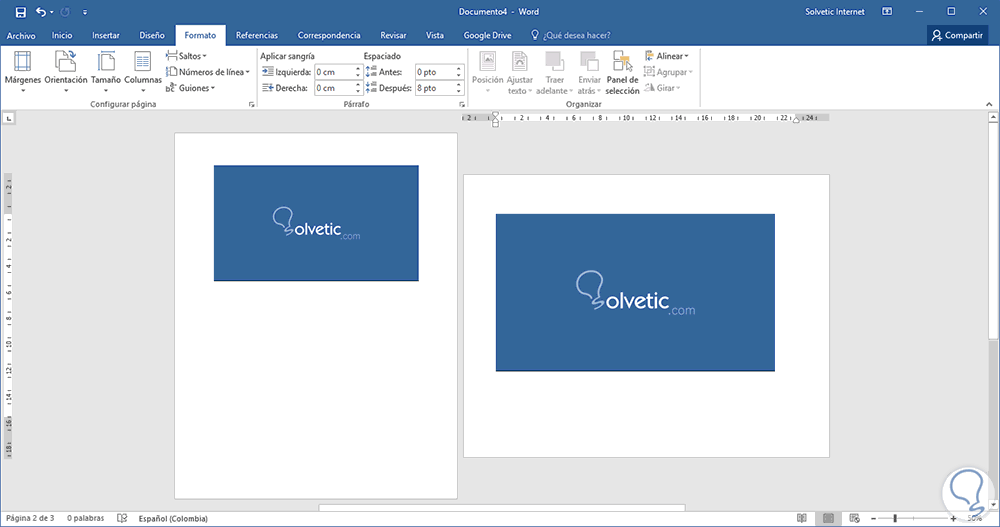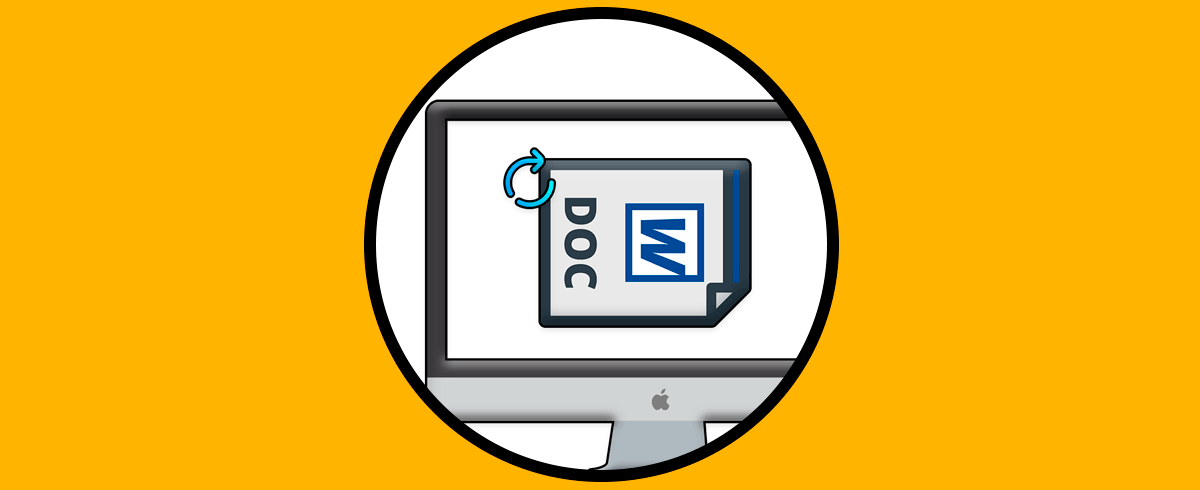La gestión de documentos a través del ordenador y de sus diferentes aplicaciones, es sin duda una de las opciones más utilizada hoy en día a la hora de almacenar y trabajar con diferente información. Gracias a aplicaciones como Word, tenemos la posibilidad de crear y gestionar diferentes documentos de manera completa. Microsoft Word nos ofrece una serie de opciones que nos permiten gestionar los datos de una manera completa y funcional.
Una de las funcionalidades que encontramos desde la edición 2010 de Microsoft Word es la posibilidad de orientar la página actual en vista horizontal o vertical tomando como base los datos a trabajar. Por ejemplo, si estamos creando un documento como una carta o memorando lo ideal es trabajar la hoja en formato vertical pero si estamos trabajando con tablas lo ideal es hacer que la hoja tenga una orientación horizontal para una mejor representación de los datos.
A continuación Solvetic analizará cómo configurar las hojas de Word en vertical u horizontal según sea la necesidad que tengas en cada momento, para que puedas realizar esto de manera correcta y sencilla.
1Orientación de la página en Word 2010
Para hacer este proceso en Word 2010 seleccionaremos la hoja a orientar y nos dirigimos al menú Diseño de página, grupo Configurar página y allí pulsamos en la opción Márgenes. En la lista desplegada seleccionamos la opción Márgenes personalizados ubicada en la parte inferior
Será desplegada la siguiente ventana.Allí podremos definir la orientación de la página sea vertical u horizontal en el campo Orientación y en el campo Aplicar a podemos definir si la orientación afectara todo el documento o solo una parte de este.Una vez definidos estos cambios pulsamos en Aceptar
Podremos ver la diferencia entre ambos tipos de vista en Word 2010:
2Orientación de la página en Word 2013 o Word 2016
Este proceso aplica por igual tanto en las ediciones 2013 como 2016 de Word.
Para esta configuración seleccionaremos el texto o página a orientar y nos vamos al menú Formato, grupo Configurar página y allí pulsamos en la opción Márgenes. Allí seleccionamos la línea Márgenes personalizados
Será desplegada la siguiente ventana.Allí definiremos la orientación de la página en el campo Orientación y en el campo Aplicar a definimos a que parte del documento afectara la nueva orientación.Una vez definamos estos puntos pulsamos en Aceptar.
Podremos ver los cambios respectivos:
En el caso de que prefieras ver cómo realizar este proceso en vídeo, también podrás hacerlo entrando en el siguiente link de YouTube en el que encontrarás todos los pasos para saber cómo poner en horizontal solo una hoja en Word Mac.
Con estos sencillos pasos podremos orientar nuestras páginas en Word 2010, 2013 o 2016 para una mejor gestión y presentación de los datos.