macOS High Sierra fue una de las novedades más sobresalientes de la WWDC (Apple Worldwide Developers Conference) donde se involucran nuevas tecnologías para llevar a un nivel mucho más alto lo que ya conocemos de macOS Sierra.
En macOS High Sierra encontraremos un sistema operativo mucho más confiable, veloz, dinámico y con muchas mejoras en las aplicaciones que diariamente usamos.
- MacBook (Mediados del 2009 o superior)
- MacBook Air (2010 o superior)
- MacBook Pro (2010 o superior)
- Mac mini (2010 o superior)
- Mac Pro (2010 o superior)
- iMac (Late 2009 o superior)
Pero surge una pregunta que sin duda tiene muchos usuarios y es, ¿Cómo conocer macOS High Sierra si no cuento con alguno de estos equipos?, la respuesta es simple y práctica, usando una máquina virtual.
Gracias a los nuevos avances en virtualización tendremos la oportunidad de virtualizar macOS Sierra con el fin de sacar el máximo provecho de sus funcionalidades.
Hoy aprenderemos a virtualizar macOS High Sierra en VMware Workstation.
- Descargar VMware WorkStation
- Disco duro virtual de macOS High Sierra el cual podemos descargar de alguno de los siguientes enlaces: Beta Apple (Beta) o Desarrolladores Apple (Desarrolladores)
- Una vez extraigamos el disco duro virtual veremos que está en formato vmdk.
1. Instalación del Patch Tool de VMware
Une vez tengamos el disco duro virtual descargado y hayamos instalado VMware en nuestro equipo iremos al siguiente enlace para descargar una utilidad llamada Patch Tools la cual nos permite habilitar la compatibilidad de VMware con macOS High Sierra:
Una vez descargado y descomprimido el archivo ubicamos el archivo llamado win-install, daremos clic derecho sobre y en las opciones desplegadas seleccionamos Ejecutar como administrador:
Al usar esta opción se desplegará una consola del símbolo del sistema en al cual se añadirán los parámetros necesarios.
2. Creación de la máquina virtual de macOS High Sierra en VMware
Con esto configurado procedemos a crear una nueva máquina en VMware usando alguna de las siguientes opciones:
- Ir al menú File y allí seleccionar la opción New virtual machine
- Usar la combinación de teclas Ctrl + N
- Pulsar en el icono Create a New Virtual Machine en la consola central de VMware
Se desplegará la siguiente ventana donde seleccionaremos la casilla Typical:
Pulsamos en Next y en la siguiente ventana seleccionaremos la opción I will install the operating system later:
Nuevamente pulsamos en Next y en la siguiente ventana seleccionaremos Apple Mac OS X en el campo Guest operating System y OS X 10.11 en el campo Versión:
Pulsamos en Next y a continuación asignamos el nombre a la máquina y ruta donde será almacenada:
En la siguiente ventana asignaremos el almacenamiento del disco duro y el método de almacenamiento del disco:
Pulsamos de nuevo en Next y veremos un resumen con la configuración de la máquina virtual:
Pulsamos en Finish para cerrar el asistente y aplicar los cambios.
3. Configuración máquina virtual en VMware
Una vez completemos los pasos anteriores veremos lo siguiente:
Allí pulsaremos en la línea Edit virtual machine settings y configuraremos los siguientes valores:
Memoria RAM en un mínimo de 4 GB:
Asignar en 4 el número de procesadores:
Ahora seleccionamos el campo Hard Disk y pulsamos en el botón Remove ubicado en la parte inferior:
Esto lo hacemos con el objetivo de añadir el disco duro virtual que ha sido descargado.
Pulsamos en el botón Add y seleccionamos Hard Disk:
Pulsamos en Next y allí seleccionamos la casilla SATA:
De nuevo pulsamos en Next y ahora seleccionamos la opción Use an existing virtual disk con el fin de seleccionar el disco virtual descargado:
Pulsamos en Next y en la siguiente ventana pulsaremos en Browse para ubicar el disco duro virtual en el equipo local:
Pulsamos en Finish para completar el proceso.
4. Edición del archivo VMX de la máquina virtual
El siguiente paso consiste en editar los valores del archivo VMX creado asociado a esta máquina virtual y para ello vamos a la ruta donde se ha guardado la máquina virtual y ubicaremos el archivo .VMX sobre el cual daremos clic derecho , seleccionamos la opción Abrir con:
Allí pulsamos en Elegir otra aplicación y en la nueva ventana ubicaremos Bloc de notas:
Una vez sea abierto el archivo de texto con la configuración VMX de la máquina virtual vamos al final de este y añadiremos alguna de las siguientes opciones:
smc.version = “0” o smc.version = 0
Guardamos los cambios usando las teclas Ctrl +G o Archivo / Guardar.
5. Inicio de instalación de la máquina virtual
Con esto realizado podemos pulsar en la línea Power on this virtual machine para iniciar el proceso de instalación de macOS High Sierra en VMware.
Allí debemos seguir los pasos normales de la instalación del sistema operativo macOS High Sierra.
Podemos ver que inicia el proceso de instalación y configuración:
Finalmente accederemos a macOS High Sierra:
Allí podremos iniciar el proceso de pruebas y exploración de este gran sistema operativo.
Para solucionar este problema y realizar la instalación de forma correcta debemos ir a la ruta VM/ Manage / Change Hardware Compatibility
Allí será desplegada la siguiente ventana donde seleccionaremos la versión 10.x:
Pulsamos en Next y aplicamos los cambios a la maquina actual sin clonarla. De esta forma todo funcionará de la forma correcta.



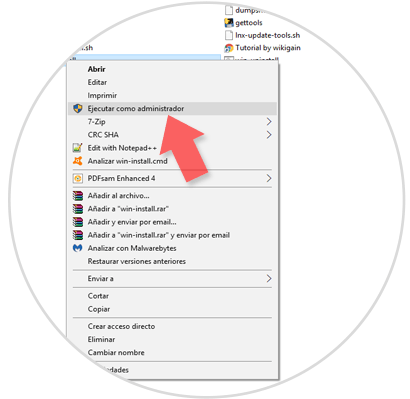
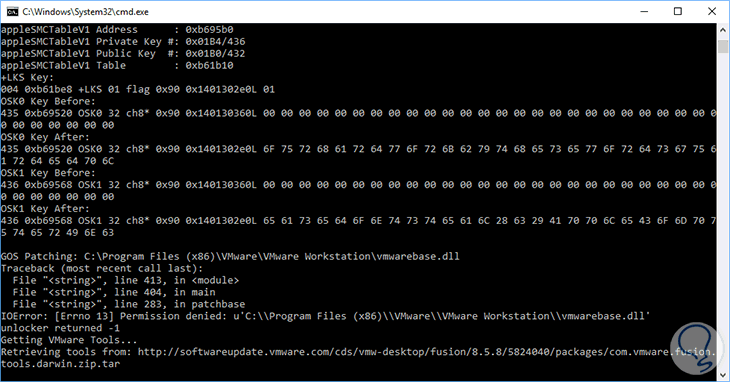
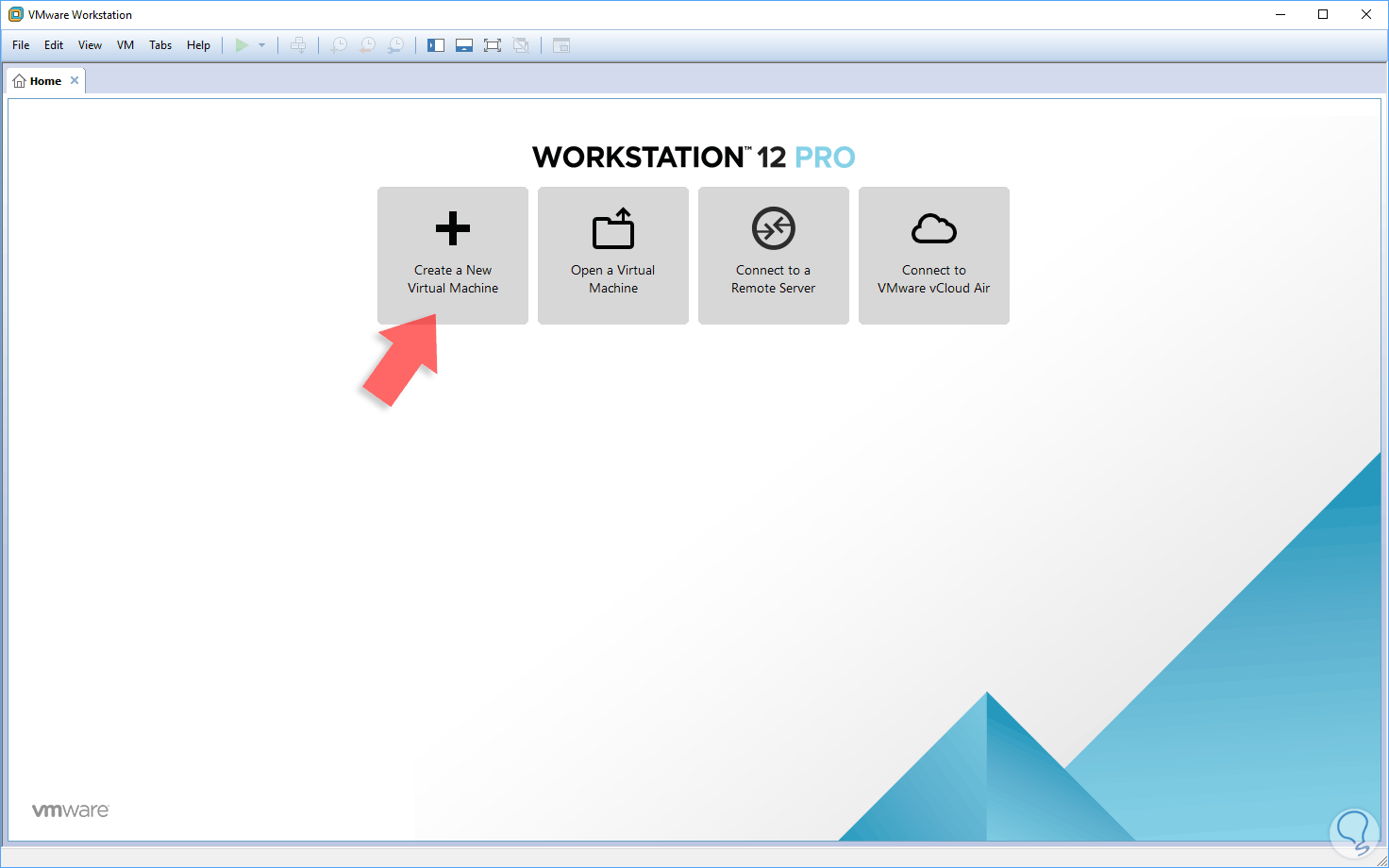
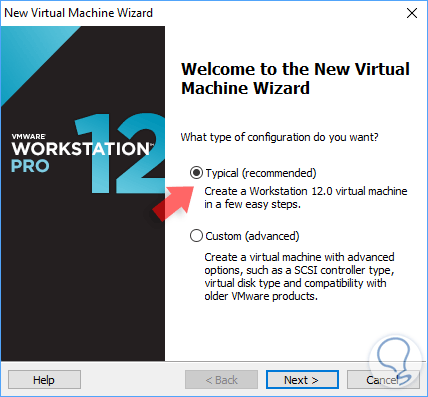
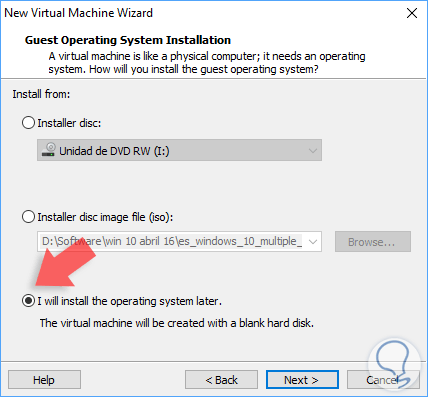
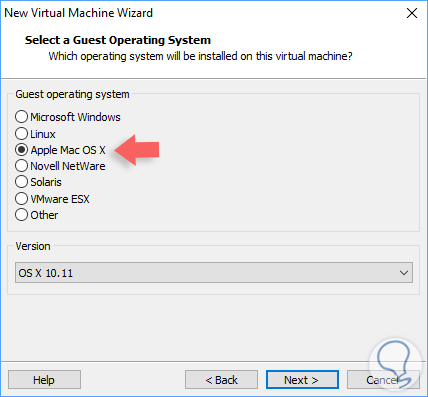
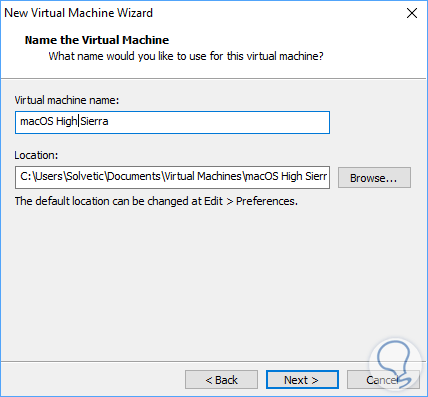
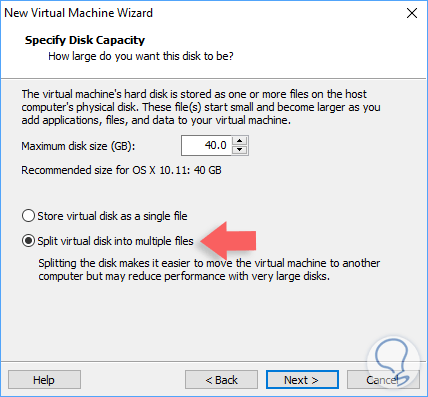
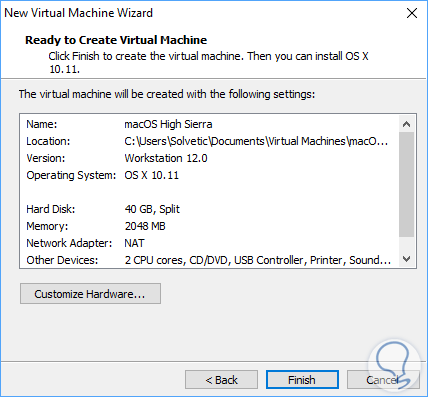
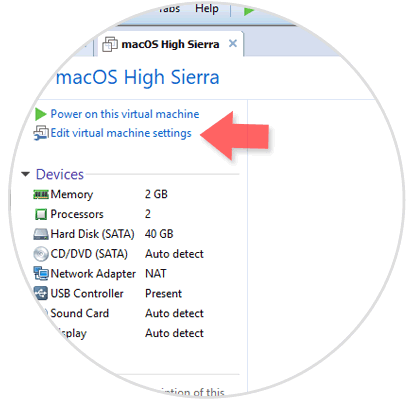
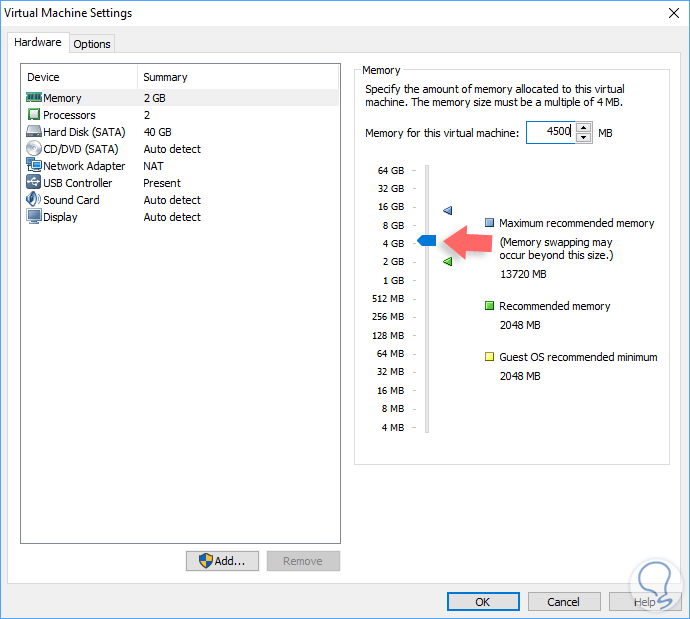
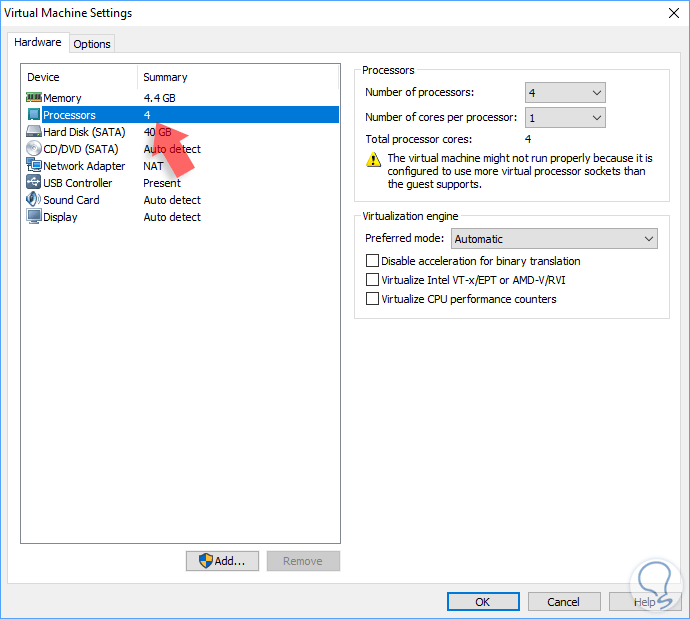
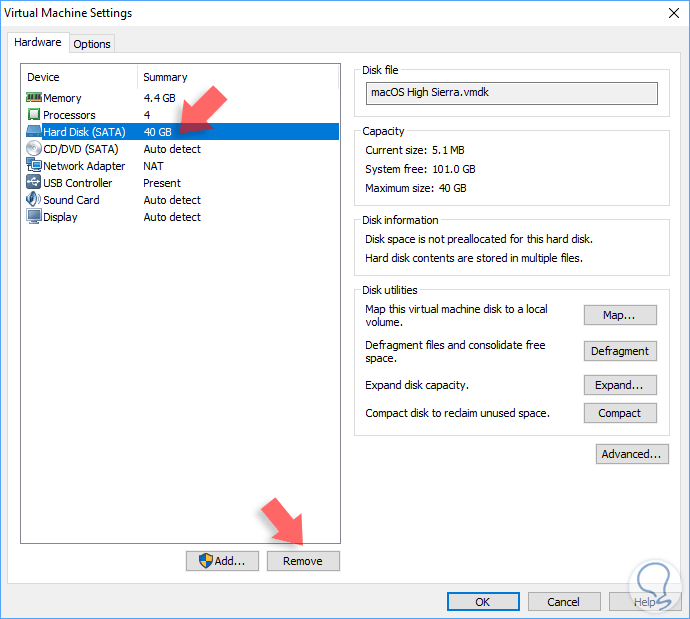
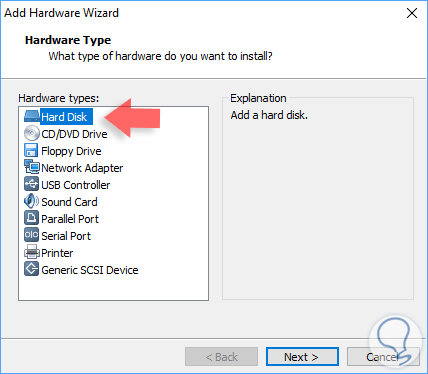
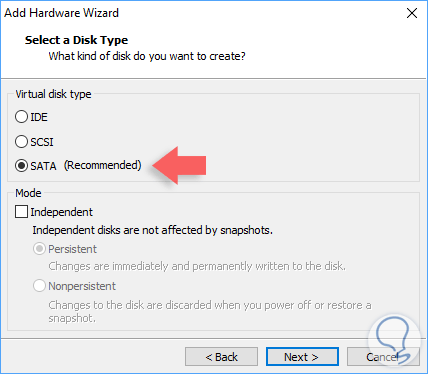
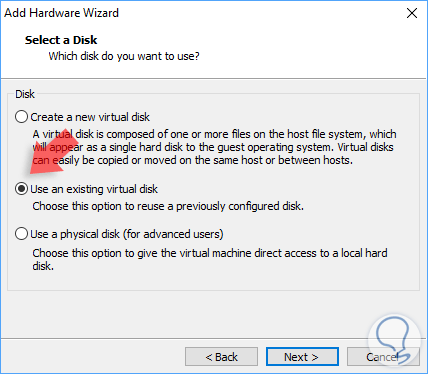
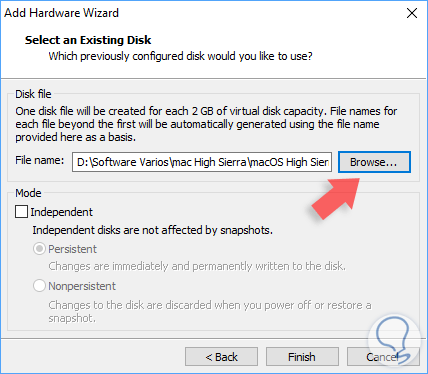
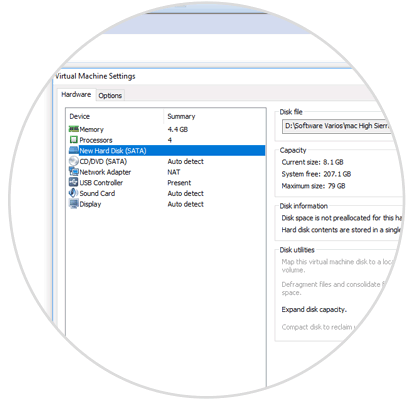
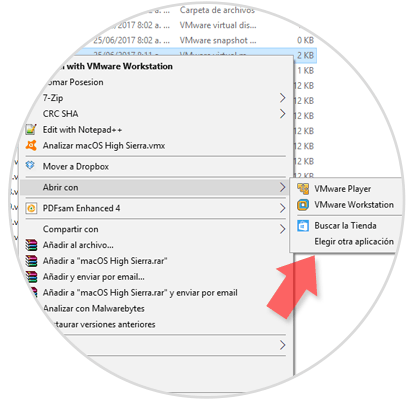
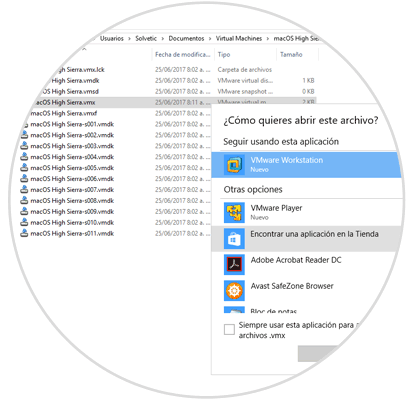
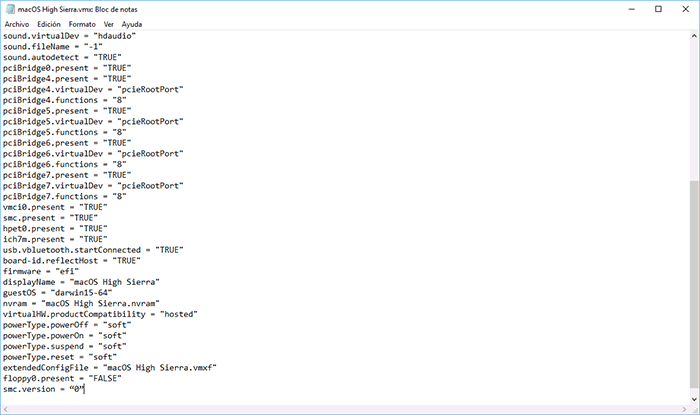
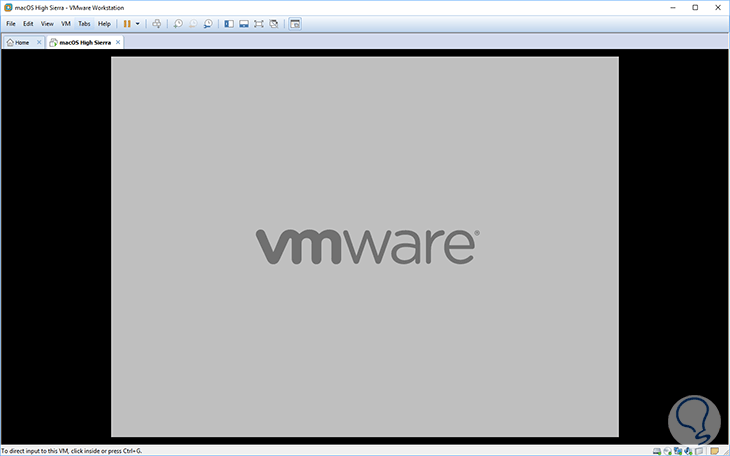
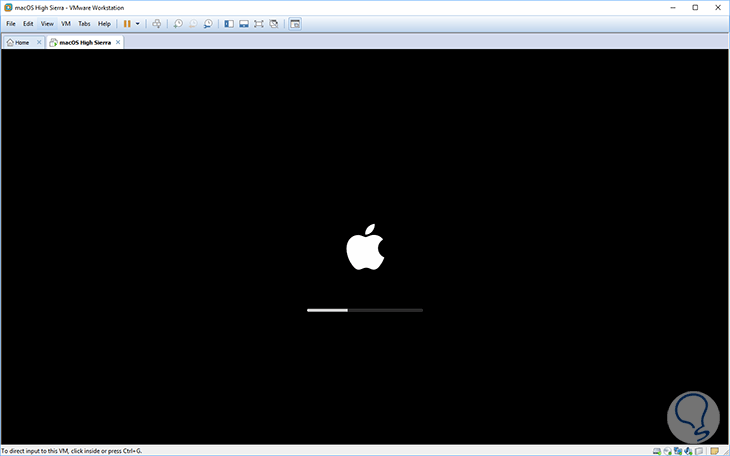
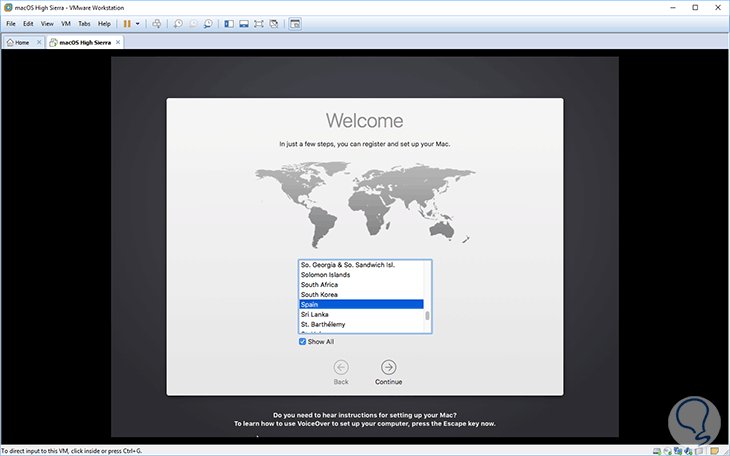
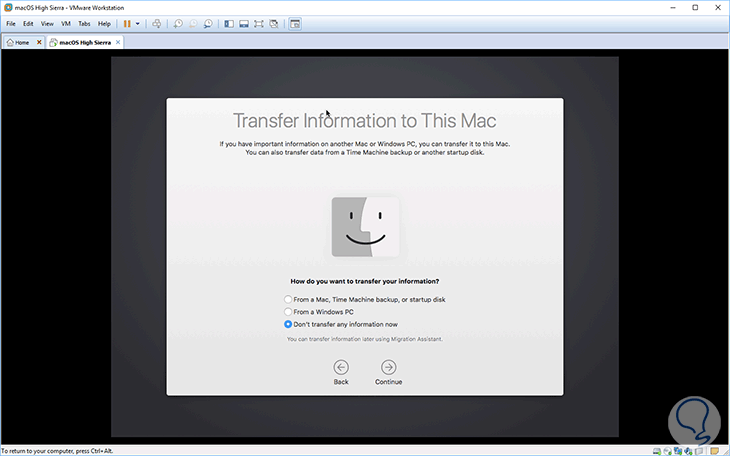
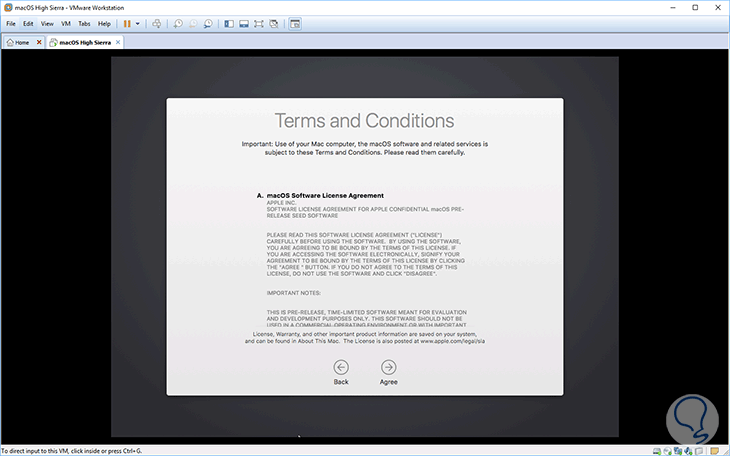
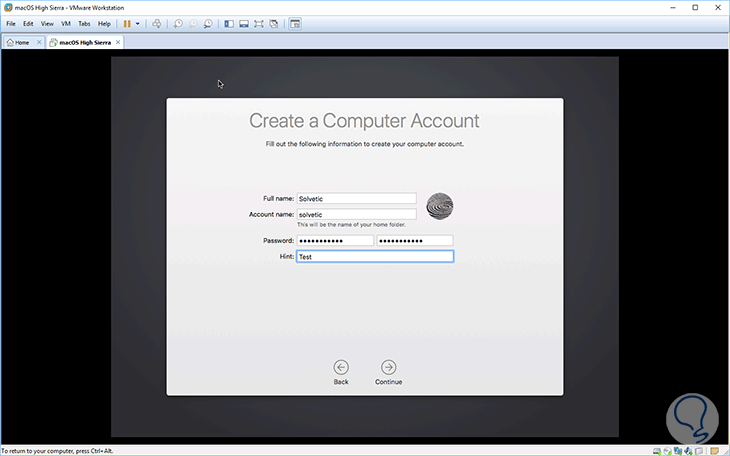
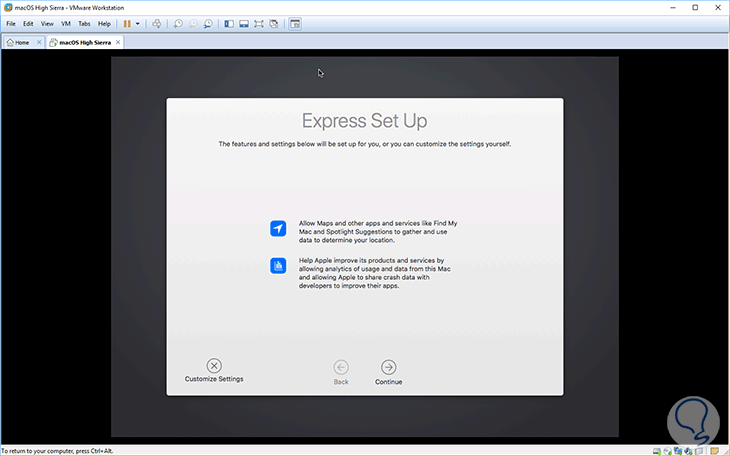
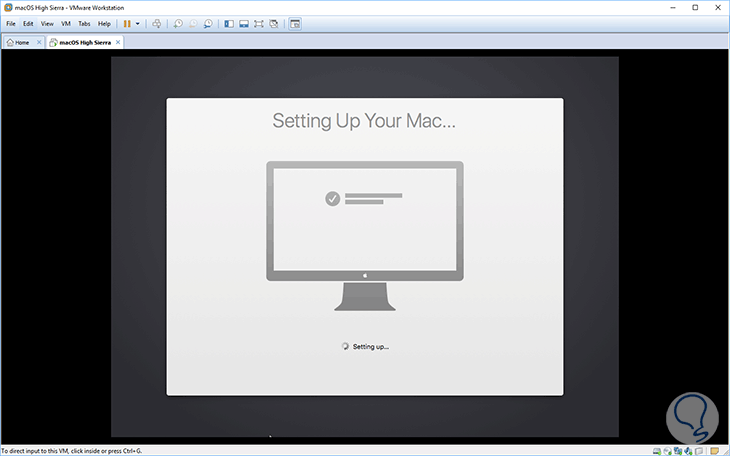
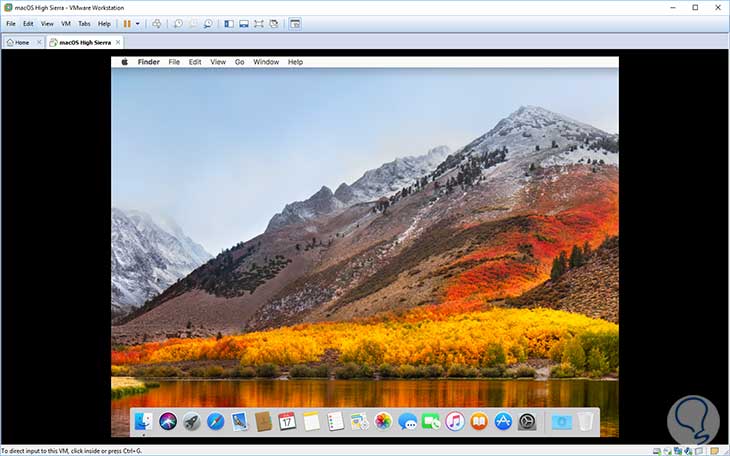
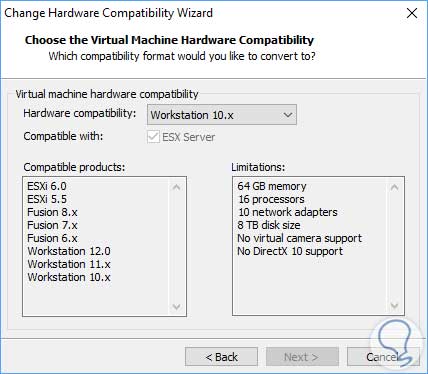
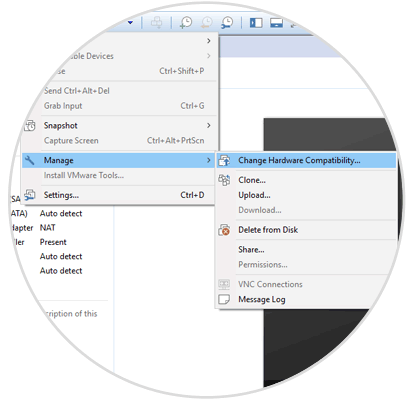
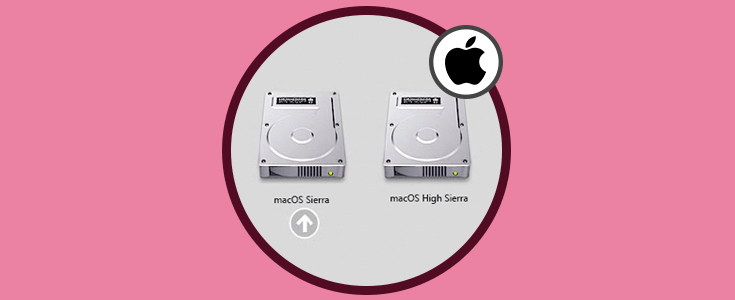



Gracias por el tutorial, necesitaba algo de virtualización a través de VMware.