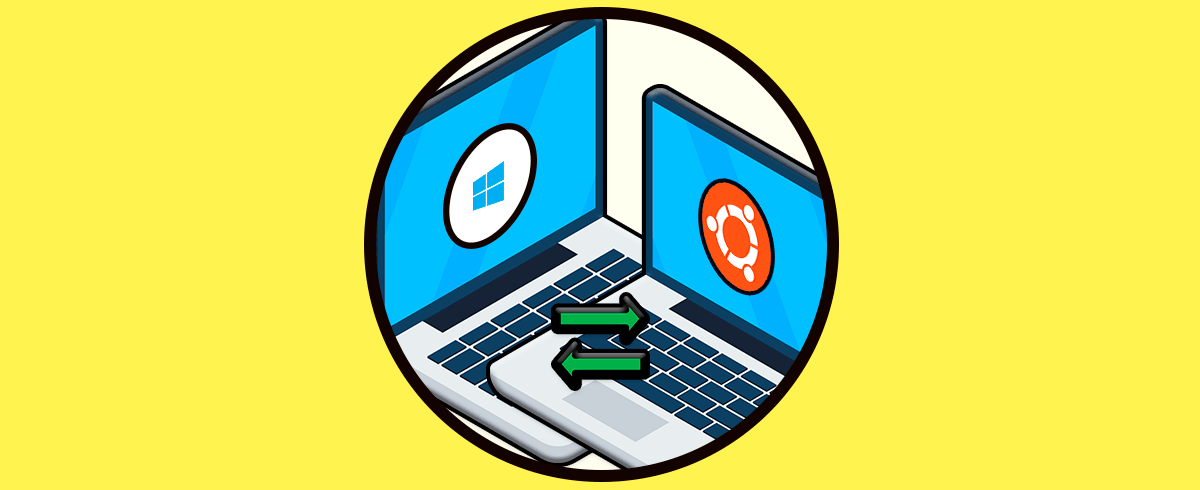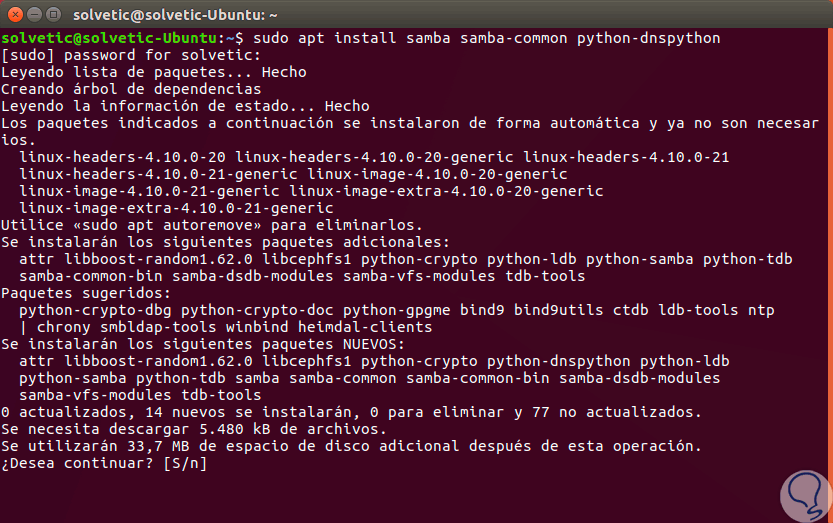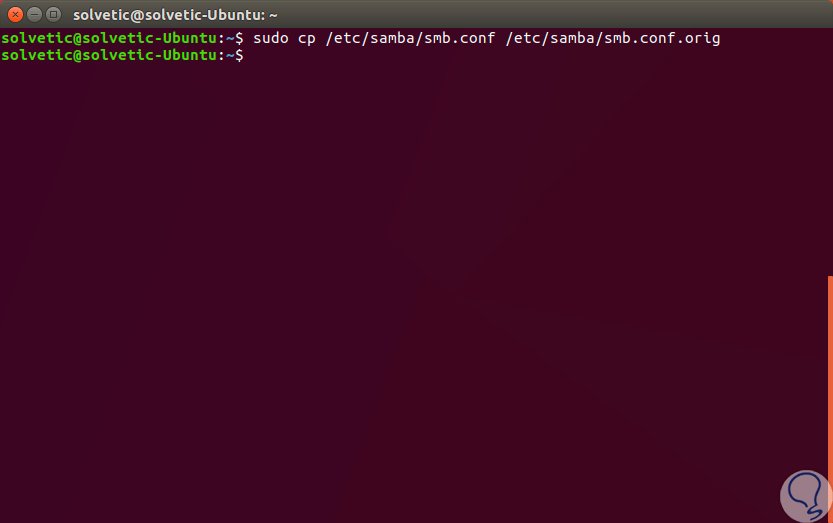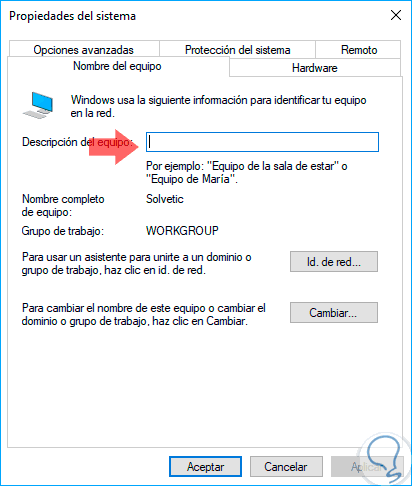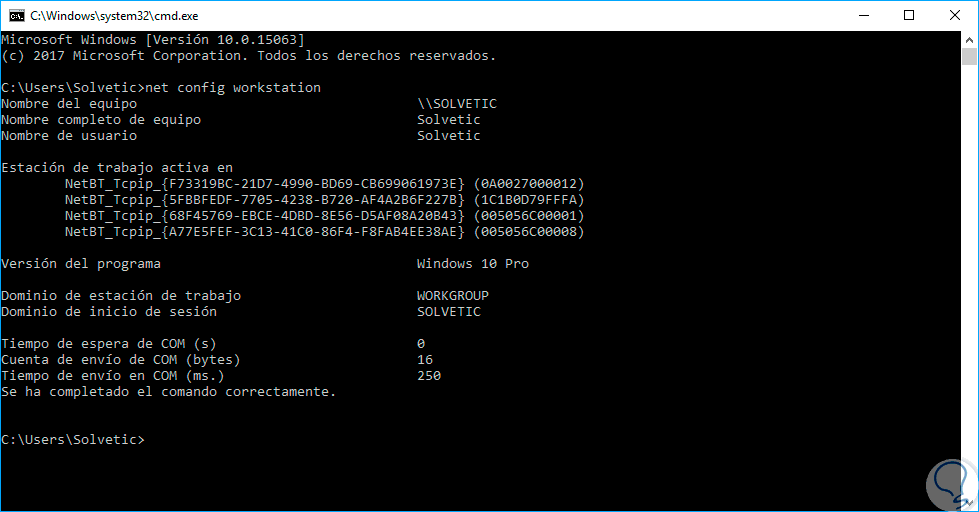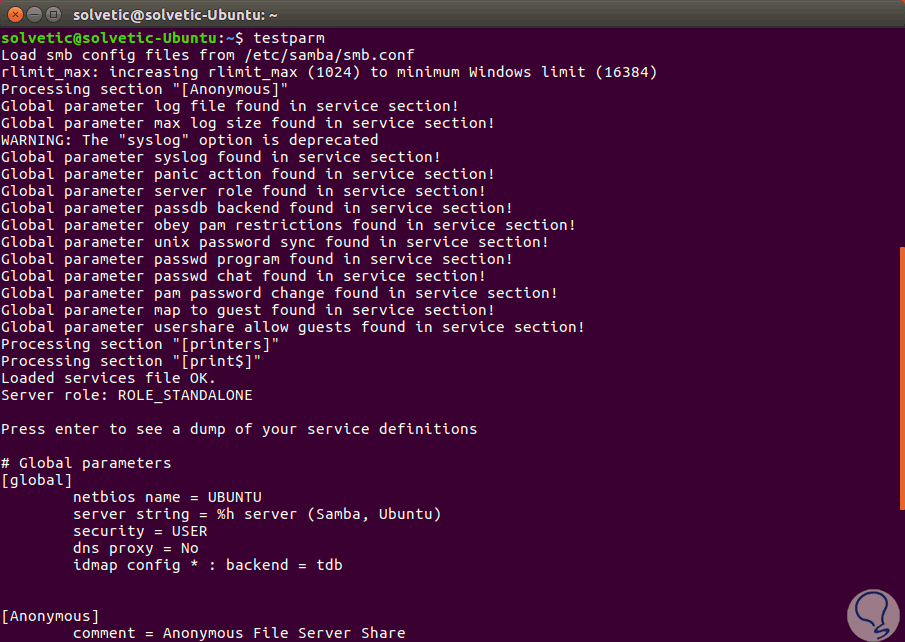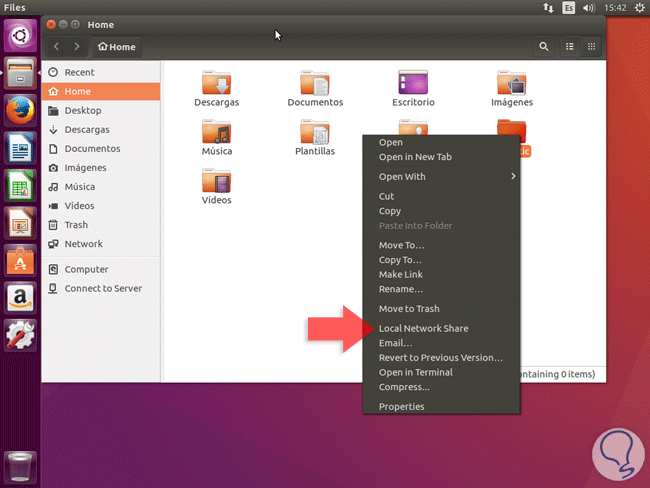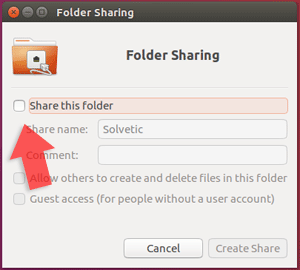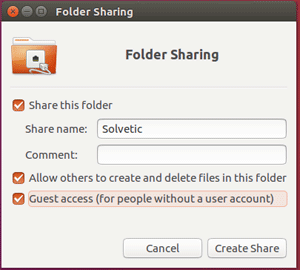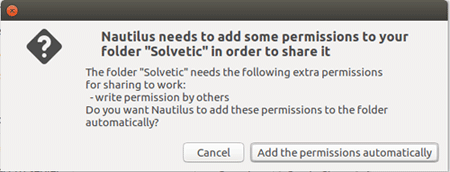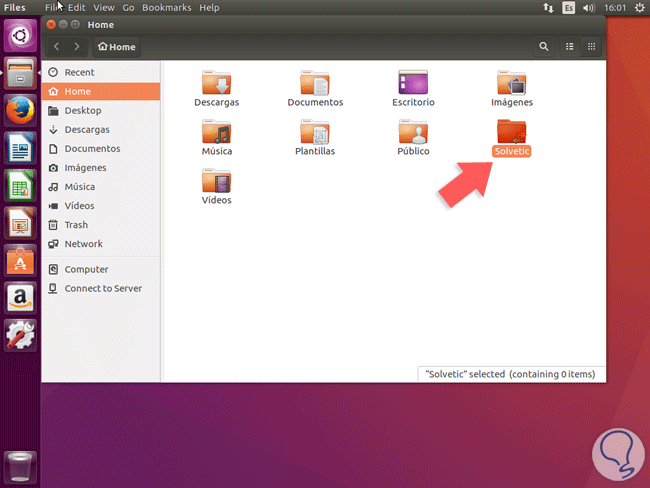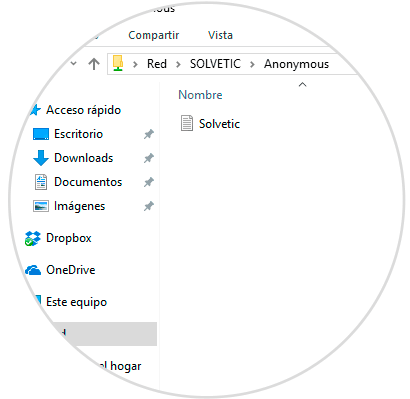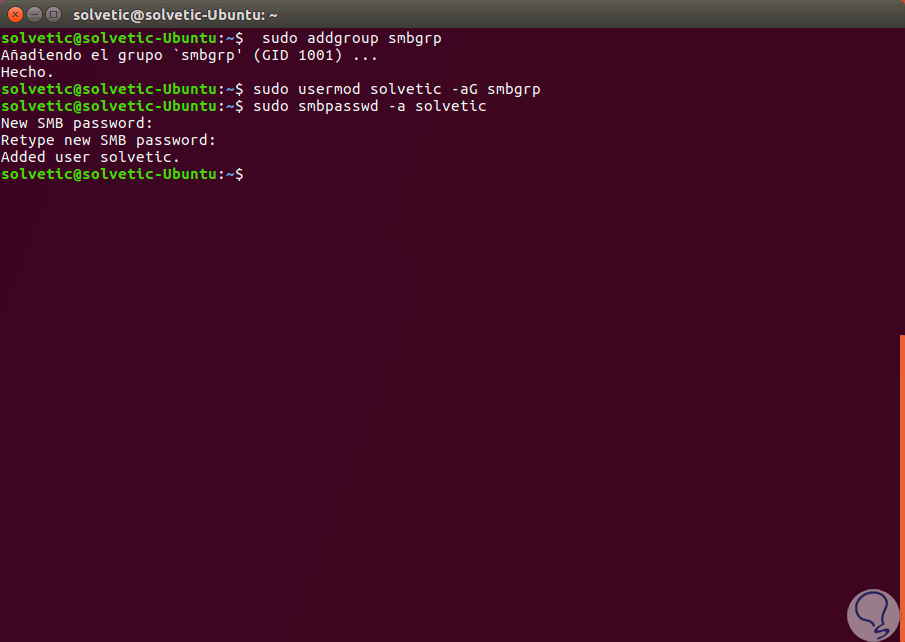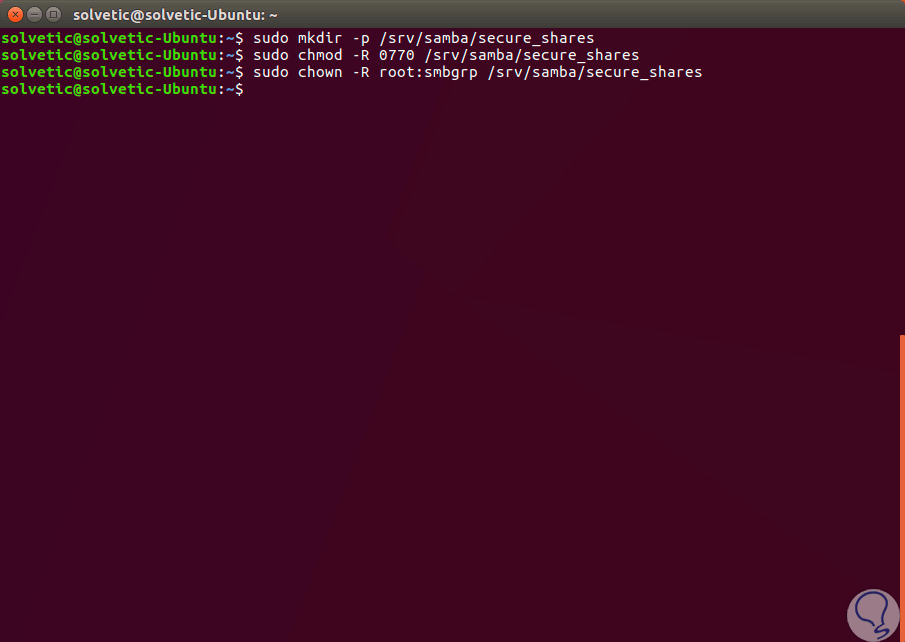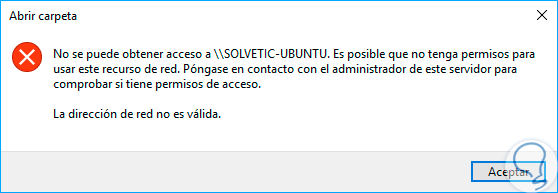Cuando gestionamos diversos sistemas operativos como Linux, Windows o Maces importante conocer cómo podemos configurarlos para que la transferencia de archivos entre estos sea efectiva y cumpla con todos los requerimientos adecuados. Tener archivos almacenados en nuestros ordenadores es una tarea habitual y trabajar con ellos es el día a día. El problema viene cuando cambiamos de Sistema Operativo, pero queremos mantener el manejo de los mismos datos.
Esto es un paso vital ya que diariamente podemos vernos en la necesidad de compartir archivos entre dos sistemas operativos que poseen sistemas de archivos diferentes como lo son Linux y Windows y no podemos usar siempre correo electrónico o discos extraíbles para esto y es por ello que hoy veremos cómo instalar Samba en Ubuntu y de esta forma tener un método sencillo para todo el proceso de compartir archivos entre Linux y Windows.
La versión actual estable de Samba es la 4.6.5 y gracias a esta aplicación podremos compartir archivos y servicios de impresión entre estos sistemas operativos en la misma red.
También Samba podrá ser usado como un controlador de dominio de un directorio activo. Ahora veremos cómo instalar Samba en Ubuntu y compartir de forma segura archivos con sistemas operativos Windows.
Vamos a ver la forma en la que podremos configurar Samba de forma completa para compartir elementos entre Windows 10 y Ubuntu de Linux.
1. Cómo instalar Samba en Linux
El primer paso consiste en instalar Samba directamente desde los repositorios de Ubuntu y para ello ejecutaremos el siguiente comando. Ingresamos la letra S para aceptar la descarga e instalación de los paquetes de Samba.
sudo apt install samba samba-common python-dnspython
2. Cómo configurar Ubuntu
Una vez que Samba ha sido instalado procedemos a editar el archivo /etc/samba/smb.conf con el fin de establecer dos valores en él:
unsecure Anonymous (Anónimo inseguro). secure file sharing (Transferencia segura de archivos)
Antes de esto, crearemos una copia de seguridad del archivo original ejecutando la siguiente línea:
sudo cp /etc/samba/smb.conf /etc/samba/smb.conf.orig
Una vez respaldado el archivo podremos editar el archivo smb.conf. Uno de los puntos fundamentales es verificar que el grupo de trabajo de Windows sea similar al de Ubuntu y para ello podemos comprobar el grupo de trabajo usando alguna de las siguientes opciones. Acceder a la ruta:
- Panel de control
- Sistema y seguridad
- Sistema
Allí seleccionar la opción “Configuración avanzada del sistema” y en la nueva ventana desplegada ir a la pestaña “Nombre del equipo”. Allí veremos el grupo actual del sistema:
La siguiente opción consiste en abrir una consola del símbolo del sistema usando las teclas siguientes (Ejecutar) y en la ventana desplegada ingresar el comando cmd.
+ R
Una vez allí ingresaremos la siguiente línea: net config Workstation. Allí podremos ver el grupo actual en la línea Dominio de estación de trabajo.
net config Workstation
Con esta información iremos al archivo smb.conf para su edición y realizaremos los siguientes pasos iniciales. Ejecutaremos las siguientes líneas en su orden:
sudo mkdir -p /srv/samba/anonymous_shares (Creación del directorio donde serán alojados los elementos a compartir) sudo chmod -R 0775 /srv/samba/anonymous_shares (Permisos) sudo chown -R nobody:nogroup /srv/samba/anonymous_shares (Permisos)
Una vez realizado este proceso accedemos al archivo de configuración usando alguno de los editores conocidos:
vi: sudo vi /etc/samba/smb.conf nano: sudo nano /etc/samba/smb.conf
En el archivo desplegado será necesario editar las siguientes directivas ubicada en la sección Global:
workgroup = WORKGROUP netbios name = ubuntu security = user [Anonymous] comment = Anonymous File Server Share path = /srv/samba/anonymous_shares browsable =yes writable = yes guest ok = yes read only = no force user = nobody
Una vez realizados Guardamoslos cambios usando la combinación de teclas:
Ctrl + O
y salimos del editor usando:
Ctrl + X
Verificamos la configuración ejecutando el siguiente comando:
Testparm
3. Crear y configurar la carpeta compartida entre Ubuntu Linux y Windows 10
Vamos a ver cómo poder seleccionar una carpeta que queremos compartir entre Ubuntu y Windows 10.
Partimos de que hemos creado una carpeta en Ubuntu que llamaremos Home. Cuando ya la hemos creado haremos botón derecho sobre ella desplegando una lista donde elegiremos la opción de “Local Network Share”.
En la siguiente ventana pulsaremos sobre la opción de “Share This folder” para compartir esta carpeta:
Vemos que de manera automática se habrán activado también las casillas de “Allow others to create and delete files in this folder” y “Guest Access (for people without a user account” que tienen que estas activadas. Pulsamos en “Create Share” .
A continuación, pulsaremos en la opción de “Add the permissions automatically” para poder dar permisos a la carpeta que queremos compartir.
Ahora veremos que tenemos nuestra carpeta de forma compartida con un icono de flecha que indica este estado.
4. Cómo acceder a Samba desde Windows 10
Una vez confirmemos estos pasos procedemos a acceder al explorador de Windows 10 donde vamos a la sección Red y allí tendremos acceso a la carpeta Anonymous que hemos creado:
5. Cómo proteger los archivos compartidos en Ubuntu
El siguiente paso consiste en proteger el acceso a los recursos compartidos y para ello en primer lugar ejecutaremos las siguientes líneas donde crearemos el grupo y usuario con permisos:
sudo addgroup smbgrp sudo usermod solvetic -aG smbgrp sudo smbpasswd -a Solvetic
En el archivo smb.conf el módulo security = user requiere que los usuarios accedan la contraseña que hemos indicado. Ahora podremos instalar los paquetes libpam-winbind con el fin de sincronizar los usuarios y contraseñas ejecutando la siguiente línea:
sudo apt install libpam-winbindAhora ejecutaremos las siguientes líneas en su orden:
sudo mkdir -p /srv/samba/secure_shares (Creación del directorio seguro) sudo chmod -R 0770 /srv/samba/secure_shares (Permisos) sudo chown -R root:smbgrp /srv/samba/secure_shares (Permisos)
Ahora accedemos de nuevo al archivo smb.conf y en el campo Secure estableceremos las siguientes directivas:
[Secure] comment = Secure File Server Share path = /srv/samba/secure_shares valid users = @smbgrp guest ok = no writable = yes browsable = yes
Una vez realizados estos cambios reiniciaremos los servicios ejecutando los siguientes comandos:
sudo systemctl restart smbd sudo service smbd restart
El resultado es que al intentar acceder desde Windows veremos el siguiente resultado:
Como vemos el acceso será restringido y la única forma de acceder será ingresando las respectivas contraseñas.
6. Cómo habilitar Samba en UFW en Ubuntu
En caso de usar el firewall UFW en Ubuntu debemos ingresar las siguientes líneas con la respectiva dirección IP del servidor para su habilitación:
sudo ufw allow proto udp to any port 137 from 192.168.0.14/24 sudo ufw allow proto udp to any port 138 from 192.168.0.14/24 sudo ufw allow proto tcp to any port 139 from 192.168.0.14/24 sudo ufw allow proto tcp to any port 445 from 192.168.0.14/24
7. Cómo poner contraseña en carpeta compartida Ubuntu Linux y Windows 10
Podemos proteger una carpeta que hayamos compartido con Windows 10 y Linux estableciendo una contraseña de acceso.
Para ello iremos a la terminal y pondremos el siguiente comando:
sudo smbpasswd -a Nombre_Usuario
Ahora cada vez que desde Windows 10 queramos acceder a la carpeta compartida de Linux, necesitaremos usuario y password de acceso.
Con estos pasos hemos instalado Samba en Ubuntu.