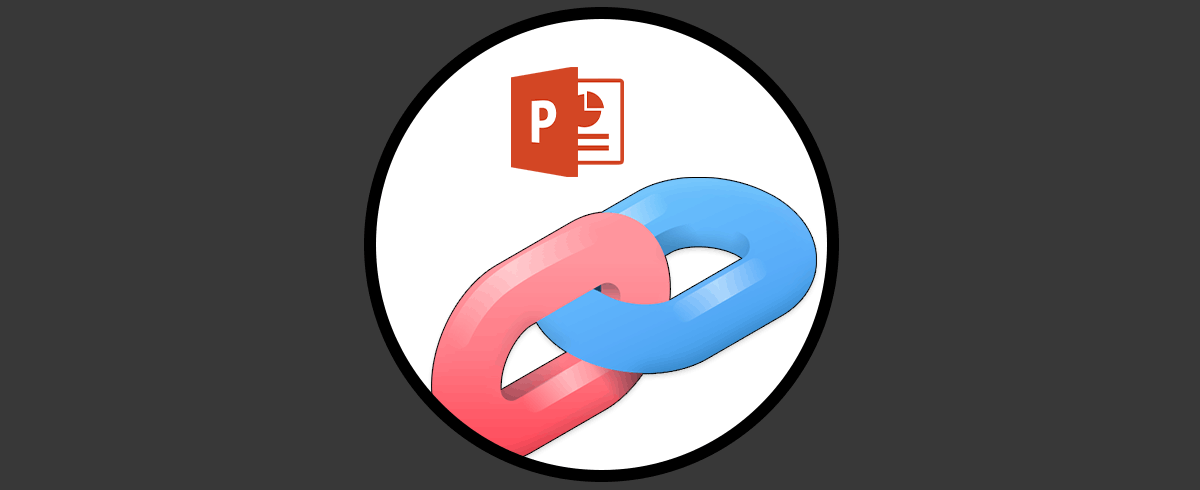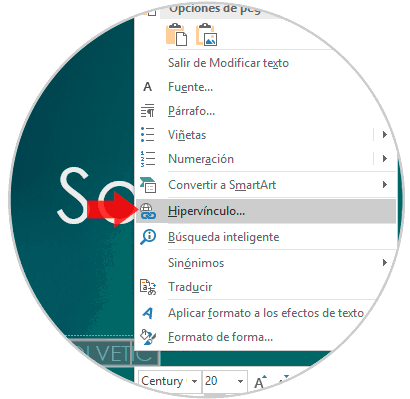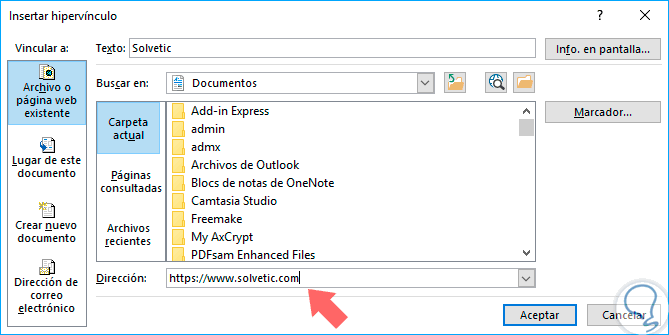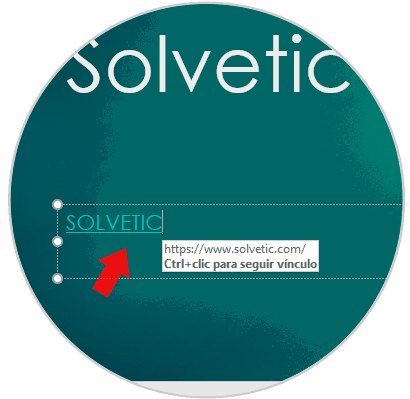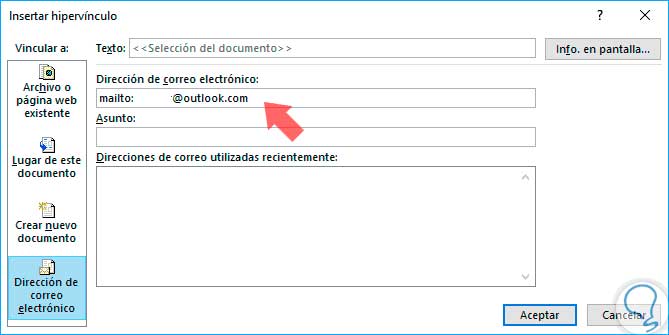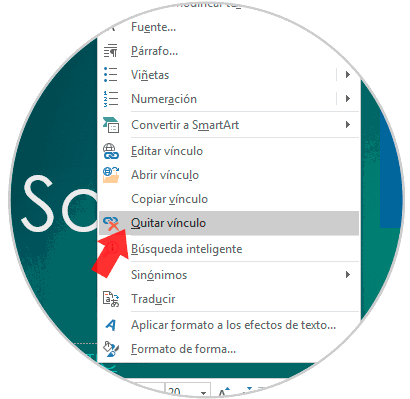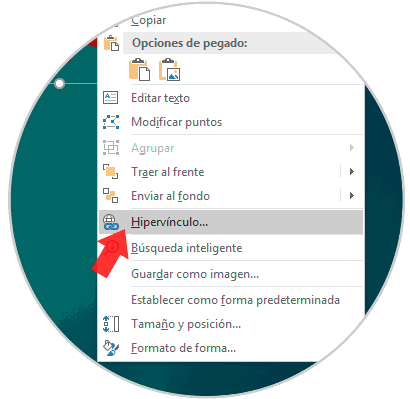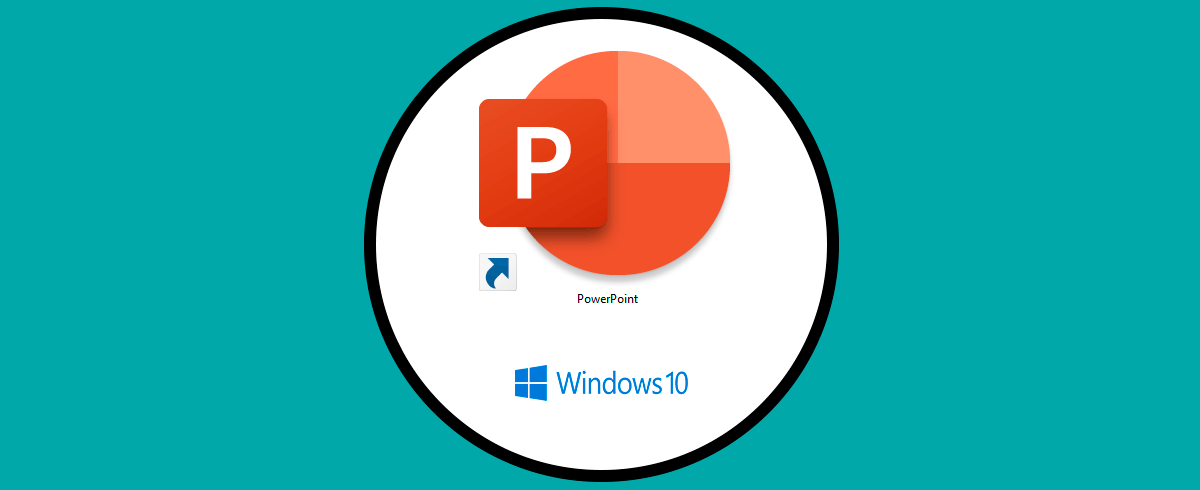No cabe duda de que las aplicaciones de Office son sin duda de las más utilizadas por millones de usuario que a diario hacen uso de ellas para diferentes gestiones. Generalmente los programas más utilizados son Word, Excel y PowerPoint. PowerPoint es una de las aplicaciones más importantes para llevar a cabo presentaciones de calidad por las diversas funcionalidades que esta nos ofrece como transiciones, efectos, entre otras.
Gracias a PowerPoint podemos crear diferentes presentaciones, que nos ayuden a enfocar un trabajo de un modo dinámico y diferente. Es por ello que esta aplicaciones ofrece diferentes opciones y alternativas para poder realizar este tipo de trabajos.
Cuando realizamos una presentación en PowerPoint que hace uso de enlaces web la forma más práctica de representarlos es creando hipervínculos el cual con un simple clic nos permite ir al sitio web allí registrado. Un hipervínculo se compone de dos piezas:
- La dirección de enlace la cual puede ser un sitio web o una dirección de correo electrónico.
- La forma como esta será desplegada en la diapositiva, como texto, forma o imagen.
1Insertar hipervínculo en PowerPoint
Para insertar un hipervínculo a un sitio web procedemos a seleccionar el texto que servirá como hipervínculo, damos clic derecho sobre él y en la lista desplegada seleccionamos Hipervínculo:
Se desplegará la siguiente ventana donde ingresaremos la dirección web de destino en el campo Dirección:
Pulsamos en Aceptar para aplicar el vínculo. Podremos ver que el texto seleccionado ha sido resaltado y al pasar el mouse sobre él será desplegado el siguiente mensaje. Como vemos usando la tecla Ctrl y dando clic en dicho enlace iremos al sitio web definido.
En caso de desear crear un hipervínculo a una dirección de correo electrónico daremos clic derecho sobre el texto o imagen que servirá como canal para el hipervínculo y esta vez seleccionamos la opción Dirección de correo electrónico y en el campo respectivo ingresaremos la dirección de correo. Pulsamos en Aceptar para aplicar los cambios.
2Eliminar un hipervínculo en PowerPoint
El proceso para eliminar el hipervínculo es sencillo, basta con dar clic derecho sobre el texto, forma o imagen que contiene el hipervínculo y en la lista desplegada seleccionar la opción Quitar hipervínculo:
3Añadir hipervínculo en formas u objetos en PowerPoint
El procedimiento no varía en ninguna de las opciones disponibles en PowerPoint 2016, basta con dar clic derecho sobre la forma u objeto y seleccionar la opción Hipervínculo:
En la ventana seleccionaremos el tipo de hipervínculo a asignar, correo electrónico o sitio web.
4Añadir hipervínculo a otra diapositiva en PowerPoint
PowerPoint 2016 nos permite establecer un hipervínculo a otro lugar de la presentación tal como otra diapositiva o lugar de la misma donde se encuentra el objeto.
Para esto damos clic derecho en el texto, forma o imagen donde será creado el hipervínculo y en la ventana desplegada seleccionamos la opción Lugar de este documento y allí seleccionaremos en que parte de la presentación será añadido el enlace:
Vemos como PowerPoint nos permite múltiples opciones de crear hipervínculos para una mejor presentación. De este modo podrás insertar siempre que necesites estos enlaces en tus presentaciones, para que puedas acceder al contenido web que hayas seleccionado.