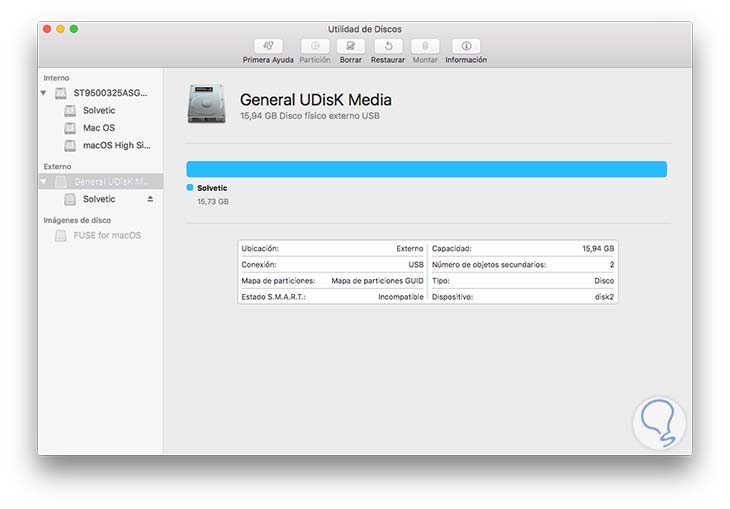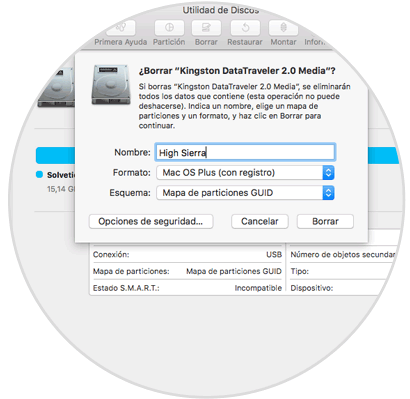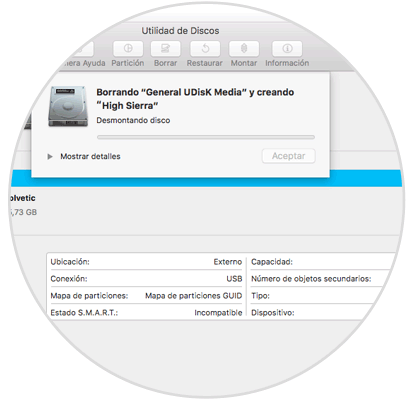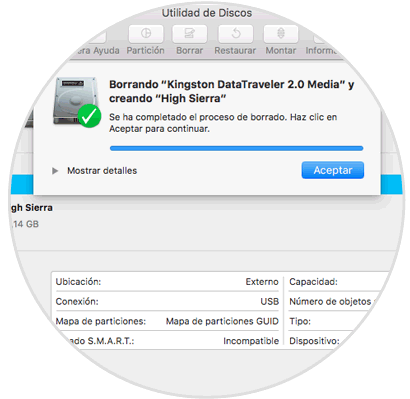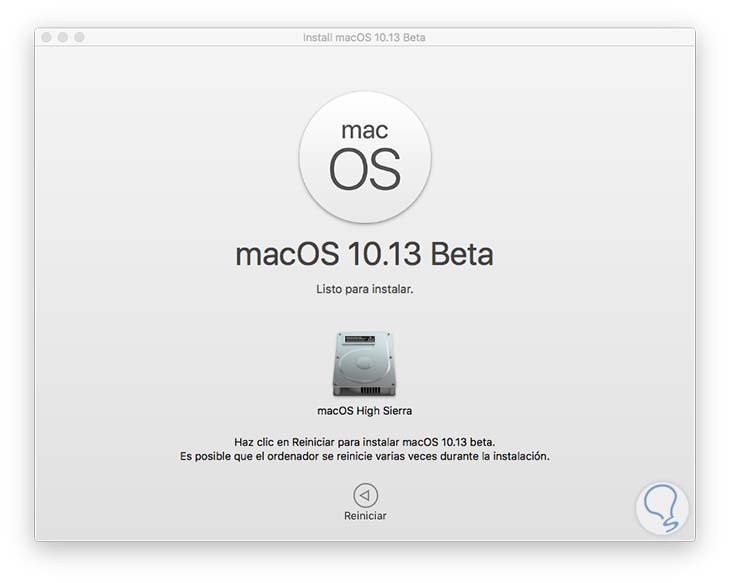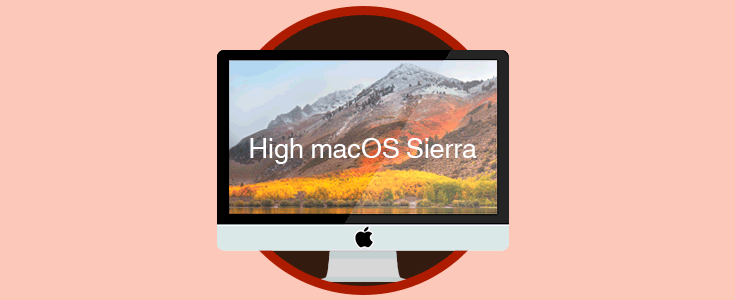macOS High Sierra sin lugar a dudas es una de las novedades más importantes presentadas por Apple en su conferencia anual con la cual tendremos importantes novedades como un nuevo sistema de archivos, mejoras en las aplicaciones cotidianas, compatibilidad con la realidad virtual y en general un nuevo rediseño de su funcionamiento general.
Actualmente macOS High Sierra lo encontramos en fase beta para los usuarios desarrolladores o aquellos que pueden virtualizar o crear una partición en el equipo con el fin de conocer sus novedades sin afectar el rendimiento final del equipo.
En esta oportunidad Solvetic enseñará como podemos crear un disco USB booteable con macOS High Sierra para llevarlo a cualquier lugar y desde allí instalar este novedoso sistema operativo.
1Descargar de macOS High Sierra
En primer lugar debemos descargar la imagen de macOS High Sierra la cual tiene un tamaño de 5.4 GB en alguno de los siguientes enlaces:
En ambos sitios será necesario registrar nuestro Apple ID para tener el respectivo acceso a la descarga de macOS High Sierra. Una vez el proceso de descarga sea finalizado veremos la imagen de macOS High Sierra en las aplicaciones de macOS Sierra. Si pulsamos allí se iniciará la actualización de macOS Sierra pero no es lo deseado en este momento.
2Configuración del dispositivo USB
Para esto será necesario contar con una memoria USB de al menos 8 GB de capacidad.
- Ingresar la palabra discos en Spotlight y allí seleccionar Utilidad de discos
- Dirigirnos a la ruta Ir / Utilidades / Utilidad de discos
- Usar la combinación de teclas Shift + Comando + U y en la ventana desplegada seleccionar Utilidad de discos
Se desplegará la siguiente ventana:
Allí seleccionamos el dispositivo USB, pulsamos en la opción Borrar y establecemos los siguientes valores:
- Nombre del dispositivo, en este caso será High Sierra
- En el campo Formato asignamos Mac OS Plus (con registro)
- En el campo Esquema asignamos el valor Mapa de particiones GUID
Pulsamos en Borrar para iniciar el proceso de formato del dispositivo USB.
Una vez finalizado el proceso veremos lo siguiente. Pulsamos en Aceptar para cerrar el asistente.
3Creación del medio booteable
Una vez configurada la USB accedemos a la terminal y ejecutaremos la siguiente línea:
sudo /Applications/Install\ macOS\ 10.13\ Beta.app/Contents/Resources/createinstallmedia --volume /Volumes/HighSierra --applicationpath /Applications/Install\ macOS\ 10.13\ Beta.app --nointeraction &&say Boot drive createdEsta línea la ejecutamos anteponiendo sudo para que sea usada con permisos de administrador.
Pulsamos Enter para iniciar el proceso de instalación y creación del medio booteable el cual tardara alrededor de 5 minutos. Una vez finalizado el proceso veremos lo siguiente:
Una vez finalizado este proceso podremos usar este medio USB para instalar macOS Sierra de dos formas:
- Actualizando directamente desde el sistema sin necesidad de descargar la imagen
- Configurar el arranque del equipo desde la USB y seguir todo el proceso del asistente.
De esta forma tenemos una opción más para instalar y sacar el máximo provecho de macOS High Sierra pero recordemos que aún se encuentra en fase beta y pueden surgir diversos errores.