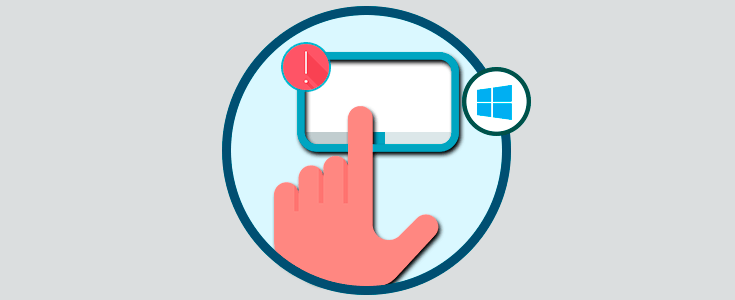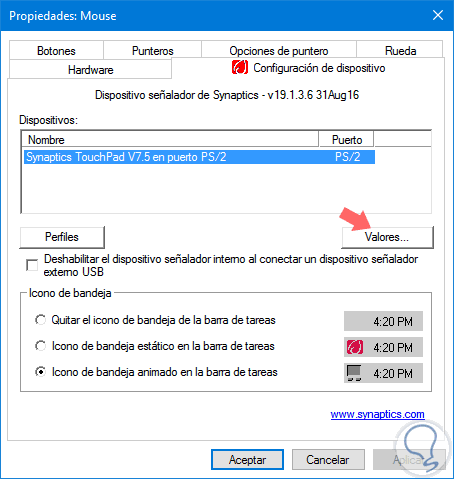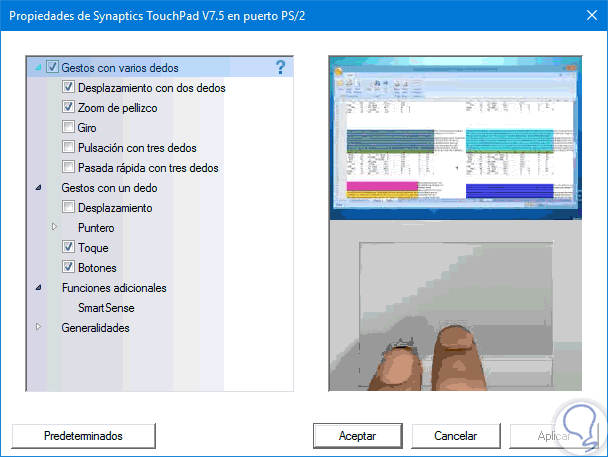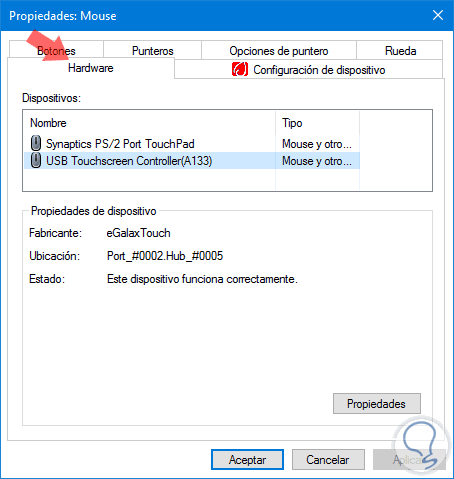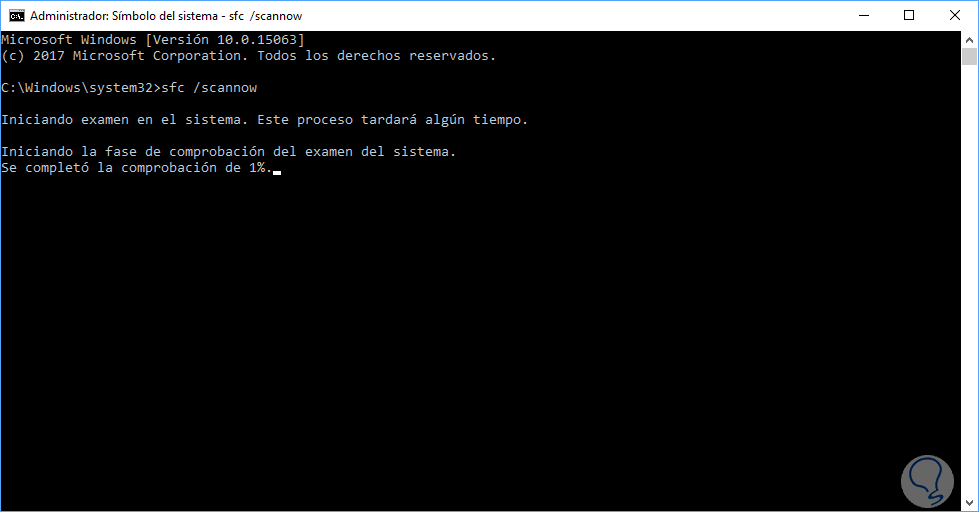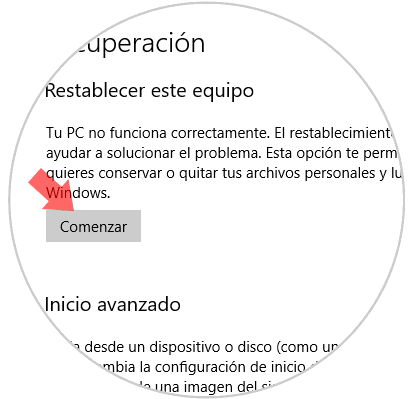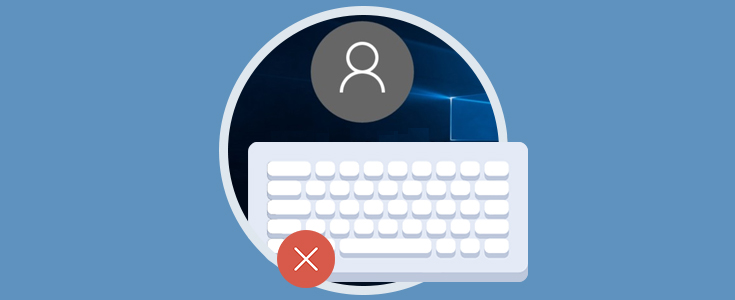Cuando usamos Windows 10 en equipos portátiles una de las funcionalidades más usadas es el uso del panel táctil o touchpad el cual podemos configurar con diversos gestos para realizar diversas funciones dentro del sistema.
Muchas veces cuando encendemos nuestro equipo el touchpad presenta determinados errores que impiden el óptimo funcionamiento de esta característica en los equipos portátiles.
Existen algunas razones por las que el touchpad falla y la más común es errores en el servicio de el cual podemos reiniciar para comprobar que todo se haya corregido.
+ R
A continuación veremos otras alternativas en caso de que el error no radique en dicho servicio de Windows 10.
1Verificación del dispositivo
El primer paso a realizar es comprobar que el dispositivo se encuentre habilitado y este operativo.
Para esto pulsaremos sobre la flecha ubicada en la barra de tareas y allí daremos clic derecho sobre el icono del touchpad y en las opciones desplegadas seleccionamos la opción Propiedades de dispositivo apuntador:
Esto desplegará la siguiente ventana donde confirmaremos que el dispositivo se encuentra habilitado, debemos verificar que la casilla Deshabilitar el dispositivo señalador este desmarcada.
Podemos pulsar en el botón Valores para restablecer los valores del touchpad.
Del mismo modo podemos acceder a las opciones adicionales del mouse, dirigirnos a la pestaña Hardware y allí comprobar que tanto el mouse como el touchpad estén activos y habilitados.
2.Actualización del controlador del touchpad
Otro de los errores frecuentes con el touchpad es que en muchas oportunidades los controladores se encuentran desactualizados.
- Usando las teclas siguientes o clic derecho sobre el menú Inicio, y en la lista desplegada seleccionar Administrador de dispositivos
+ X
- Ingresar el termino dispositivos en el cuadro de búsqueda de Windows y allí seleccionar la opción correcta.
- Usar la combinación de teclas siguiente y en la ventana desplegada ingresar el comando devmgmt.msc y pulsar Enter.
+ R
Una vez abierta la ventana del administrador desplegamos las opciones de la línea Mouse y otros dispositivos señaladores, damos clic derecho sobre el dispositivo apuntador y seleccionamos la opción Actualizar software de controlador. Esto permite la actualización del controlador en línea o usando algún recurso local.
3Analizar Windows para detectar archivos corruptos
Otra de las causas por las cuales el touchpad puede presentar algún tipo de fallo se debe a algún tipo de error en los archivos del sistema operativo que afectan el óptimo desempeño del touchpad.
Para realizar un análisis en detalle del sistema con el fin de detectar dichos archivos corruptos abriremos una consola del símbolo del sistema como administrador (Clic derecho / Ejecutar como administrador) y en la consola ingresar el siguiente comando:
Este proceso toma tiempo pero si detecta algún archivo erróneo procederá a su corrección.
4Restaurar el sistema operativo
Si ninguna de las opciones mencionadas toma algún efecto positivo en el touchpad el ultimo método será restablecer el sistema operativo a su estado original para que toda la configuración del touchpad sea aplicada.
Para restablecer el equipo vamos al menú Inicio / Configuración / Actualización y seguridad y allí seleccionamos la sección Recuperación.Pulsamos en el botón Comenzar ubicado en el campo Restablecer este equipo para iniciar el proceso.
Como vemos las opciones para solucionar el problema del touchpad con variadas y efectivas.