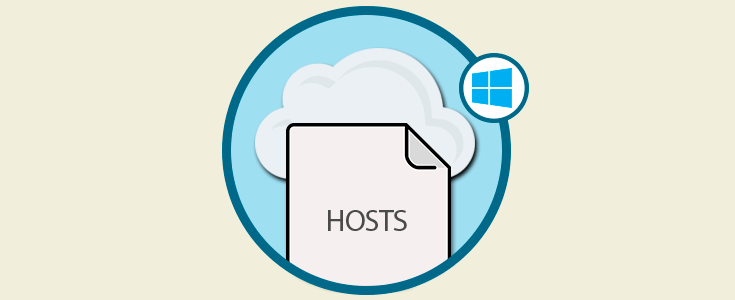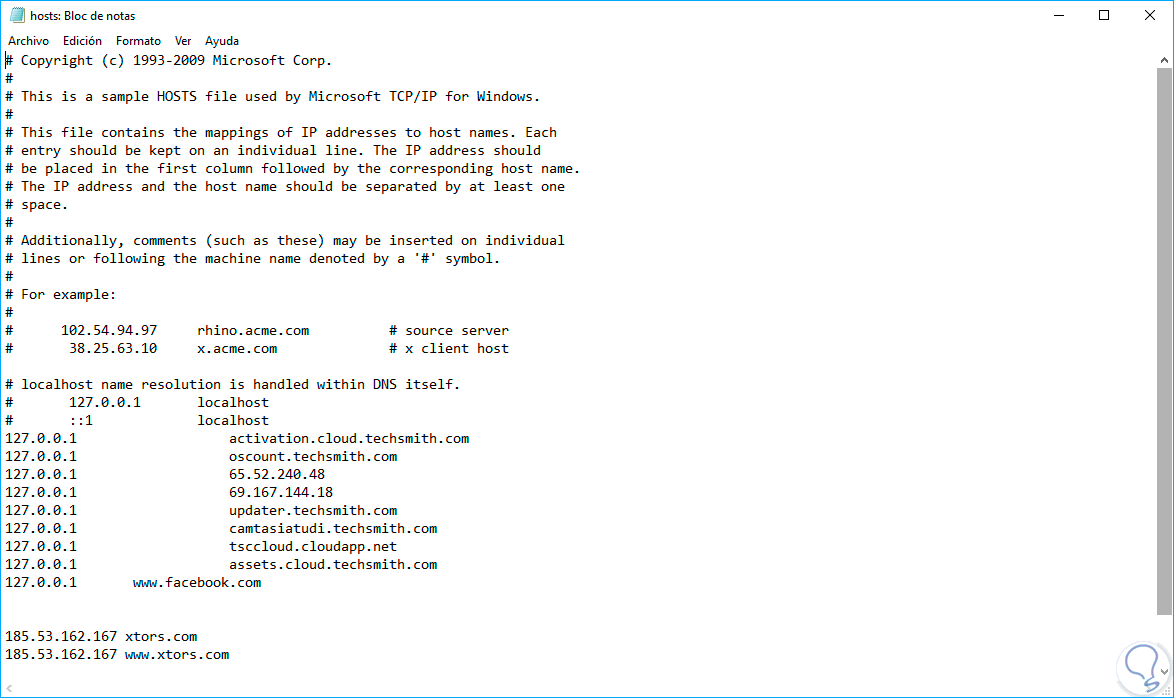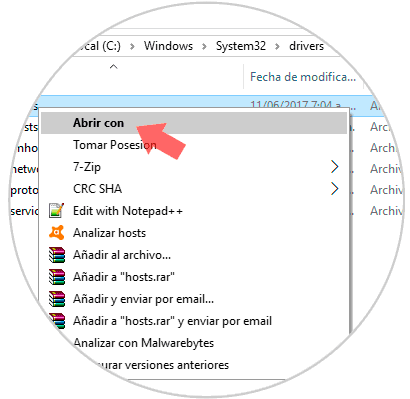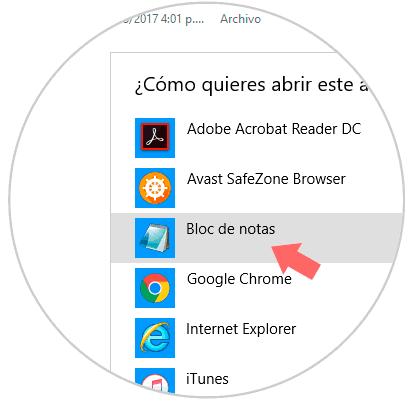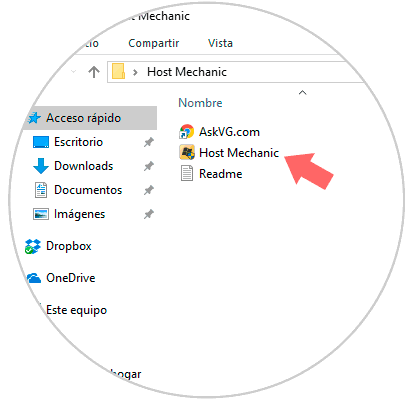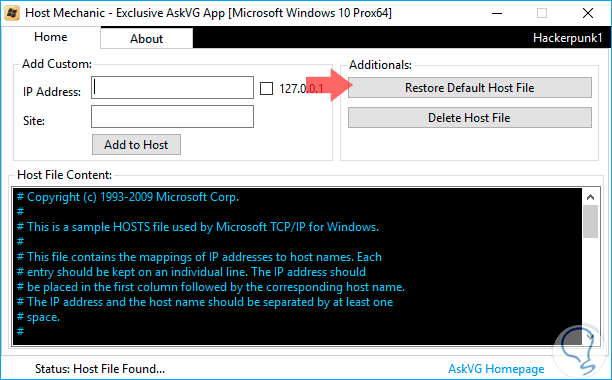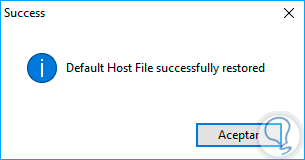Uno de los archivos de Windows 10 que cumple un papel fundamental en todos los procesos de navegación es el archivo hosts el cual encontramos en la ruta C:\Windows\System32\drivers\etc\hosts y que sirve para que el sistema operativo asigne nombres de host a direcciones IP y en el podemos impedir el acceso a un sitio web o editar diversos parámetros en el mismo.
Este archivo hosts lo encontramos en sistemas operativos Windows, Linux y Mac por igual siempre cumpliendo la labor indicada. Para editar este archivo se requiere de permisos administrativos y en él pueden suceder dos situaciones particulares como son:
- De modo intencional por parte nuestra añadir sitios web para su bloqueo o acceso.
- Aplicaciones mal intencionadas pueden registrar sus direcciones allí para tener el respectivo acceso y con ello el control de sus tareas.
Es por esto que hoy este tutorial analizará cómo podemos restablecer a su estado original el archivo hosts en Windows 10.
1. Verificar la integridad del archivo Hosts de Windows 10
Para verificar esto iremos a la siguiente ruta:
C:\Windows\System32\drivers\etc
Allí daremos clic derecho sobre el archivo hosts y seleccionamos la opción Abrir con:
En la lista desplegada seleccionamos Bloc de notas:
Pulsamos en Aceptar. Podremos ver el estado actual de nuestro archivo hosts:
En este caso hemos añadido diversas entradas al final del archivo para bloquear y tener acceso a determinados sitios pero en muchas ocasiones si vemos direcciones IP que no conocemos es posible que seamos víctimas de un ataque y de allí la importancia de restablecer este archivo a su estado original.
Para restablecer este archivo veremos dos opciones.
2. Restablecer el archivo Hosts usando la aplicación Host-mechanic en Windows 10
Esta aplicación es gratuita y nos permite la edición, eliminación del archivo hosts en sistemas operativos Windows.
La podemos descargar en el siguiente enlace:
Una vez descargado procedemos a su extracción y este será su contenido:
Ejecutamos el archivo Host Mechanic y se desplegará la siguiente ventana:
Allí pulsamos en el botón Restore Default Host File para aplicar los cambios.
3. Restablecer el archivo Hosts de forma manual en Windows 10
Si desconfiamos del método anterior podemos realizar el proceso nosotros mismos de forma manual.
Para ello vamos a la ruta indicada C:\Windows\System32\drivers\etc y allí copiaremos el archivo hosts y lo pegamos en el escritorio. Una vez el archivo original este allí daremos clic derecho sobre él y seleccionamos la opción Abrir con / Bloc de notas y seleccionaremos todo el contenido de dicho archivo solo hasta la línea indicada:
Ahora este texto lo pegaremos en el archivo hosts de la ruta siguiente:
C:\Windows\System32\drivers\etcCon este método hemos restablecido el archivo hosts en Windows 10.