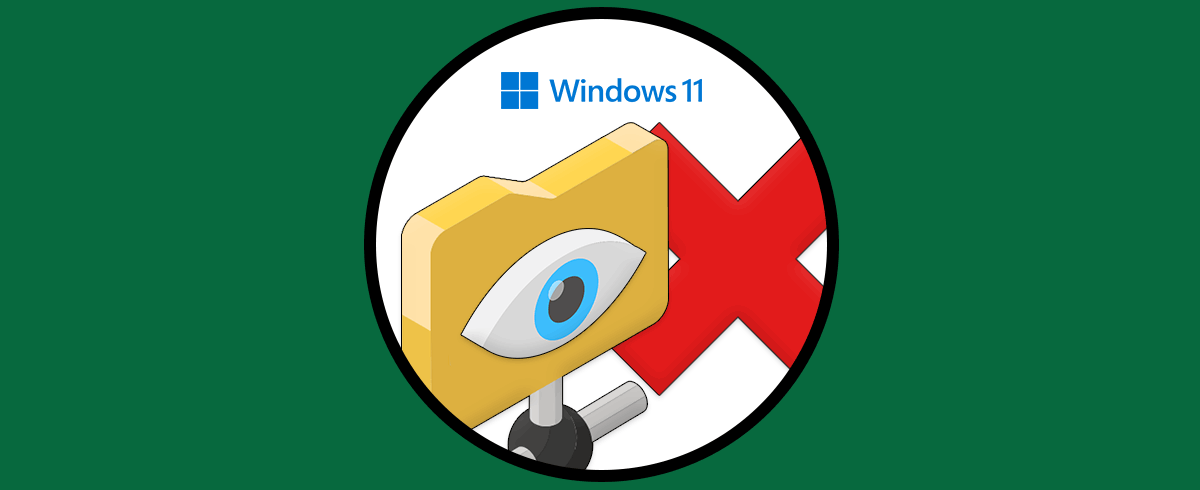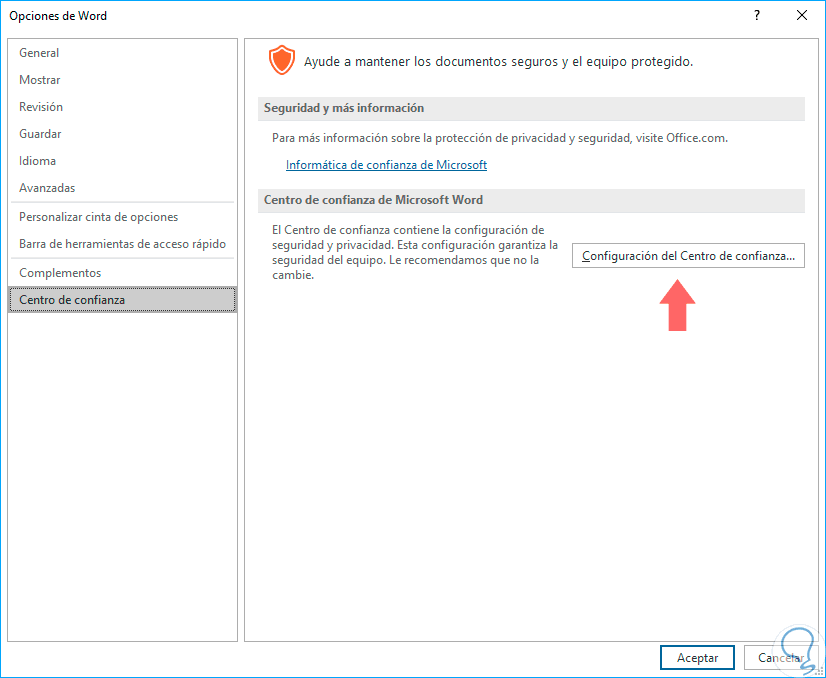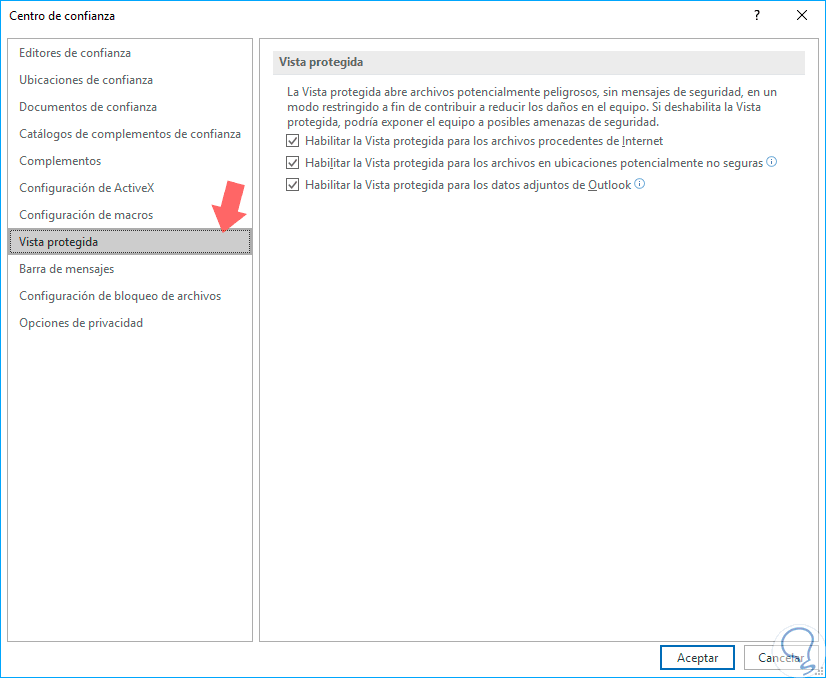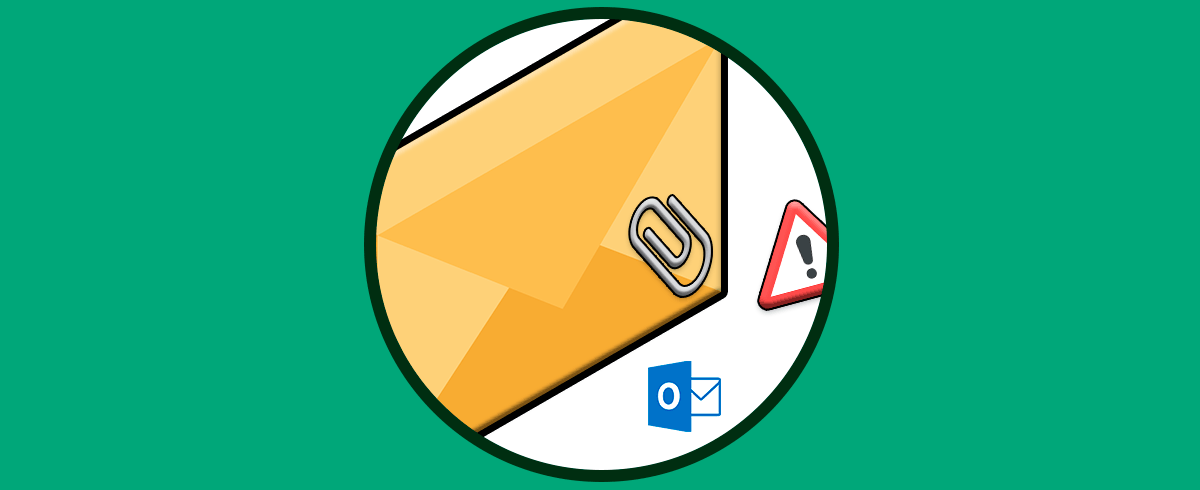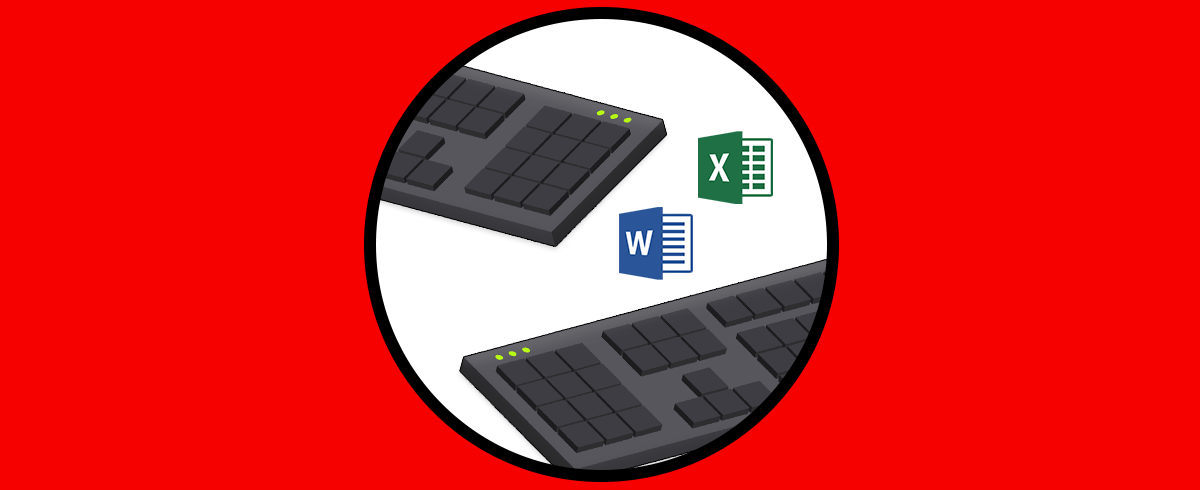Microsoft Office nos ofrece una función de seguridad llamada Vista protegida mediante la cual los archivos que descargamos de internet, como sitios web o plataformas de nube, estarán con un nivel de seguridad mayor ya que al proceder de internet puede contener virus, malware, gusanos o cualquier otro contenido que ponga en riesgo la seguridad del equipo. Al usar Vista protegida podremos leer y ver el contenido del archivo reduciendo los riesgos en el sistema. Al usar Vista protegida la mayoría de funciones se encontrarán deshabilitadas en el documento.
Aún así, si contamos con la seguridad de que un documento no es dañino para nuestro equipo, quizás queramos poder acceder a más permisos como el de edición. Por ello veremos cómo desactivar este Vista previa protegida en Word y Excel 2016.
1Tipos de Vista protegida en Word y Excel 2016
Existen algunos tipos de mensajes asociados a este tipo de vista, estos son:
2Deshabilitar la Vista protegida en Office 2016
Para iniciar el proceso de deshabilitacion de la vista protegida abrimos un nuevo documento en blanco y vamos al menú Archivo donde seleccionaremos la línea Opciones.
Al acceder a Opciones será desplegada la siguiente ventana donde seleccionaremos la línea Centro de confianza y en el costado derecho pulsamos en el botón Configuración del Centro de confianza:
En la nueva ventana desplegada seleccionaremos la línea Vista protegida y podremos ver las respectivas opciones en el costado derecho:
Basta con desactivar las casillas que consideremos no prácticas y tenemos las siguientes opciones. Allí desmarcaremos las casillas necesarias y pulsamos en Aceptar para aplicar los cambios.
Te dejamos también el videotutorial para que puedas realizar los pasos de manera más fácil.
3No puedo abrir archivos adjuntos en Outlook 2016, 2019 (Word, Excel o PowerPoint)
También es posible que recibas un correo, pero que no puedas abrir los archivos adjuntos por algún motivo. En ese caso, los pasos que debes seguir para solucionar el problema es diferente. Existen varias maneras de poder arreglarlo, por lo que para conocer todas ellas explicadas cada una de ellas paso a paso, debes entrar en el siguiente enlace.
Aquí encontrarás cómo solucionar cuando no puedes abrir archivos adjuntos en Outlook 2016, 2019 (Word, Excel o PowerPoint), de las siguientes formas:
- Solución no puedo abrir archivos adjuntos en Outlook 2019, 2016 desde las propiedades de Office
- Solución no puedo abrir archivos adjuntos en Outlook 2019, 2016desde Editor de Registro
- Solución no puedo abrir archivos adjuntos en Outlook 2019, 2016 al reparar el archivo PST
De esta forma podremos deshabilitar la vista protegida en Word o Excel 2016 siempre que lo necesitemos, para poder acceder de manera correcta a nuestros documentos.