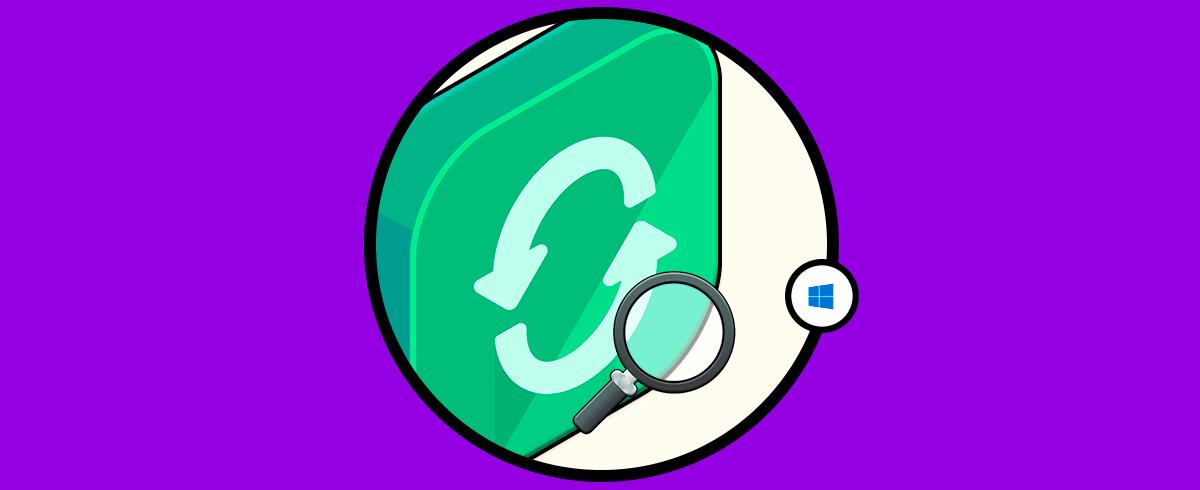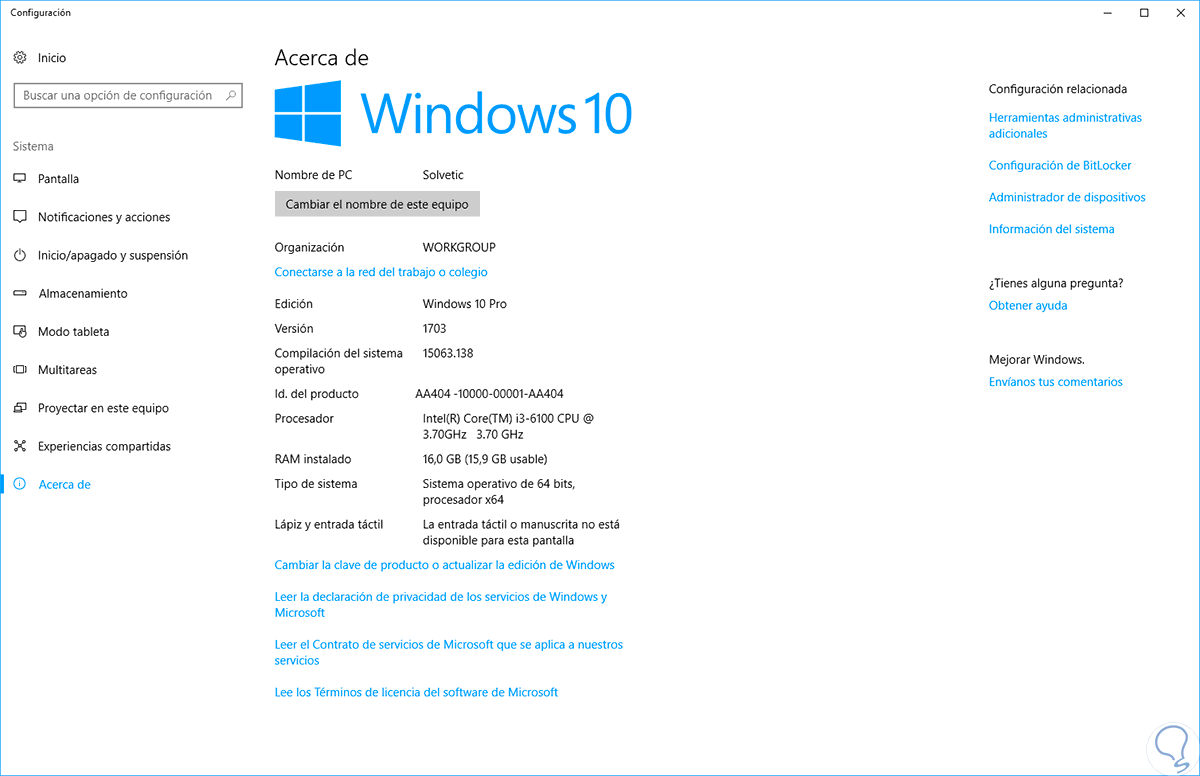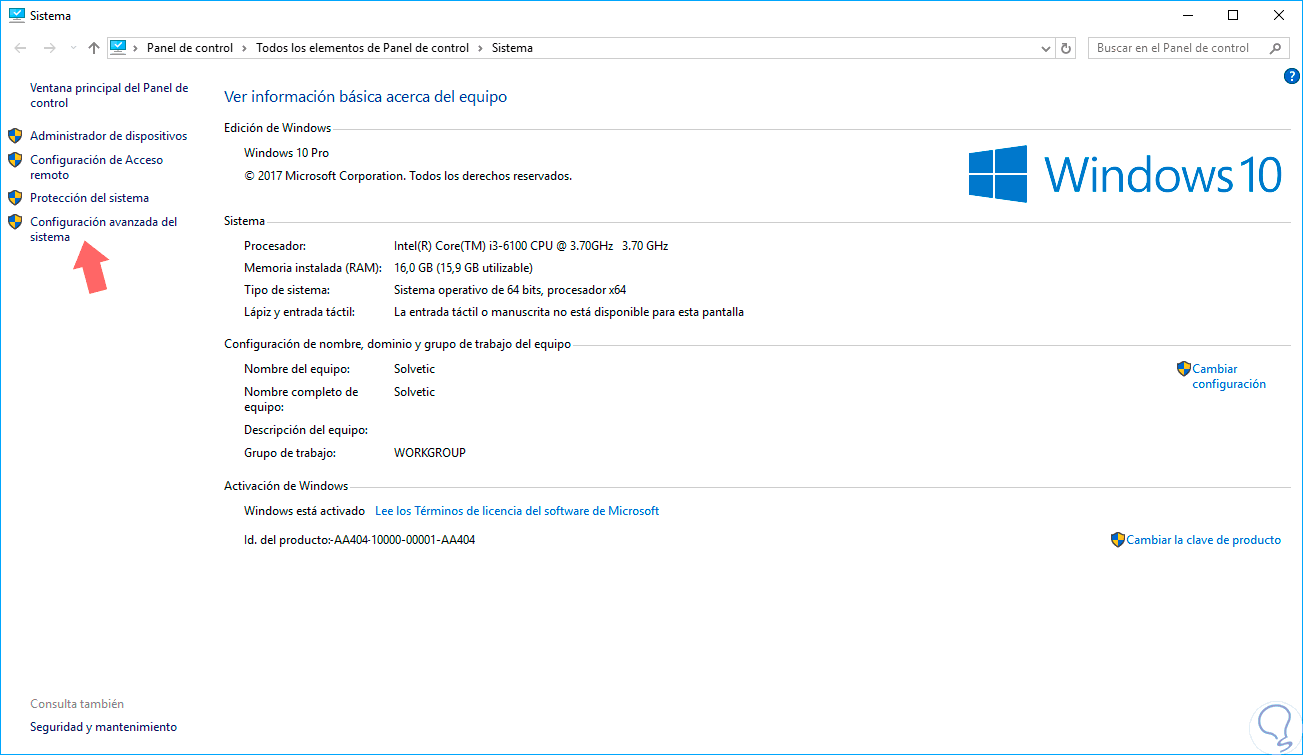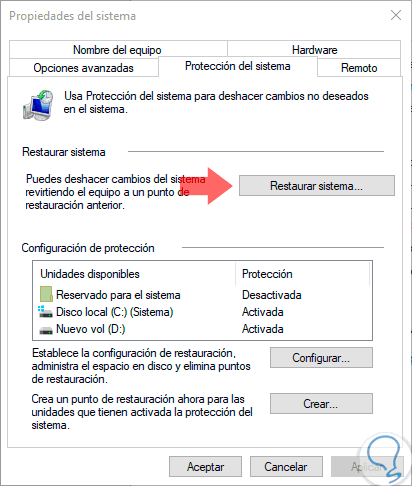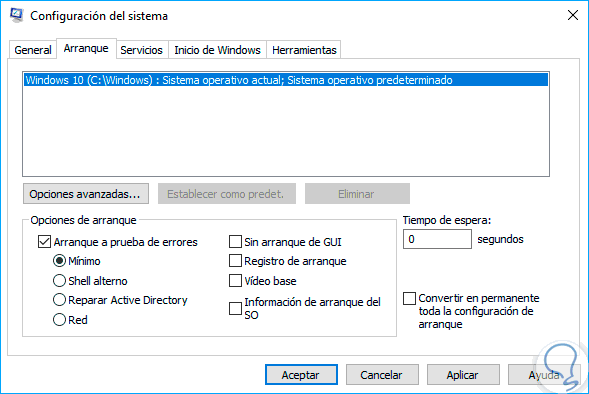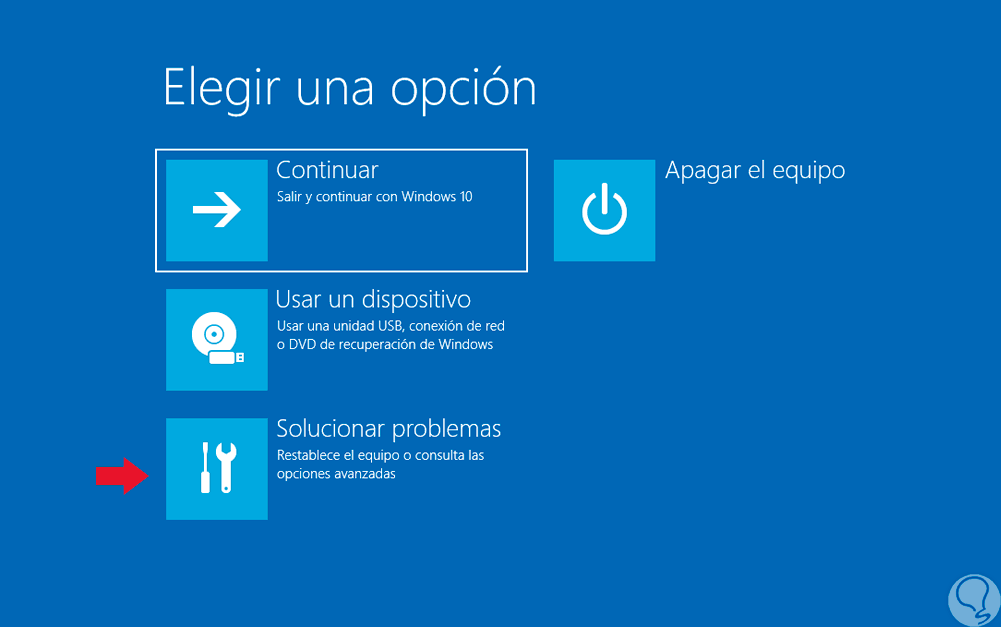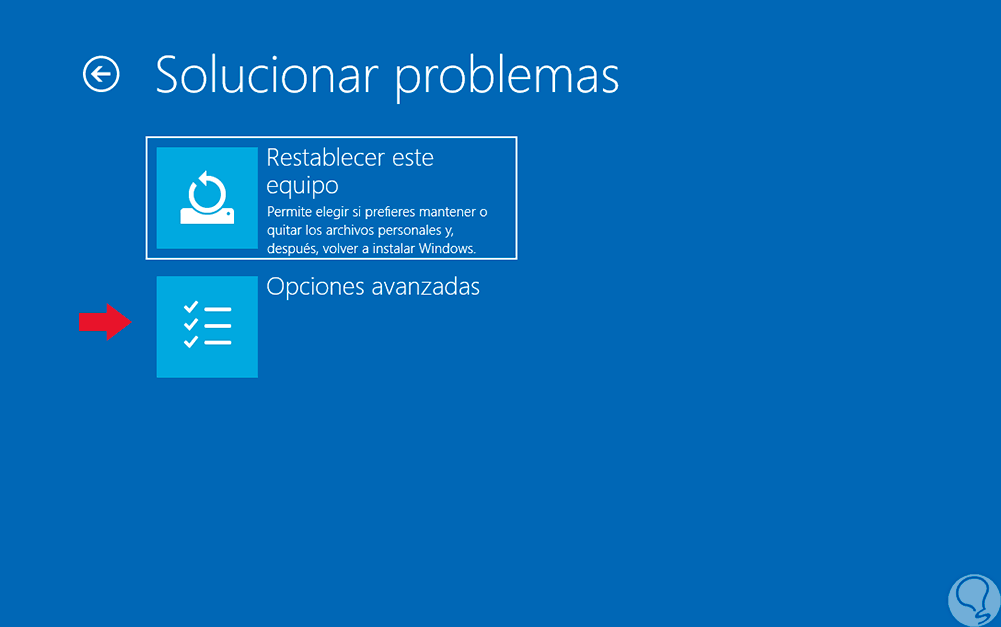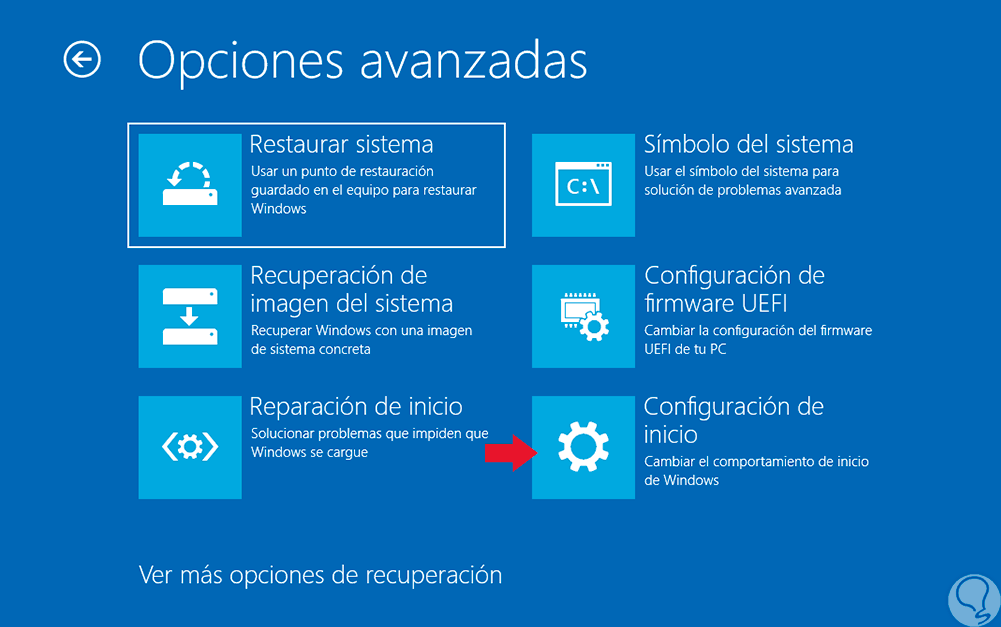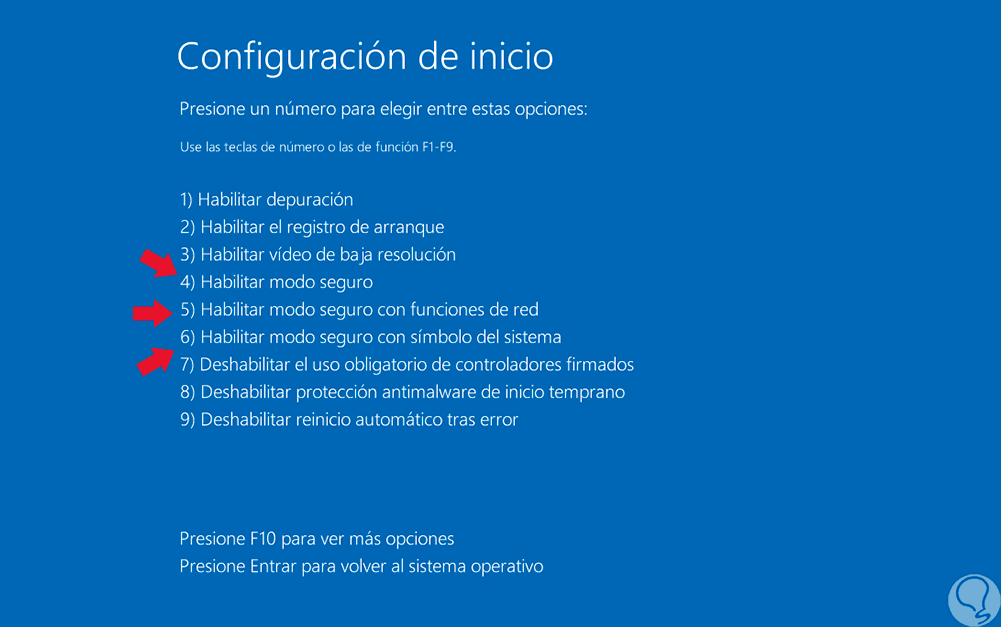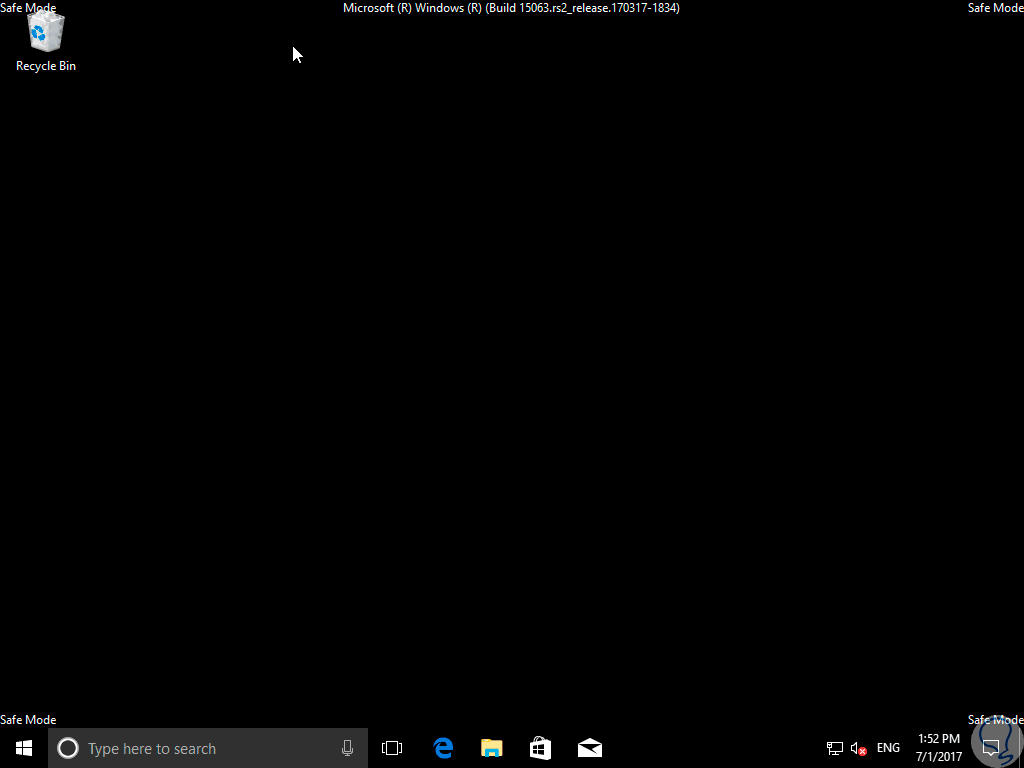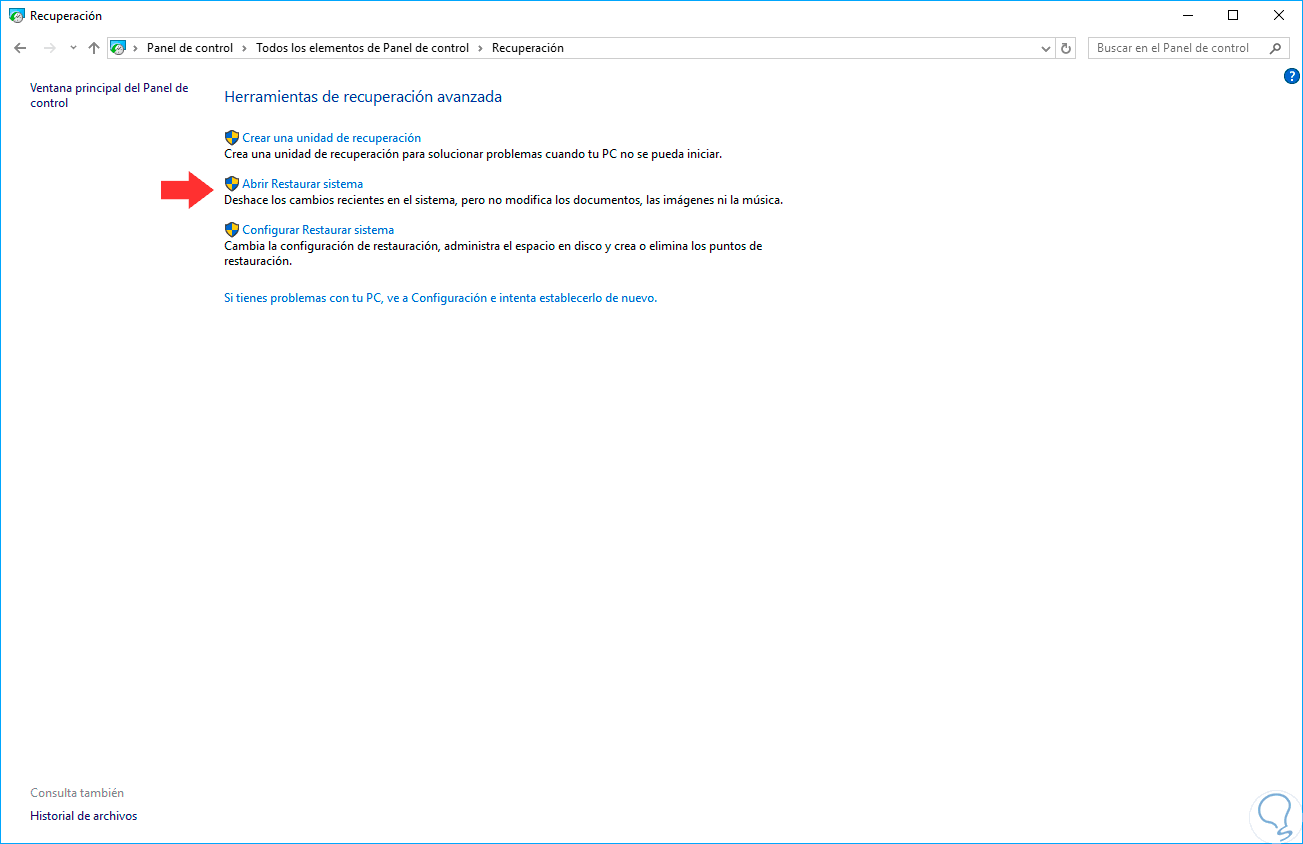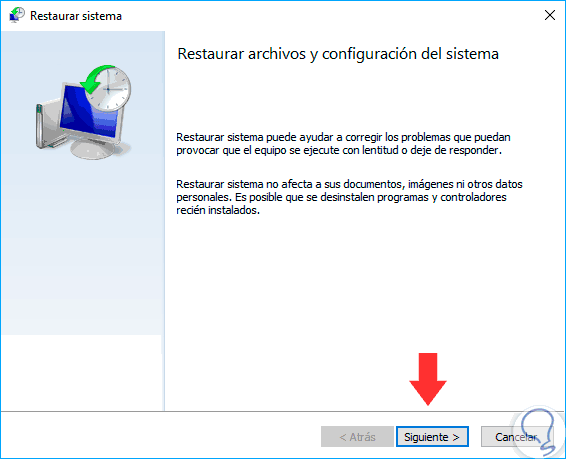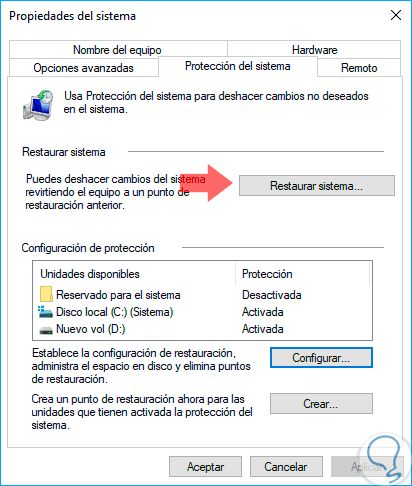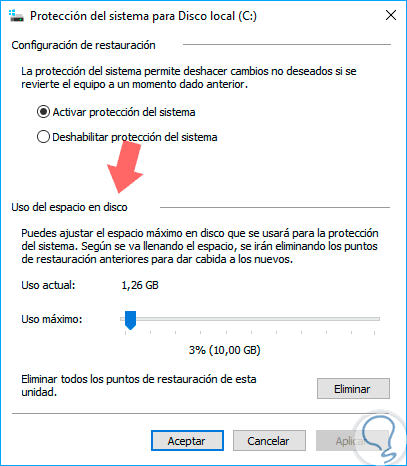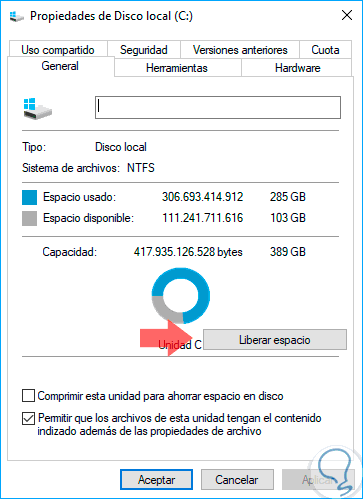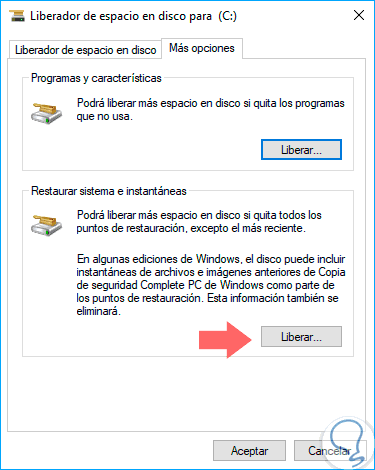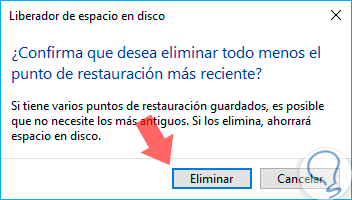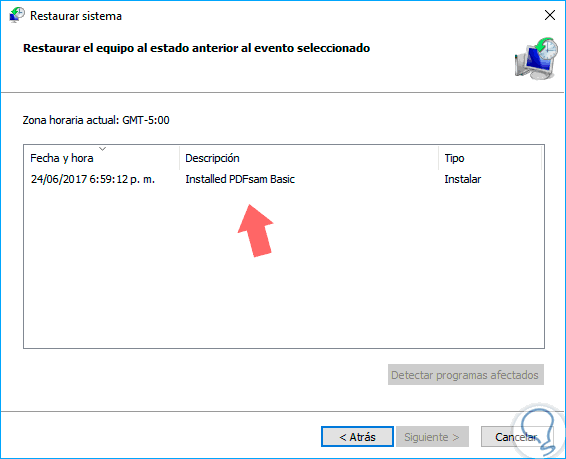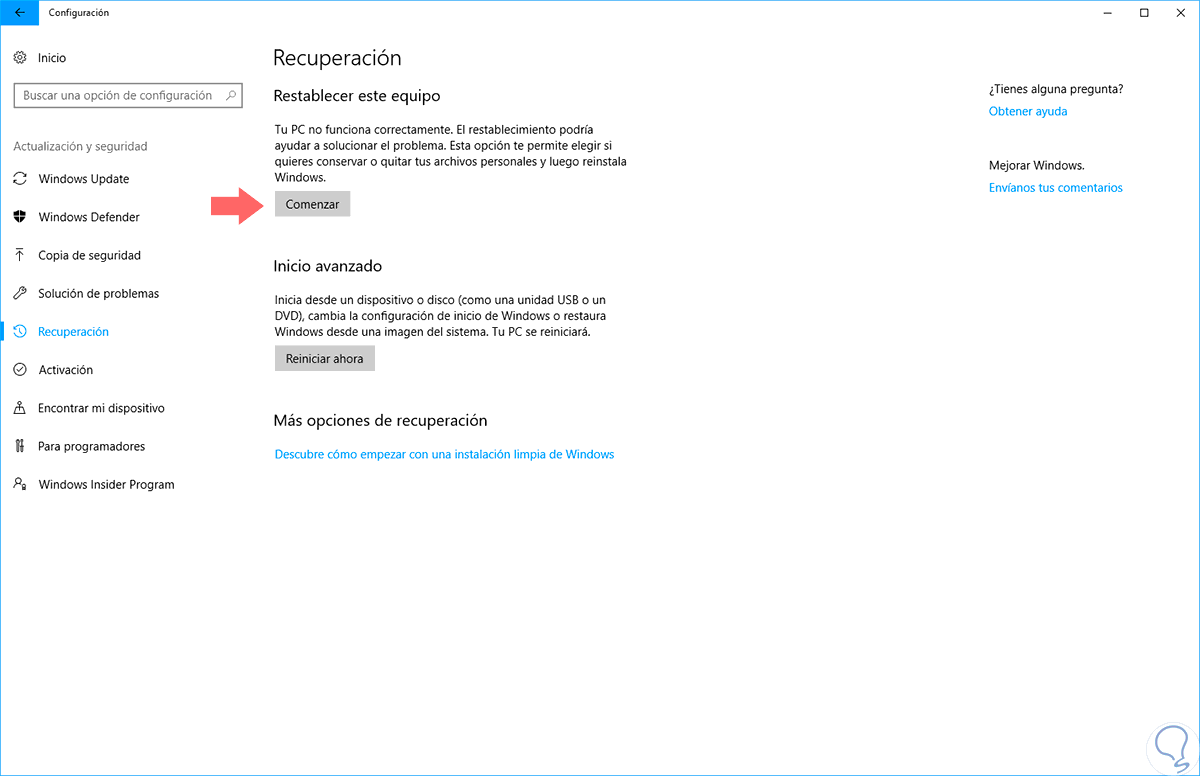Una de las herramientas incluidas en Windows 10 más practicas cuando el equipo presenta algún tipo de anomalía bien sea a nivel operativo, de servicios o de programas es usar la opción Restaurar sistema la cual nos ofrece la posibilidad de, si el equipo presenta algún tipo de error, restaurar Windows a una fecha determinada donde el sistema operaba con normalidad y de este modo tener todo como estaba hasta ese momento a nivel de funcionamiento.
Cuando restauramos sistema a un punto anterior es probable que los programas o aplicaciones instaladas después desea fecha sea eliminados por lo que es necesario reinstalar pero los documentos permanecerán intactos. Uno de los problemas actuales en Windows 10 es que en determinadas ocasiones la herramienta Restaurar sistema presenta anomalías y no funciona de la forma adecuada creando los puntos de restauración.
Hoy este tutorial trae algunas soluciones prácticas para corregir este error y tener esta importante herramienta de respaldo activa.
1Verificar la habilitación de Restaurar sistema en Windows 10
El primer punto a analizar en detalle es comprobar que Restaurar sistema se encuentre habilitado para la unidad deseada ya que por defecto esta opción se encuentra deshabilitada.
Para comprobar esto iremos a la siguiente ruta:
- Panel de control
- Todos los elementos de Panel de control
- Sistema
Pulsaremos en la línea Información del sistema y se desplegará la siguiente ventana:
Allí seleccionamos la línea Configuración avanzada del sistema y en la ventana desplegada vamos a la pestaña Protección del sistema donde verificaremos el estado de Restaurar sistema en el campo Configuración de protección.
En caso de que Restaurar sistema no se encuentre activo pulsaremos en el botón Configurar y posteriormente activamos la casilla “Activar protección del sistema”. Este es el paso fundamental.
2Comprobar Restaurar sistema en modo seguro Windows 10
La segunda opción que como administradores o usuarios de Windows 10 debemos usar es verificar el estado de Restaurar sistema si hemos comprobado que funciona de la forma adecuada.
Para esto será necesario acceder a Windows 10 en modo seguro ya que esta opción permite que el sistema operativo cargue únicamente los parámetros necesarios y permita realizar una tarea mucho más directa sobre los errores presentados a nivel general. Para acceder en modo seguro tenemos las siguientes opciones:
Pulsamos en Aplicar y Aceptar para reinicia el sistema en este modo. Iniciar de forma avanzada el sistema dirigiéndonos a Configuración / Actualización y seguridad / Recuperación y allí pulsar el botón Reiniciar ahora ubicado en el campo Inicio avanzado y una vez Windows 10 sea reiniciado veremos lo siguiente:
Allí seleccionamos Solucionar problemas y veremos lo siguiente:
Seleccionamos Opciones avanzadas:
Allí seleccionamos Configuración de inicio donde en la ventana desplegada pulsaremos en el botón Reiniciar y una vez el sistema sea reiniciado veremos las siguientes opciones:
Allí ingresaremos el número 4, 5 o 6 para acceder a alguna de las opciones de modo seguro disponibles. Una vez accedamos a Windows 10 este será su entorno:
Allí en modo seguro nos dirigiremos a la siguiente ruta.
- Panel de control
- Todos los elementos de Panel de control
- Recuperación
Seleccionamos la opción Abrir restaurar sistema y si vemos que abre de forma normal la opción de Restaurar sistema indica que a nivel de sistema funciona correctamente y puede ser que algún proceso o servicio, como Windows Defender o el antivirus, afecta el funcionamiento normal de esta herramienta.
3Configurar el espacio en disco en Windows 10
Otra de las causas que influyen en que Restaurar sistema no funcione de forma adecuada es el limite predefinido de tamaño que tiene Restaurar sistema el cual puede haberse completado y por ello no se crean puntos de restauración al no contar con espacio disponible para ello.
El tamaño ideal para Restaurar sistema está entre 3 y 5 GB y para definir esto vamos a la ruta indicada en el paso anterior para acceder a las opciones de Restaurar sistema y allí seleccionamos la unidad que tiene activo el Restaurar sistema y pulsamos en el botón Configurar:
Se desplegará la siguiente ventana y en el campo Uso del espacio en disco podremos desplegar la barra hasta el tamaño deseado:
Una vez definido esto pulsaremos en Aplicar y Aceptar para guardar los cambios.
4Eliminar puntos de restauración anteriores en Windows 10
Este punto está relacionado con el espacio que se asigna a Restaurar sistema ya que cada punto de restauración ocupa un espacio fijo y a medida que se crean nuevos puntos es posible que el tamaño definido sea reducido afectando la optimización de restaurar sistema. Para comprobar esto abriremos el explorar de archivos de Windows 10, daremos clic derecho sobre el disco donde se crean los puntos de restauración y seleccionamos la opción Propiedades y veremos la siguiente ventana:
Allí pulsamos en el botón Liberar espacio y en la ventana desplegada vamos a la pestaña Más opciones:
Allí pulsamos en el botón Liberar ubicado en el campo Restaurar sistema e instantáneas y será desplegado el siguiente mensaje. Pulsamos en Eliminar para confirmar la acción.
5Verificar que tengamos puntos de restauración creados en Windows 10
Esta opción nos permite comprobar de forma periódica que los puntos de restauración estén siendo creados en el sistema operativo y la forma más práctica es usar la combinación de teclas + R e ingresar el comando rstrui el cual desplegará la ventana de Restaurar sistema y podremos ver los respectivos puntos de restauración del sistema:
6Restablecer Windows 10 desde menú recuperación
Si definitivamente ninguna de las opciones anteriores nos ofrece una solución practica el último paso a seguir será restablecer el sistema a su estado original conservando todos los archivos pero definiendo los servicios del sistema a su estado original. Para esto vamos a Configuración / Actualización y seguridad / Recuperación y allí pulsamos en el botón Comenzar ubicado en el campo Restablecer este equipo:
Esto permitirá que Windows 10 sea restaurado de forma total a su estado original pero podremos conservar nuestros archivos. Con estas opciones sin lugar a dudas recuperaremos esta importante herramienta de respaldo de Windows 10 como es Restaurar sistema.