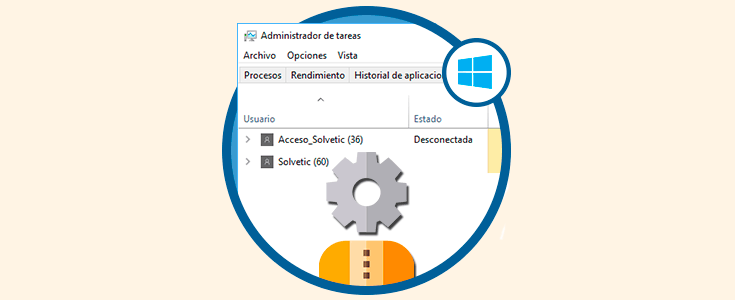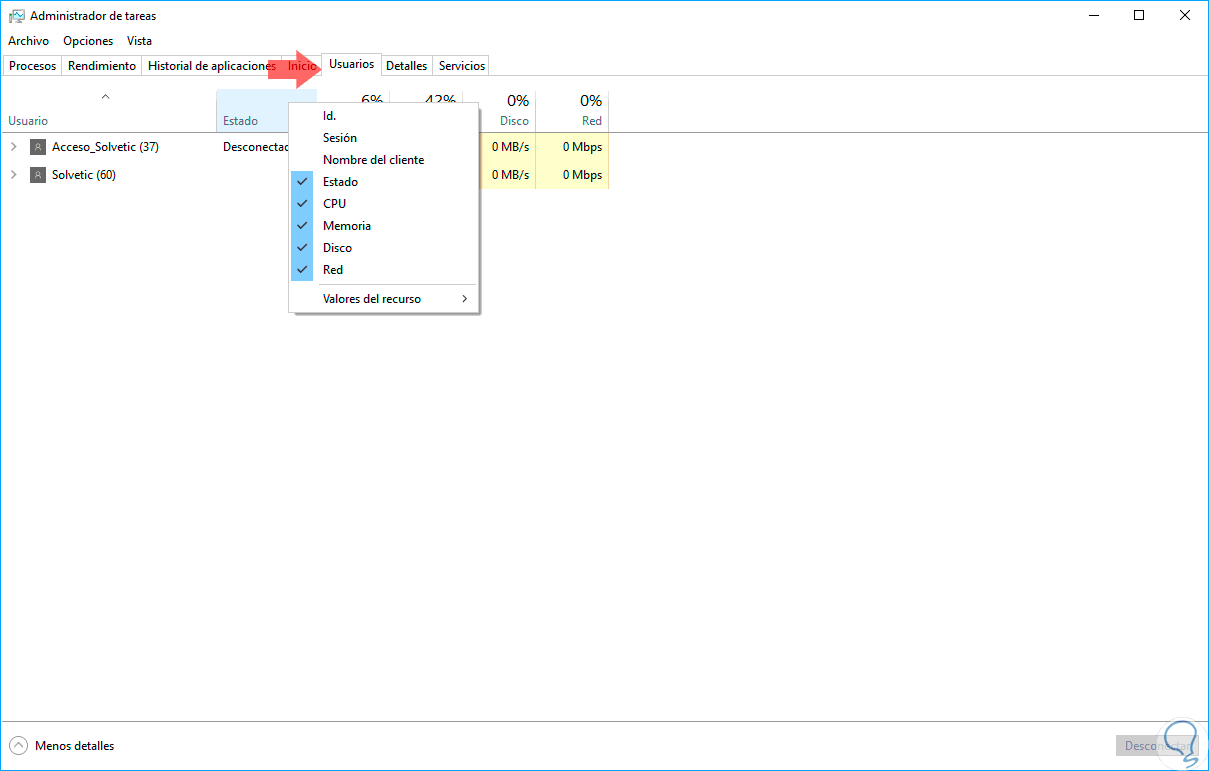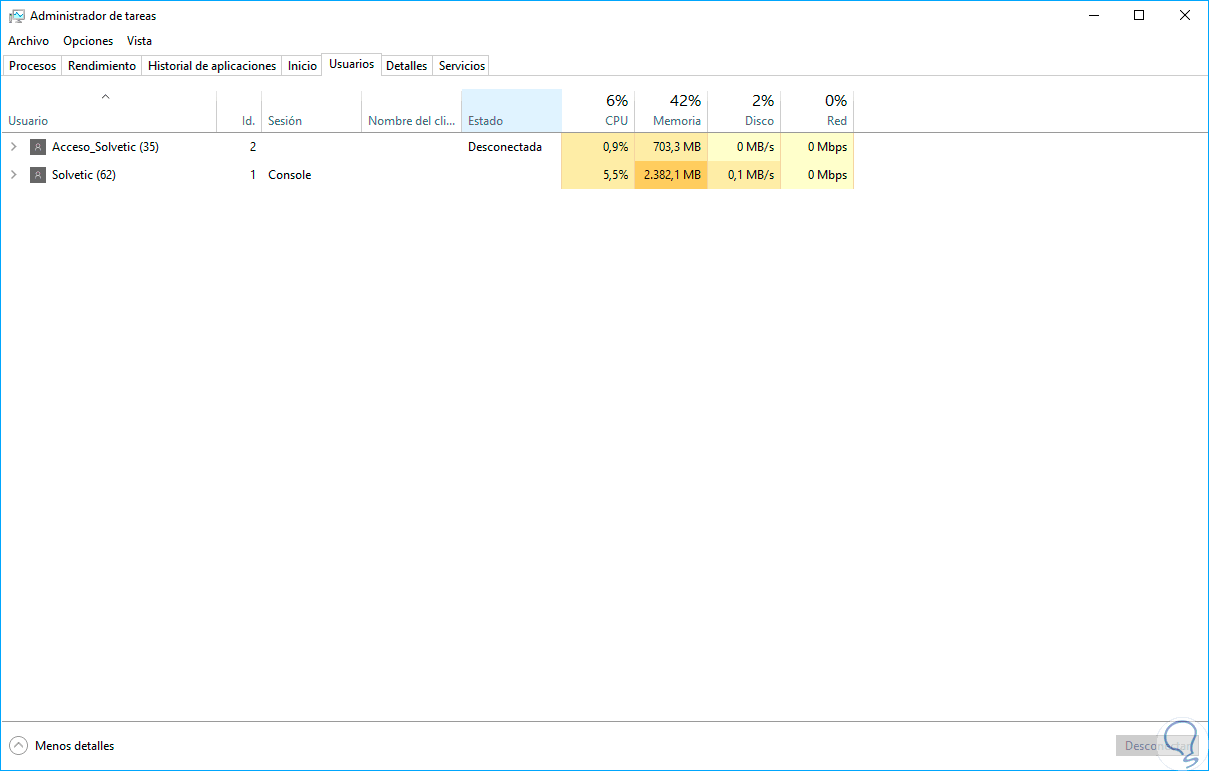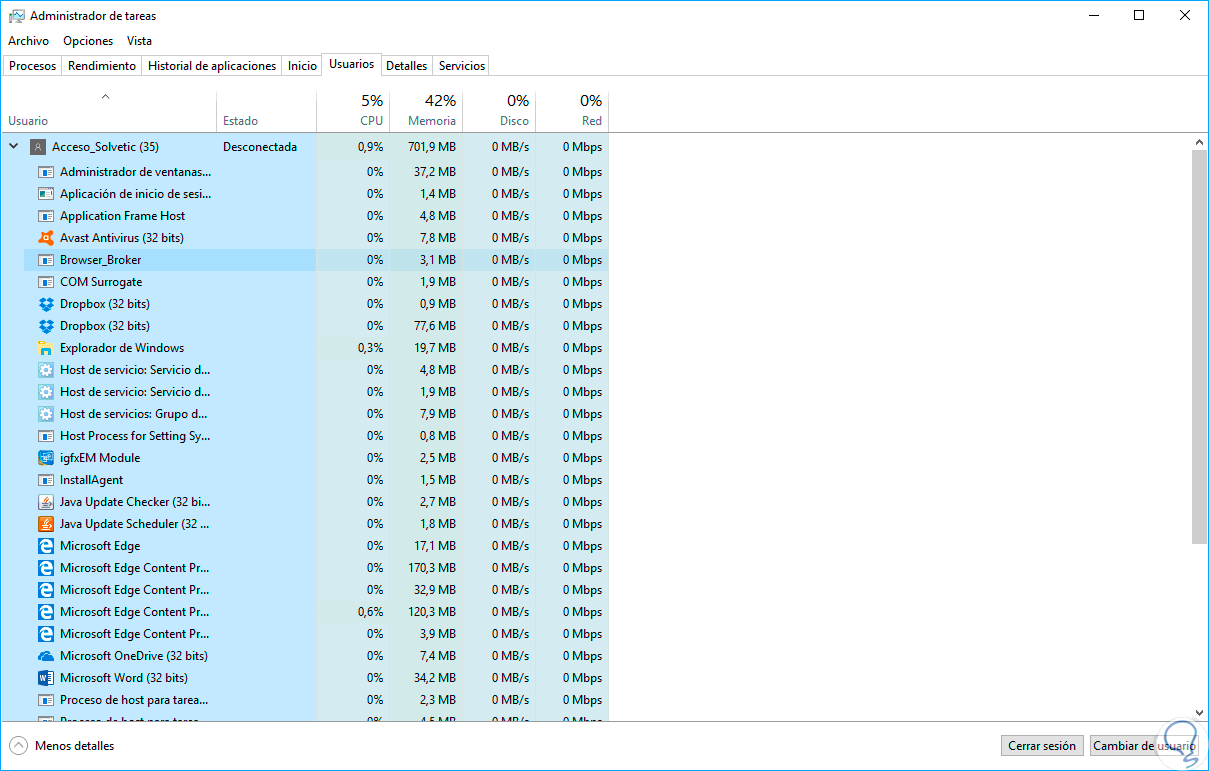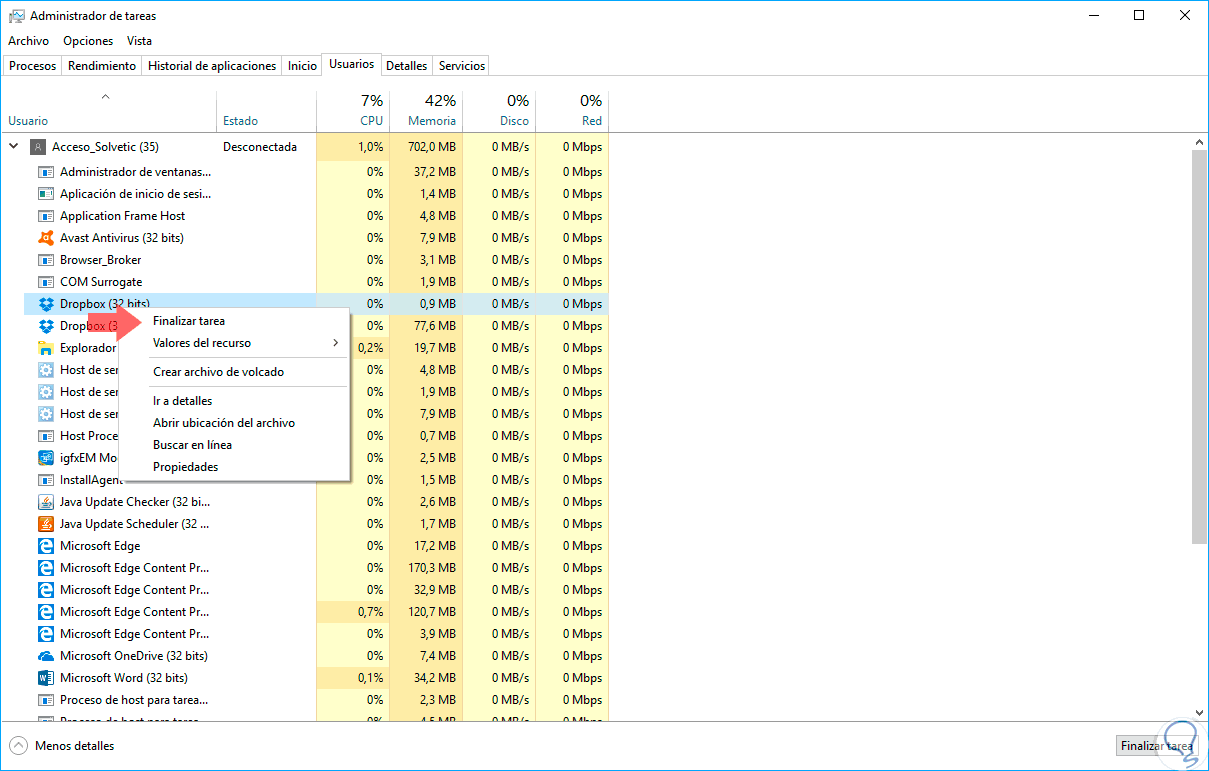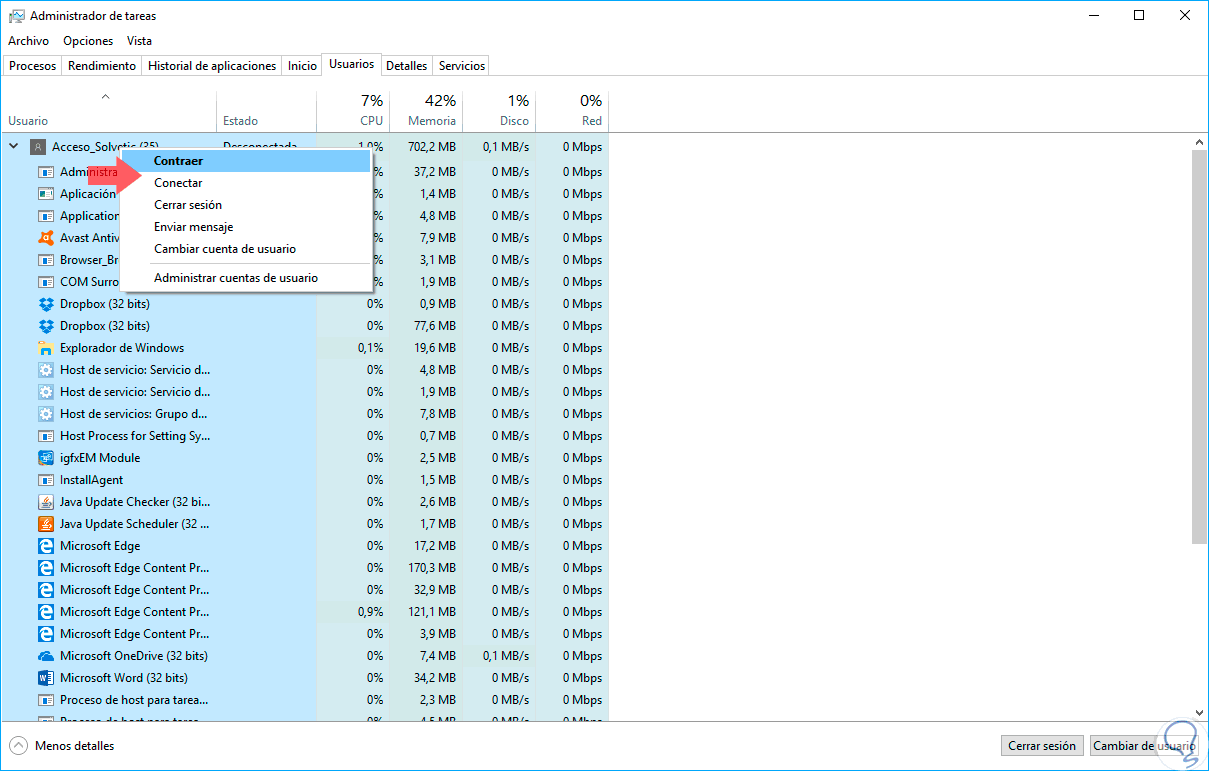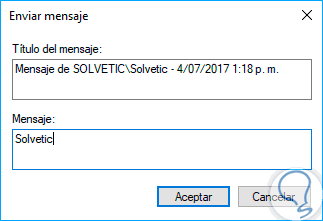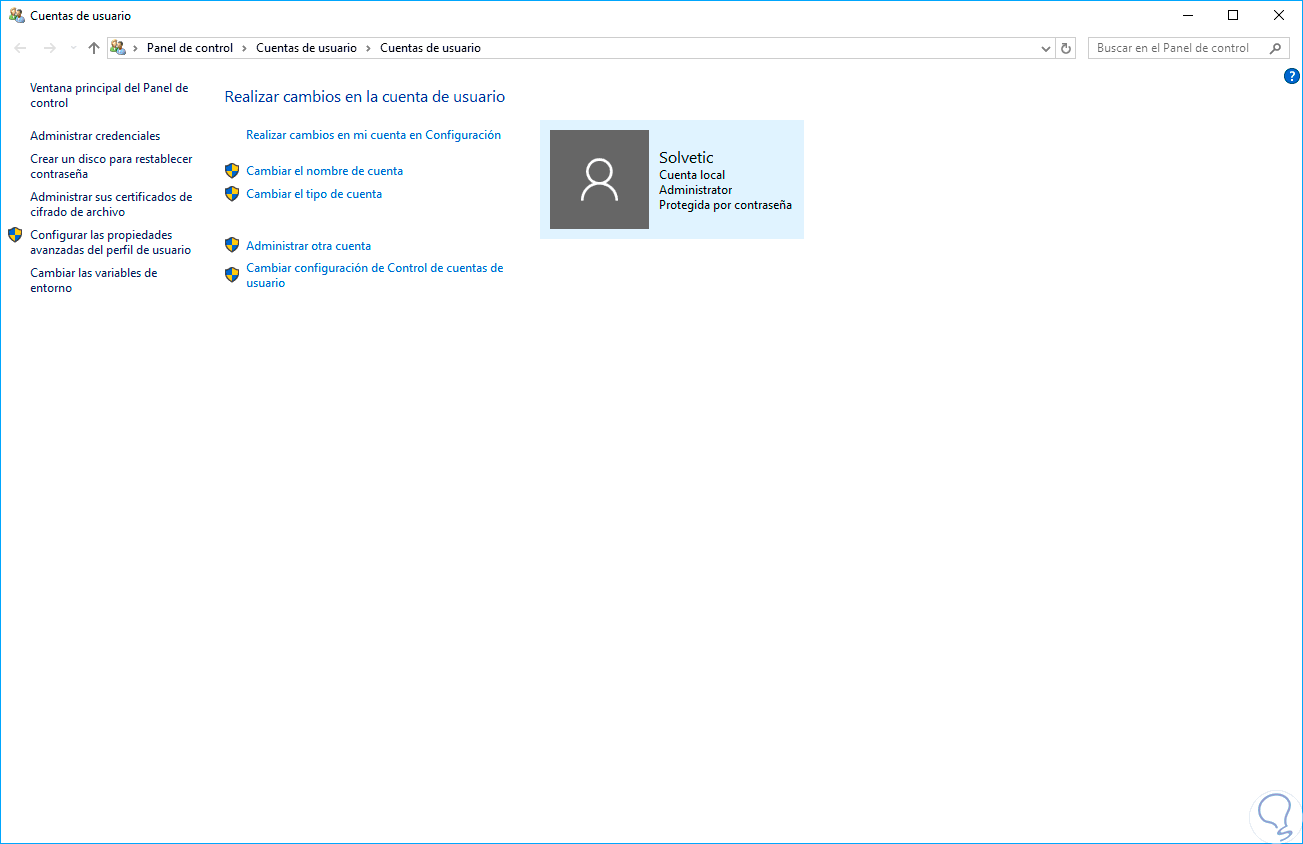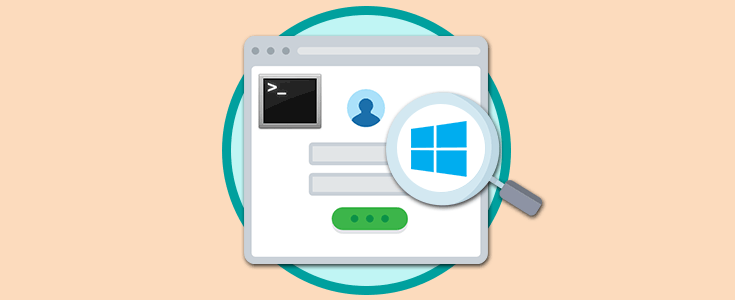Una de las herramientas más vitales con las que contamos en Windows 10 es el Administrador de tareas gracias al cual tenemos acceso a los diferentes procesos y servicios del sistema, estado de discos, red o memoria, configuración de inicio y diversos parámetros más.
Una de las opciones del Administrador de tareas que pocas veces usamos es la ficha Usuarios en la cual podemos ver que usuarios están con su sesión iniciada en el sistema y de este modo podremos tener un control más preciso sobre estos. De esta forma podremos controlar cómo actúa cada cuenta a la hora de tener abiertos procesos y consumir recursos , muy útil cuando hay varios usuarios trabajando desde el mismo ordenador o nosotros mismos utilizamos diferentes cuentas. De esta forma evitaremos que el hardware trabaje más de lo necesario y haremos que el sistema puede ir más fluido.
Esto es practico ya que al contar con dos o más cuentas de usuario activas en el sistema estamos usando más recursos de los necesarios ya que diversas aplicaciones siguen en ejecución y desde esta pestaña podemos realizar tareas como:
- Ver la cantidad de recursos en uso por cada cuenta.
- Visualizar las aplicaciones abiertas actualmente.
- Cerrar programas o aplicaciones que afecten el rendimiento del Sistema Operativo.
En este tutorial vamos a ver cómo podemos administrar las cuentas de usuario del sistema y así gestionarlas desde el Administrador de tareas de Windows 10.
1Acceder a la ficha Usuarios desde Administrador de tareas Windows 10
Para esto debemos acceder al Administrador de tareas y para ello contamos con opciones como:
Una vez desplegado el Administrador de tareas pulsamos en la ficha Usuarios y allí veremos lo siguiente:
Allí podemos ver en primera instancia las siguientes opciones:
Estas son las opciones por defecto pero si damos clic derecho sobre la parte superior de las opciones veremos que pueden ser añadidas otras opciones adicionales:
Estas opciones son:
2Gestionar procesos y aplicaciones de cada usuario en Administrador de tareas en Windows 10
Como hemos indicado anteriormente tenemos la posibilidad de ver que aplicaciones tiene activas cada usuario, basta con pulsar sobre el usuario y serán desplegados todos los procesos y programas o aplicaciones en la sesión de dicho usuario con su respectivo consumo de recursos:
Si vemos que alguna aplicación consume recursos de forma innecesaria podremos dar clic derecho sobre ella y seleccionar la opción Finalizar tarea:
Este mismo proceso puede realizarse seleccionando la aplicación y pulsando en el botón Finalizar tarea ubicado en la parte inferior. Sobre la cuenta del usuario podemos realizar acciones como:
Las opciones de forma visible son las siguientes:
Con esta opción tenemos la posibilidad de administrar de una forma mucho más completa todas las cuentas de usuario en Windows 10 y ver qué procesos o aplicaciones afectan la estabilidad del sistema para tomar medidas administrativas sobre ellas.
Es una gran opción que nos brinda el Administrador de tareas y lo mejor de todo es que es sencilla y práctica de usar.