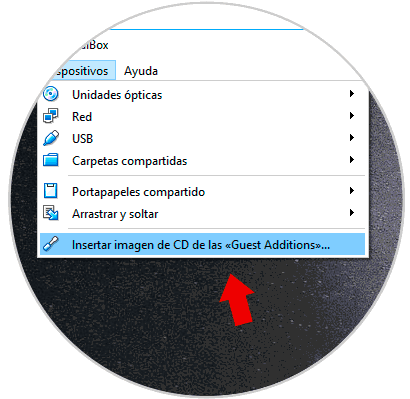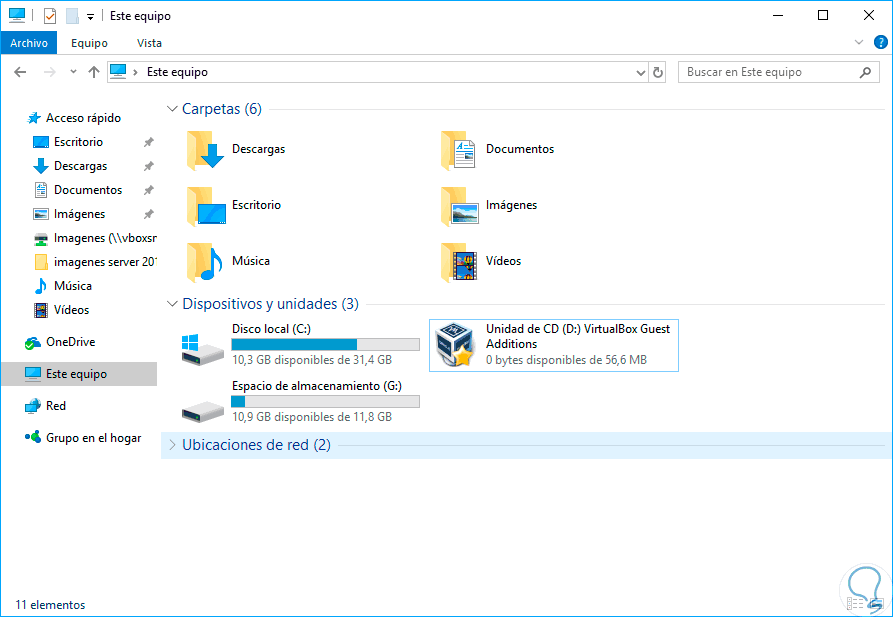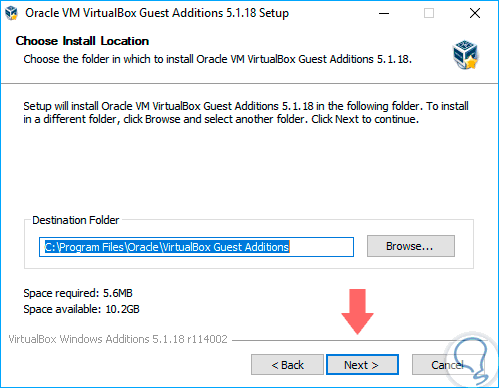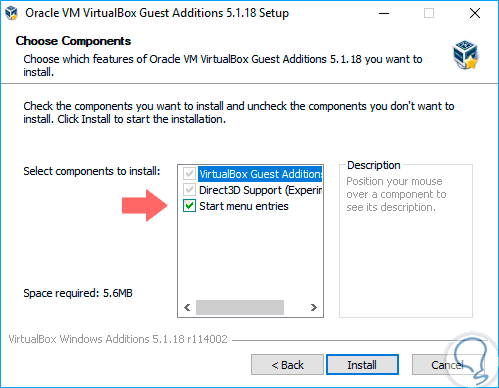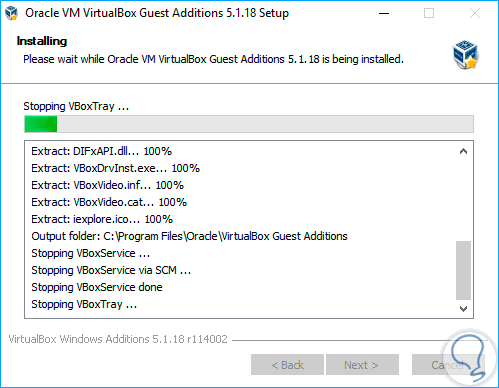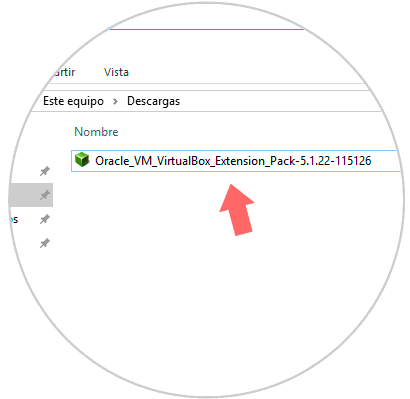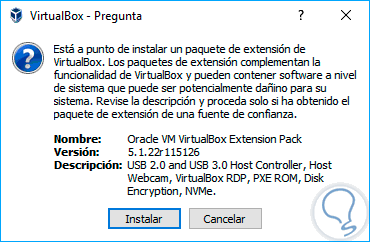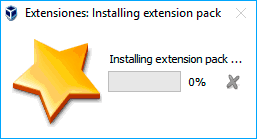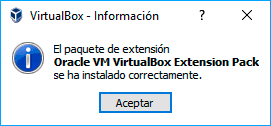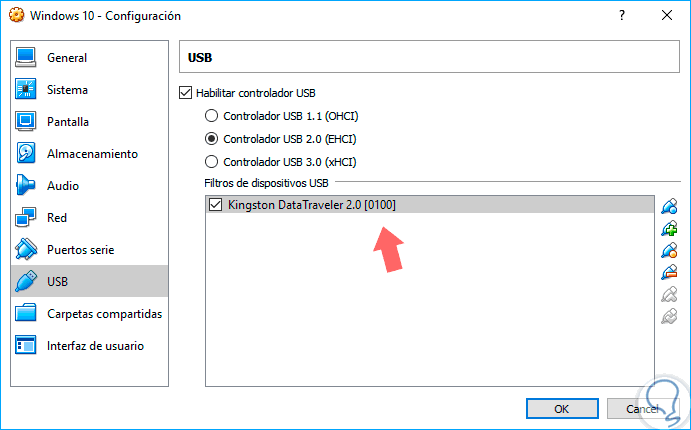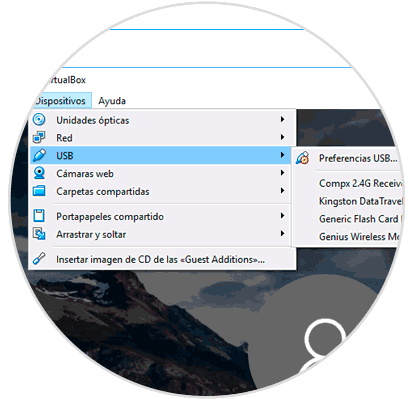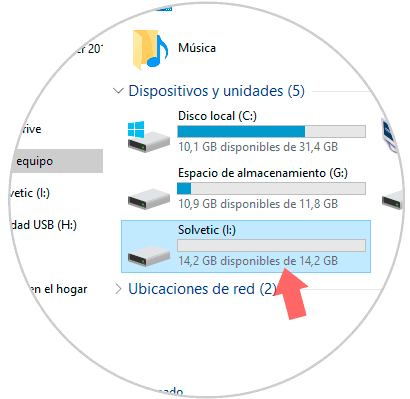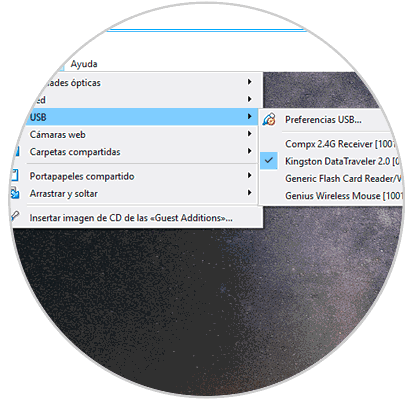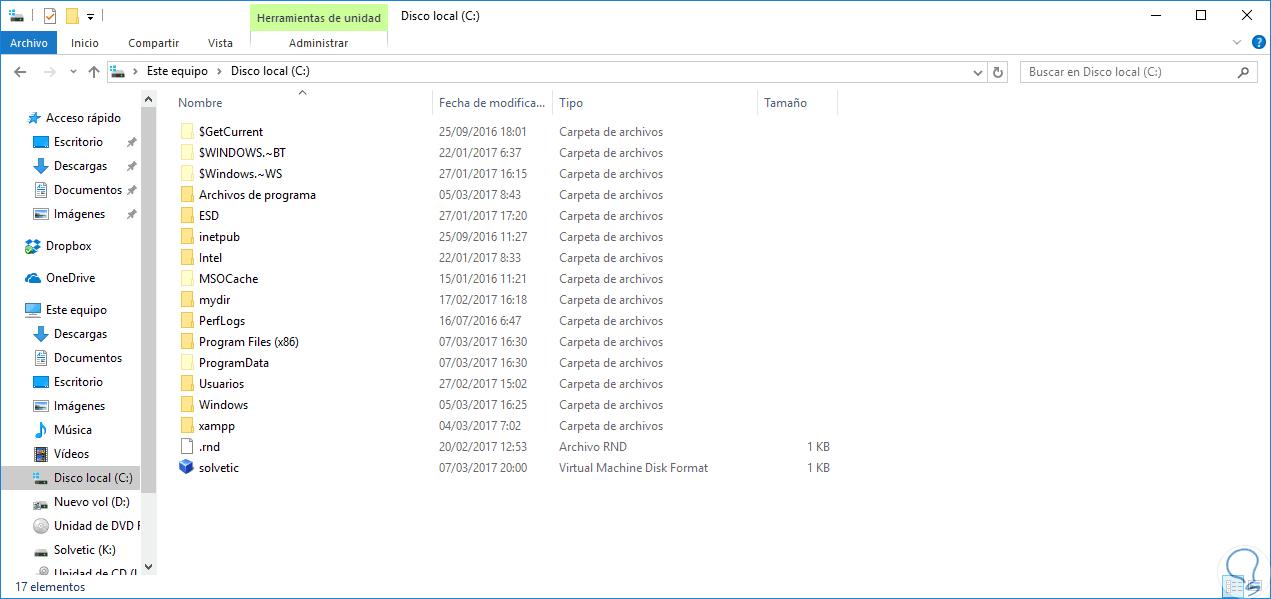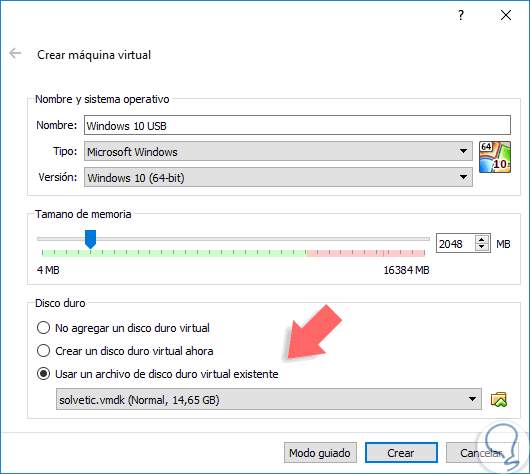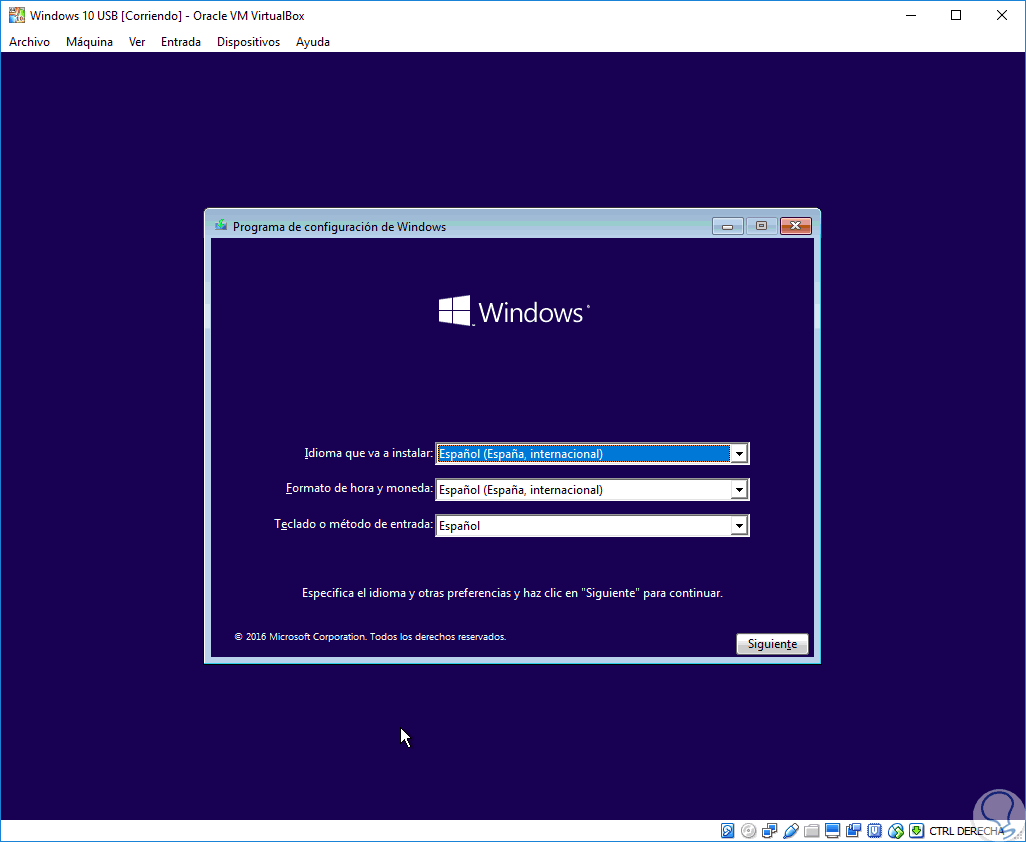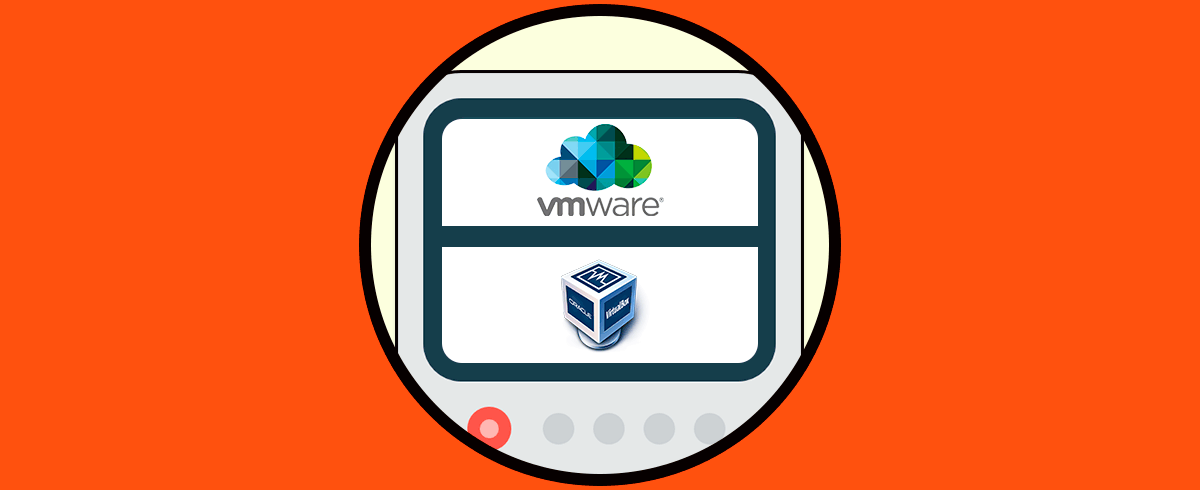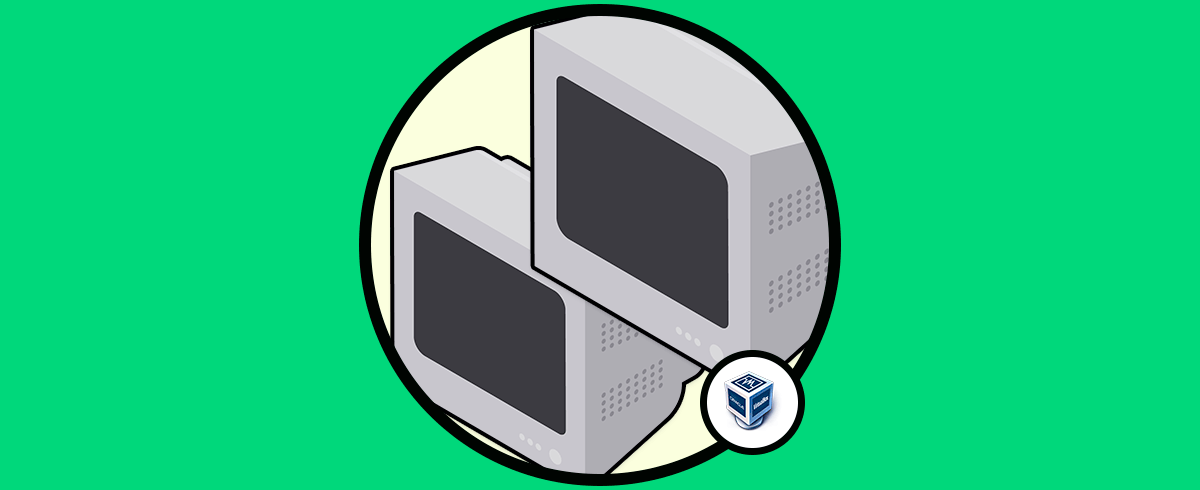Tanto a nivel administrativo como de soporte las máquinas virtuales se constituyen en una de las mejores herramientas para ampliar la capacidad del equipo físico al permitirnos instalar diversas máquinas con múltiples sistemas operativos así estos no sean compatibles entre sí. Una de las herramientas más usadas hoy en día es VirtualBox la cual podemos descargar de forma gratuita en el siguiente enlace:
- Análisis de nuevos sistemas operativos.
- Puesta en prueba de aplicaciones y programas.
- Ejecutar programas no compatibles con el sistema operativo actual, entre muchas otras.
Dentro de las opciones de virtualización, VirtualBox es una de las más recurridas y extendidas para la administración de máquinas virtuales. Como ocurre en un ordenador tradicional, necesitamos indicar desde dónde cargaremos el Sistema Operativo. La tarea más sencilla para iniciar un sistema dentro de otro ya ejecutado es utilizar la virtualización y una memoria USB. Lo primero que debemos hacer antes de realizar este proceso, es instalar y configurar nuestro VirtualBox.
El uso de una máquina virtual da mucha libertad a la hora de gestionar Sistemas Operativos ya que supone una serie de virtudes frente a instalaciones tradicionales.
- Hay un ahorro en recursos monetarios y de infraestructura.
- Puedes tener simulados varios equipos en uno.
- Indicado para tester de software que no quieren ver dañados sus equipos.
- Se pueden probar nuevos sistemas sin tener que ocupar recursos de hardware.
Las máquinas virtuales toman los recursos de hardware de la máquina física tales como tarjeta de red, dispositivos USB; dispositivos de audio pero para que la funcionalidad de todos estos sea la esperada debemos realizar un pequeño proceso de ajuste el cual Solvetic analizará en este día con el fin de usar y sacar el máximo provecho a los dispositivos USB.
1Instalar Guest Additions en VirtualBox
Una vez que una máquina virtual sea creada debemos instalar una utilidad llamada “Guest Additions” dirigiéndonos al menú “Dispositivo” y allí seleccionar la opción “Insertar imagen de CD de las “Guest Additions”. Antes de proseguir es importante aclarar en detalle que son las Guest Additions de VirtualBox.
Estas Guest Additions son básicamente controladores de dispositivo y aplicaciones que han sido desarrollados para optimizar el sistema operativo huésped a nivel de rendimiento y uso.
- Mejor soporte de vídeo.
- Integración de teclado y mouse.
- Creación de carpetas compartidas.
- Uso de los canales de comunicación del equipo físico.
- Sincronización en tiempo real.
- Uso de portapapeles compartido.
- Inicios de sesión automáticos.
Al pulsar en dicha opción la reproducción debe iniciar de forma automática, en caso de no ser así vamos al Explorador de archivos del sistema virtual, en este caso Windows 10, y veremos lo siguiente:
Podemos ver que se crea la unidad de CD de VirtualBox, daremos doble clic sobre ella para abrirla y daremos clic derecho en el archivo “VBoxWindowsAdditions” en el cual seleccionaremos la opción “Ejecutar como administrador”:
Se desplegará el siguiente asistente:
Pulsamos en Next y podremos definir donde guardar las Guest Additions o dejar el valor por defecto:
Pulsamos de nuevo en Next y a continuación activaremos las opciones adicionales a instalar:
Pulsamos en el botón “Install” para iniciar el proceso de instalación de las Guest Additions en la máquina virtual:
Una vez finalizado el proceso veremos la siguiente ventana. Allí podemos reiniciar el sistema de forma inmediata o más adelante pero para que los efectos sean aplicados el equipo debe ser reiniciado.
2Instalar la Extension Pack de VirtualBox
Ahora debemos apagar la máquina virtual e ir al siguiente enlace para descargar el paquete de extensiones de VirtualBox el cual debe ser instalado en la máquina física:
Allí pulsamos en la línea “All supported platforms” para iniciar la descarga de la extensión de VirtualBox la cual permitirá la habilitación de los puertos USB. Este será el archivo descargado en la máquina física:
Daremos doble clic sobre el para su respectiva instalación.
Pulsamos en “Instalar” para iniciar el proceso.
Una vez finalizado el proceso el cual dura menos de 30 segundos veremos el siguiente mensaje:
3Habilitar USB en VirtualBox
El siguiente paso consiste en ir a la configuración de la máquina virtual seleccionándola y usar alguna de las siguientes opciones:
- Dar clic en el icono de piñón (Configuración) ubicado en la parte superior de VirtualBox.
- Ir al menú Máquina / Configuración.
- Usar la combinación de teclas siguiente:
Ctrl + S
Una vez pulsemos allí vamos a la sección USB y activaremos la tecnología USB deseada. Pulsamos en el botón OK para aplicar los cambios.
4Conectar USB en VirtualBox
Una vez definido este paso iniciamos la máquina virtual basta con ir al menú “Dispositivos”, seleccionar la opción “USB” y en el menú desplegado seleccionar el respectivo dispositivo USB conectado en el equipo físico:
Podremos ver el dispositivo USB en el Explorador de archivos en la máquina virtual:
Para desconectar el USB de la máquina virtual realizaremos el mismo proceso que llevamos a cabo en la máquina física o bien ir de nuevo a Dispositivos / USB y allí dar clic sobre el USB activo:
6Arrancar desde USB VirtualBox
Abrimos la consola de comandos como administradores. Después ejecutamos el siguiente comando para ir al directorio por defecto de VirtualBox:
cd %programfiles%\Oracle\VirtualBox
Ahora ejecutamos el siguiente comando sustituyendo # por el número de disco y en "usb.vmdk" ponemos el nombre que queramos al disco:
VBoxManage internalcommands createrawvmdk -filename C:\usb.vmdk -rawdisk \\.\PhysicalDrive#
Con ello habremos convertido la memoria USB como un disco tipo vmdk:
Ahora abrimos VirtualBox como administradores y al crear la máquina virtual marcamos la casilla de "Usar un archivo de disco duro virtual existente" eligiendo el disco creado anteriormente.
Una vez pulsemos en "Crear" veremos que se arranca la máquina virtual desde el USB.
6Arrancar USB boot VirtualBox o VMware
Dentro de las opciones que encontramos dentro de las posibilidades de VirtualBox se encuentra la de poder arrancar un USB directamente desde la máquina virtual, algo que es bastante recurrido en equipos e instalaciones normales. Hay que mencionar que VirtualBox no dispone de una opción gráfica a nivel de interfaz que nos permite hacer este inicio por lo que tendremos que recurrir a un comando para el proceso.
Poder arrancar una memoria externa como un USB en una máquina virtual y arrancar un Sistema Operativo diferente fácilmente. Esto es realmente útil ya que podremos iniciar el equipo desde Linux, por ejemplo, aun estando iniciados en Windows 10. Aunque por defecto este proceso no es admitido por VirtualBox, veremos cómo conseguirlo en Windows 10.
Debes de conectar tu medio USB con el sistema a iniciar antes de realizar el proceso. Después puedes continuar el proceso que se detalla a continuación.
Así de simple podremos configurar USB en VirtualBox o conectar USB a VirtualBox y después poder recurrir a iniciar otro Sistema Operativo diferente dentro del que hemos virtualizado gracias a VirtualBox.