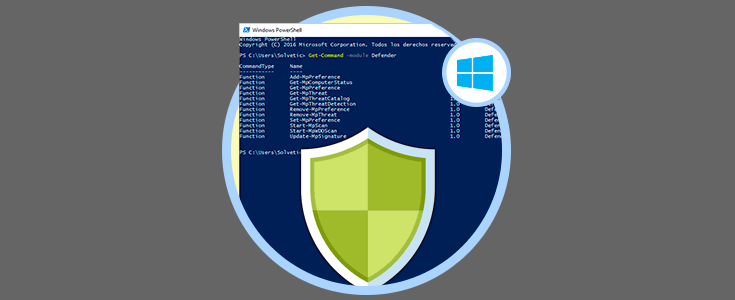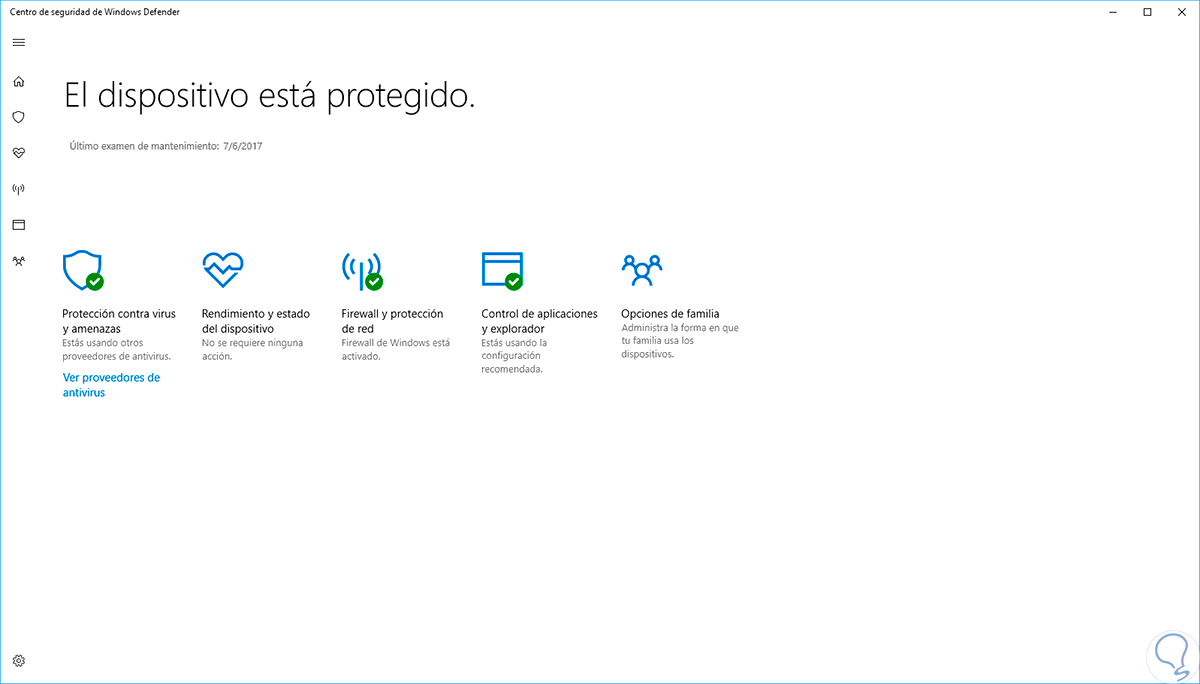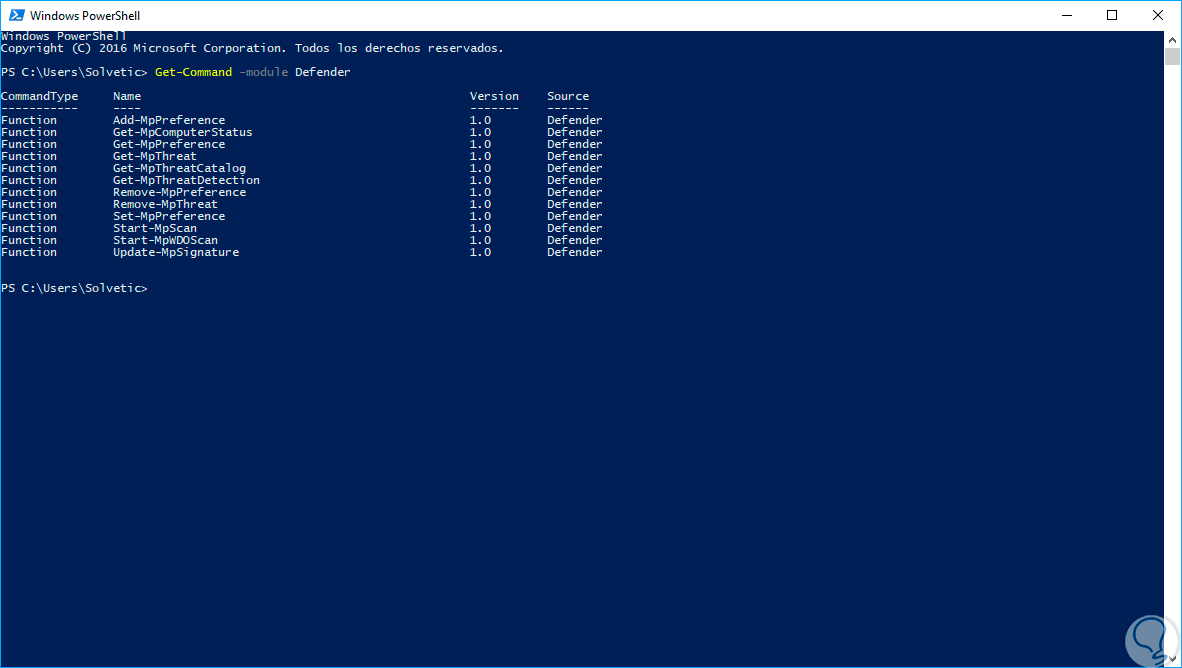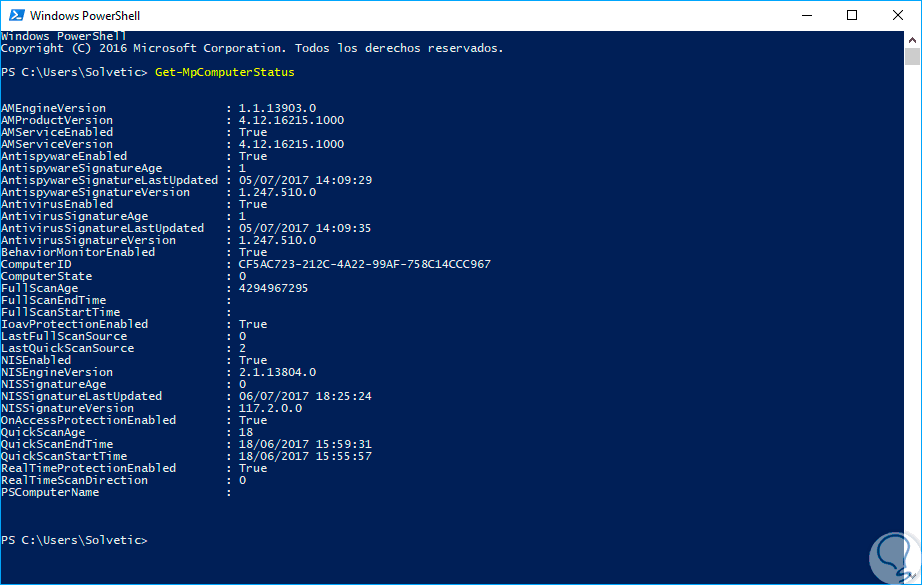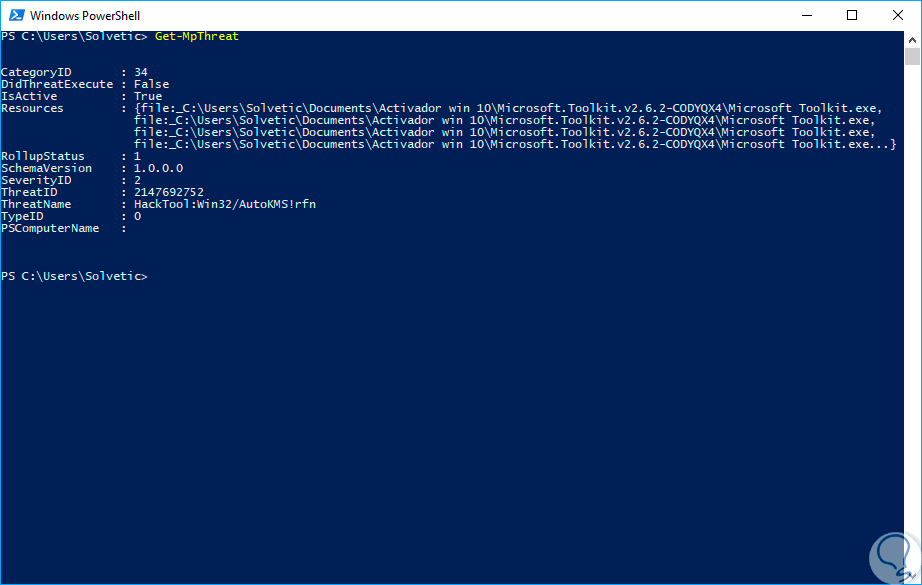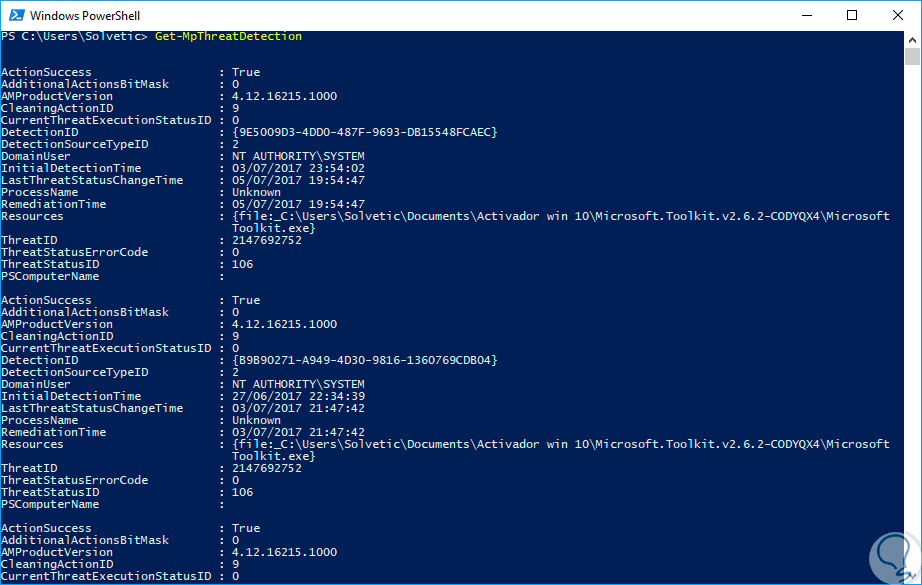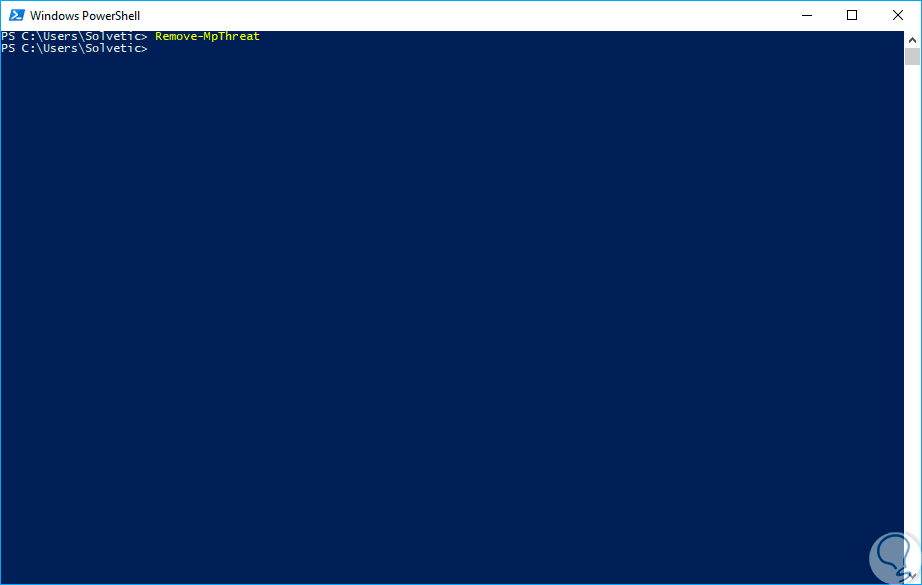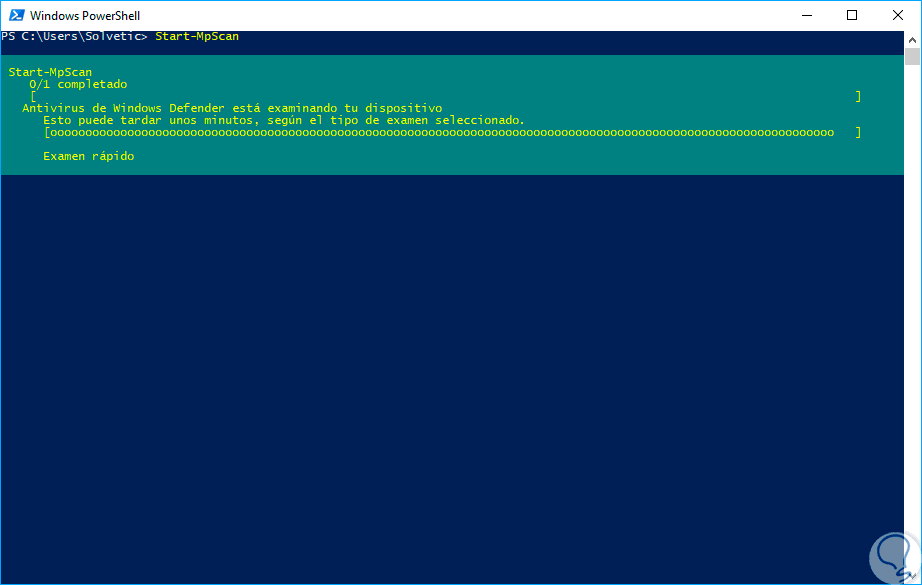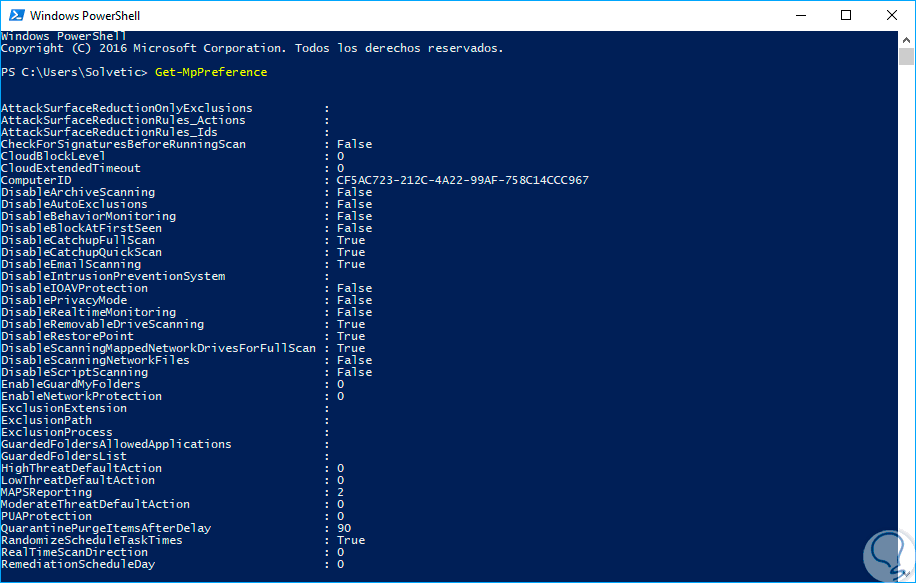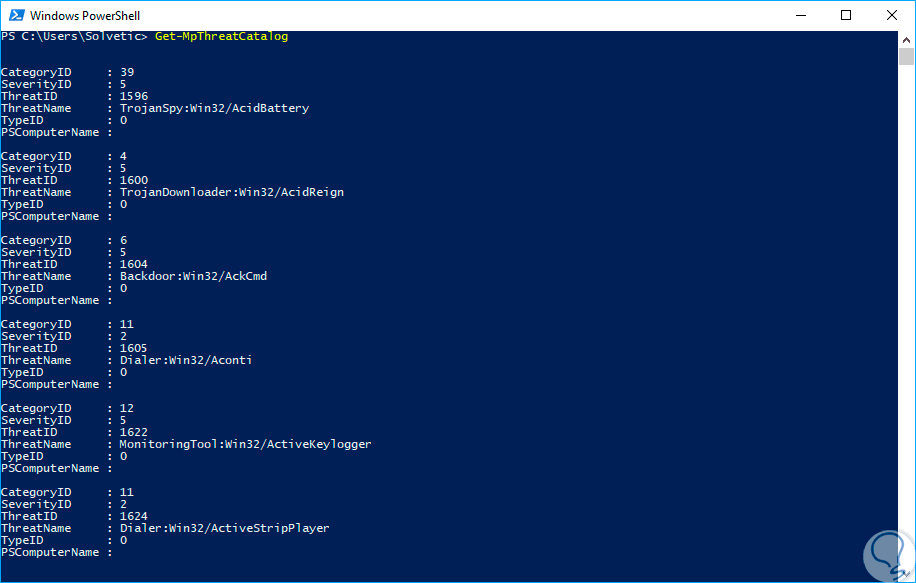En Windows 10 se incluye Windows Defender como la protección por defecto para el sistema operativo el cual ha sido mejorado de una forma notable en la edición Creators Update al permitirnos gestionar muchos más parámetros de este:
Aunque la nueva interfaz nos ofrece soluciones sencillas de administración hoy veremos cómo administrarlo usando Windows PowerShell el cual poco a poco se está convirtiendo en el gestor de comandos por defecto en Windows 10.
1Comandos disponibles para Windows Defender en Windows PowerShell
El primer paso a dar consiste en conocer cuáles son las opciones que nos ofrece PowerShell para la gestión de Windows Defender, para ello abrimos una consola de PowerShell y ejecutaremos lo siguiente:
Get-Command -module Defender
Como resultado veremos los comandos disponibles para la gestión de PowerShell:
2Actualizar Windows Defender con Windows PowerShell en Windows 10
Este es uno de los principales comandos ya que nos permitirá mantener actualizadas las bases de datos de Windows Defender y de este modo estar con las ultimas protecciones para el sistema operativo. Para su actualización ejecutaremos el cmdlet. Allí se actualizarán las bases de datos con el fin de conocer nuevas amenazas.
Update-MpSignature
3Saber estado de antimalware en Windows 10
Con el cmdlet Get-MpComputerStatus podremos conocer en detalle el estado actual de Windows Defender con parámetros como:
- Estado del antimalware y antispyware
- Firma de los motores de antivirus
- Última actualización
- Versión del producto
- Últimos escaneos realizados, etc
Con este cmdlet podremos agregar parámetros como:
4Visualizar amenazas con Windows PowerShell en Windows 10
Para ver en detalle las amenazas del sistema en tiempo real usaremos el cmdlet Get-MpThreat con el cual veremos detalles como:
- ID de la amenaza y de la categoría
- Estado de la amenaza
- Ruta
- Versión
- Nombre de la amenaza
Podremos usar los mismos parámetros del cmdlet anterior.
5Ver amenazas pasadas y actuales con Windows PowerShell en Windows 10
El cmdlet Get-MpThreatDetection nos permite conocer en detalle todas las amenazas de malware activas y pasada que Windows Defender ha detectado. Al ejecutarlo obtendremos valores como:
- Estado del suceso.
- Versión del producto.
- ID de detección.
- Usuario afectado.
- Dominio donde se produjo la amenaza.
- Nombre del proceso.
- Fecha de la remoción de la amenaza.
6Eliminar una amenaza con PowerShell en Windows 10
Para quitar una amenaza activa del sistema usaremos el cmdlet Remove-mpThreat el cual eliminara todas las amenazas activas detectadas por Windows Defender.
7Escanear el sistema en busca de amenazas con Windows PowerShell Windows 10
Una de las tareas que debemos realizar con frecuencia será analizar el equipo en búsqueda de amenazas que pongan en riesgo su seguridad y privacidad de nuestra información.
Para realizar este proceso ejecutaremos el siguiente cmdlet:
Start-MpScan
Esto permitirá que de forma automática sea iniciado el análisis del sistema:
8Ver preferencias de escaneo y a nivel general de Windows Defender con Windows PowerShell
en Windows 10
Para conocer en detalle las preferencias de Windows Defender podremos ejecutar el siguiente cmdlet:
Get-MpPreferenceComo resultado podremos ver en detalle todos los parámetros actuales de Windows Defender:
9Saber amenazas actuales en Windows 10
Una de las opciones más importantes es conocer en detalle es estar actualizados ante las nuevas amenazas que surgen a diario.
Para conocer estas amenazas usaremos el siguiente cmdlet:
Get-MpPreference
Como resultado veremos todas las amenazas disponibles:
Como vemos Windows PowerShell nos permite gestionar de diversas formas todo lo relacionado con Windows Defender.