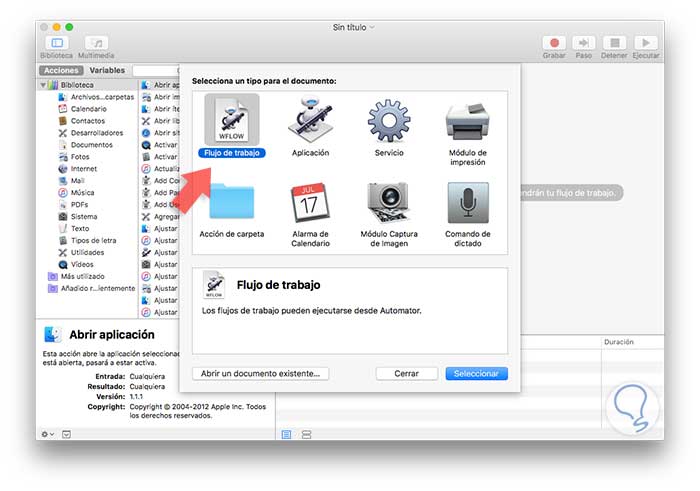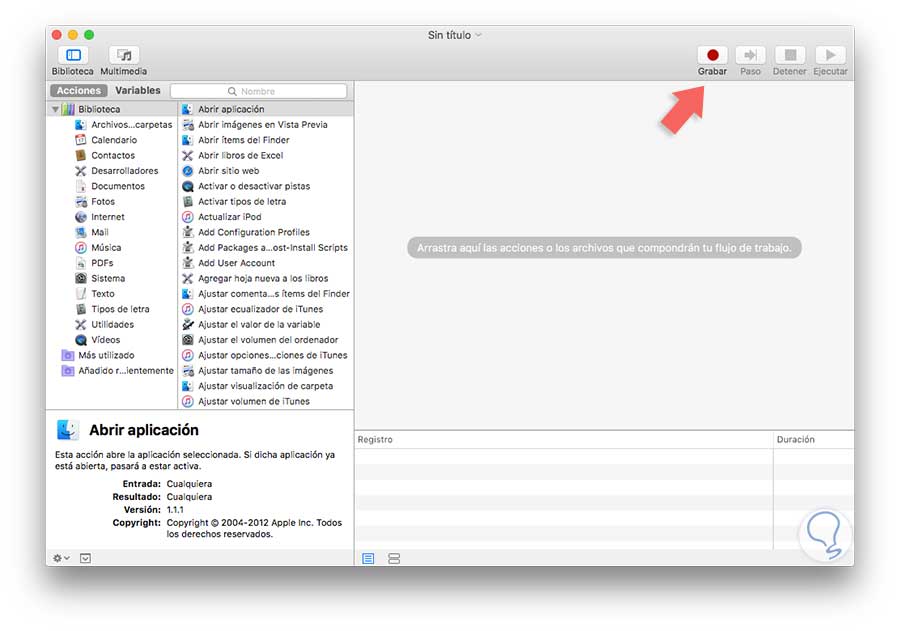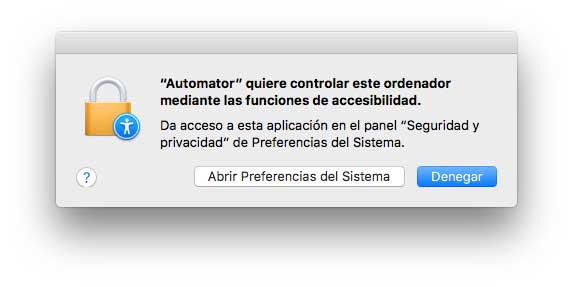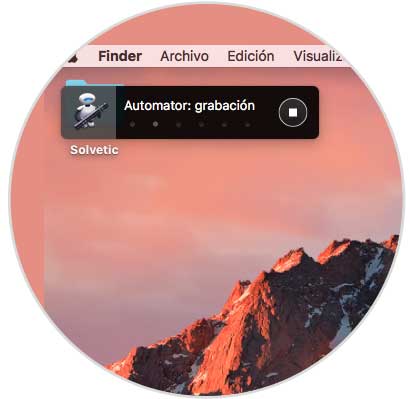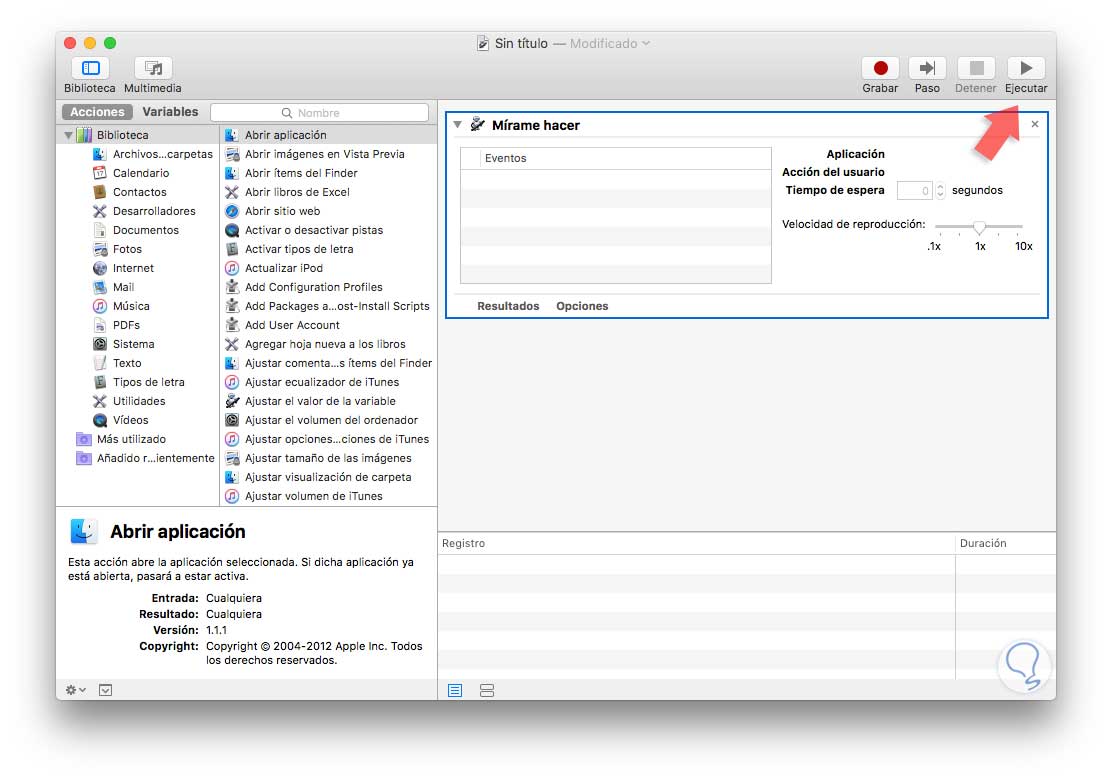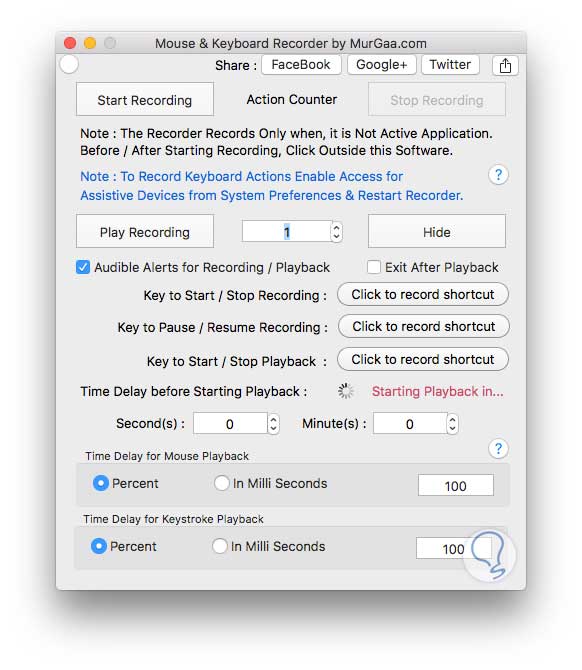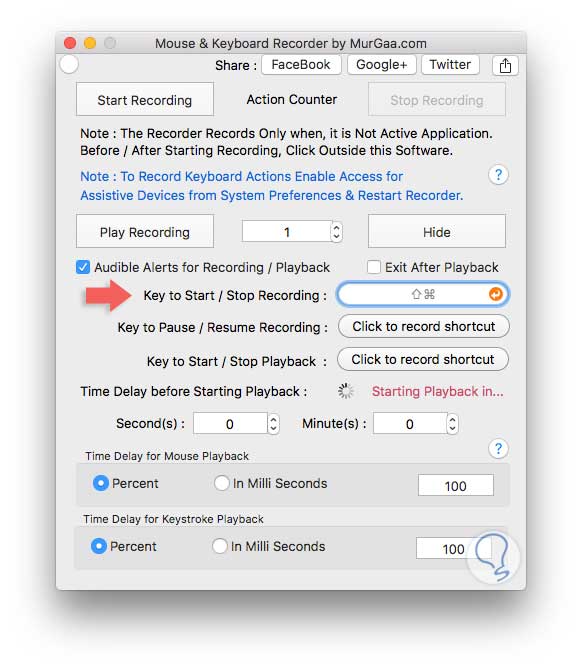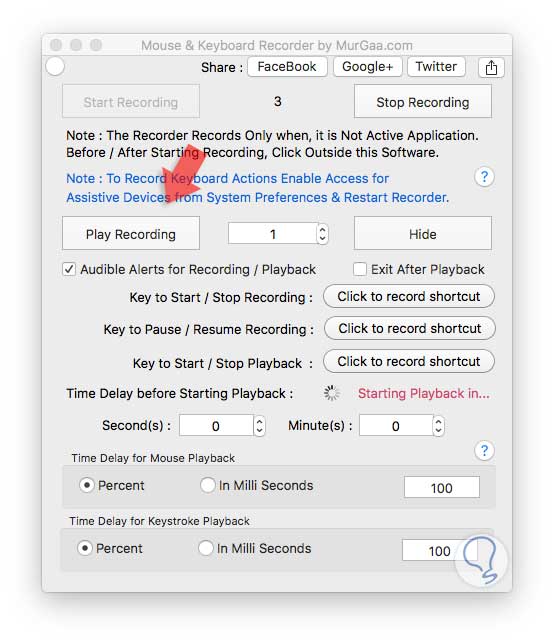Automatizar las tareas que ejecutamos a diario en el sistema operativo y en las diferentes aplicaciones que tenemos instaladas es sinónimo de efectividad, reducción de tiempo y mejoras en la ejecución de otras tareas. Esto sirve para acciones que realizamos frecuentemente con el mouse o el teclado ya que si automatizamos estas tareas podemos dedicar más tiempo a otras tareas administrativas sabiendo que la acción en el equipo está siendo ejecutada de la forma correcta.
Solvetic en esta oportunidad indicará como podemos grabar la actividad que realizar con el ratón o teclado en macOS Sierra y así automatizar esta tarea.
Gracias a Automator estaremos en la capacidad de crear y ejecutar fórmulas de automatizaciones con solo arrastrar y soltar y gracias a estas fórmulas podemos llevar a cabo tareas simples o complejas cuando y donde sea necesario.
1. Usar Automator para automatizar y grabar acciones en macOS
- Ingresar la palabra Automator en Spotlight y allí seleccionar la respectiva aplicación.
- Ir a la ruta Ir / Aplicaciones / Automator
- Usar la combinación de teclas ⇧ + ⌘ + A y allí seleccionar Automator
Al abrirse Automator vamos al menú Archivo / Nuevo y veremos lo siguiente:
Seleccionamos la opción Flujo de trabajo y en la parte inferior pulsamos en el botón Seleccionar. Recordemos que un flujo de trabajo se activa en Automator y es ejecutado con la aplicación abierta o también podemos crear aplicaciones para ser ejecutadas fuera de Automator.
Al pulsar en Seleccionar será desplegada la siguiente ventana:
Allí pulsaremos en el botón Grabar ubicado en la parte superior derecha para iniciar el proceso de captura de todas las acciones realizadas con el mouse o teclado en macOS Sierra. Es posible que sea desplegado el siguiente mensaje:
Allí debemos pulsar en el botón Abrir Preferencias del sistema y activar la casilla de Automator en la sección Privacidad.
Sera desplegada la siguiente ventana:
Allí vemos que está actualmente grabando los movimientos que realicemos en el sistema. Pulsaremos en el botón de Stop una vez haya concluido el proceso y se desplegara lo siguiente:
Allí podemos pulsar en el botón Ejecutar para comprobar como ha quedado la grabación de las actividades.
2. Usar MurGaa para realizar la captura de las acciones en macOS
MurGaa nos ofrece la aplicación MurGaa Recorder mediante la cual podremos llevar acabo todo el proceso de grabación de las actividades llevadas a cabo con el mouse y el teclado en macOS Sierra.
Esta aplicación podrá ser descargada en el siguiente enlace:
- Gratuito
- Permite recordar la última posición usada en la grabación
- Posibilidad de crear atajos de teclado para una mejor administración
- Podremos crear alertas de sonido
- Cuenta con temporizador para la grabación
Al descargar e instalar dicha aplicación este será su entorno:
Si deseamos crear un atajo de teclado debemos pulsar en el botón Click to record shortcut y en el teclado del equipo usar la respectiva combinación a usar para esa acción:
Finalmente para iniciar la grabación de las acciones pulsaremos en el botón Play Recording:
En la parte inferior podemos definir el tiempo del mouse o teclado en milisegundos o porcentaje.
Con estas opciones tendernos la opción de automatizar todas las acciones que llevemos a cabo con el teclado o mouse en macOS Sierra.