Windows 10 es un sistema que nos ofrece múltiples opciones de gestión, personalización y control sobre las acciones que pueden ser realizadas dentro de él.
Una de estas opciones es la posibilidad de controlar que usuarios pueden cambiar o no la contraseña de acceso al sistema y aunque no es un tema común el cambio constante de contraseñas puede ser un fallo de seguridad o evitar llevar una administración precisa sobre los usuarios en caso de auditorías o temas de soporte.
Hoy este tutorial analizará cómo podemos impedir que un usuario modifique su contraseña de usuario en Windows 10.
1. Cambiar la contraseña en Windows 10
El cambio de contraseña de un usuario en Windows 10 lo realizamos en la siguiente ruta. Allí pulsaremos en el botón Cambiar ubicado en el campo Contraseña.
- Configuración
- Cuentas
- Opciones de inicio de sesión
Este método aplica para las cuentas locales e invitadas en Windows 10.
2. Bloquear cambio de contraseña usando políticas locales en Windows 10
Este método lo podemos usar en las ediciones Pro, Enterprise y Education de Windows 10 exclusivamente.
Para acceder a las políticas de cuentas usaremos la combinación de teclas siguientes y en la ventana desplegada ingresaremos la línea lusrmgr.msc (Local User Manager):
+ R
Pulsamos Enter o Aceptar y veremos lo siguiente donde debemos pulsar en la carpeta Usuarios y dar clic derecho / Propiedades o doble clic sobre el usuario que no podrá llevar a cabo el proceso de cambio de contraseña:
Se desplegará la siguiente ventana donde activaremos la casilla El usuario no podrá cambiar la contraseña. Pulsamos en el botón Aplicar y luego en Aceptar para aplicar los cambios.
3. Bloquear cambio de contraseña usando el símbolo del sistema en Windows 10
Este método puede ser usado en todas las ediciones de Windows 10 y para ello debemos acceder como administradores al símbolo del sistema dando clic derecho y seleccionando la opción Ejecutar como administrador.
Una vez accedamos al símbolo del sistema ejecutaremos la siguiente sintaxis:
net user "nombre de usuario” /PasswordChg:No
En este caso ejecutaremos la siguiente línea:
net user Acceso_Solvetic /PasswordChg:No
Te dejamos el videotutorial con las dos opciones para poder evitar ese cambio de contraseña en usuarios concretos.
Como vemos con estas dos opciones podremos impedir que un usuario modifique la contraseña en Windows 10.

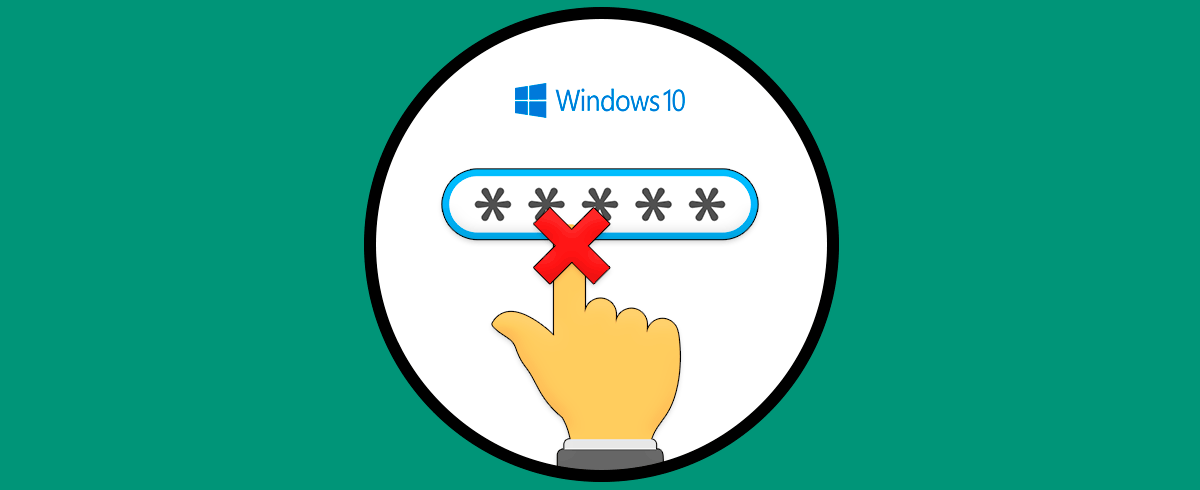

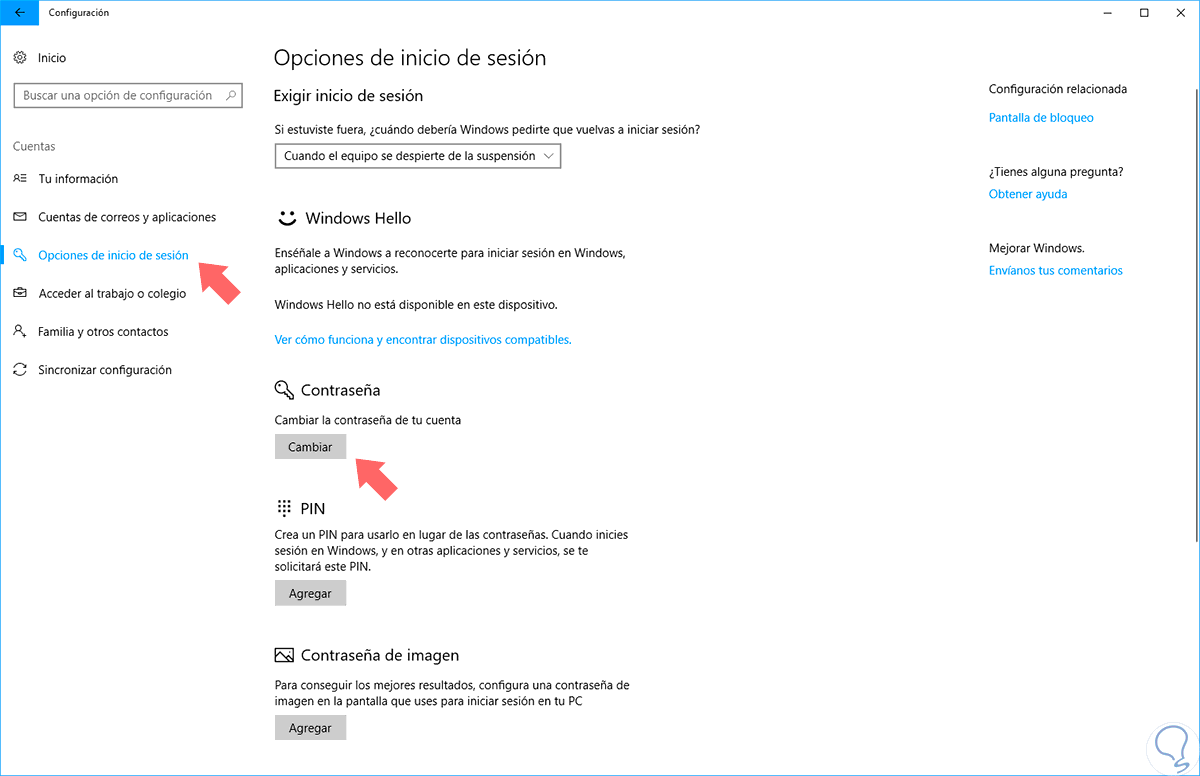
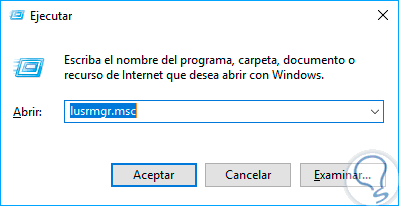
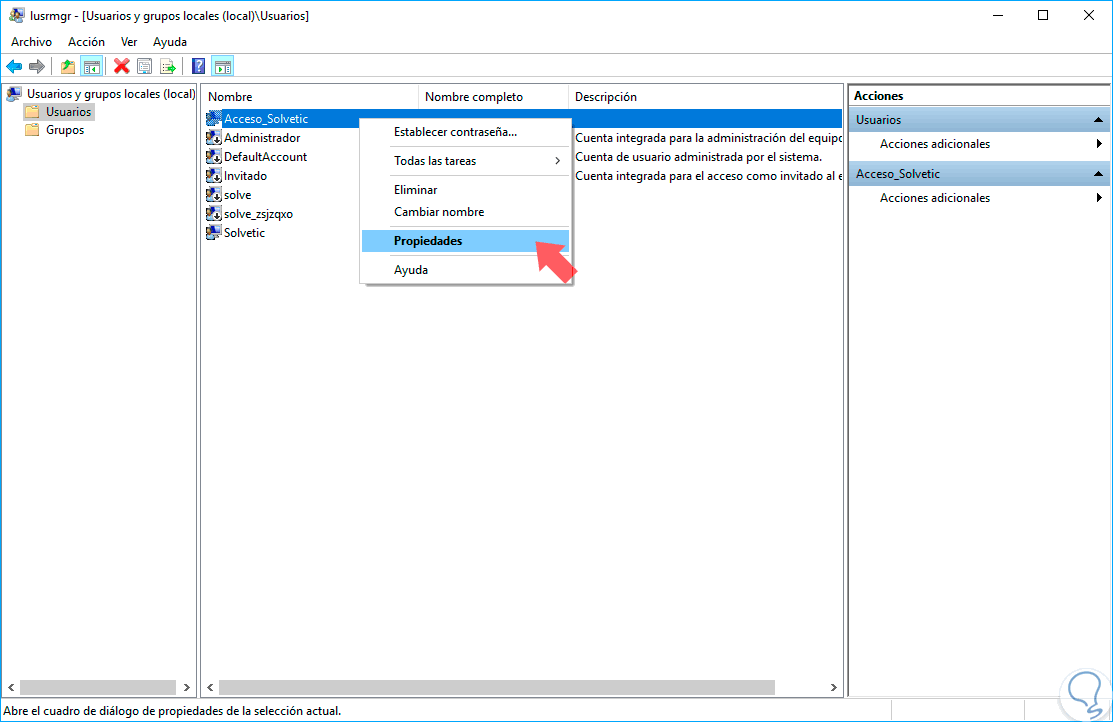
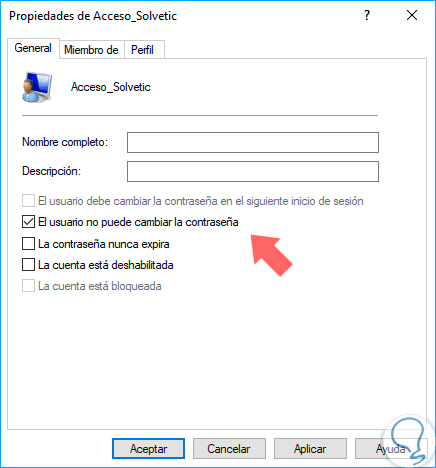
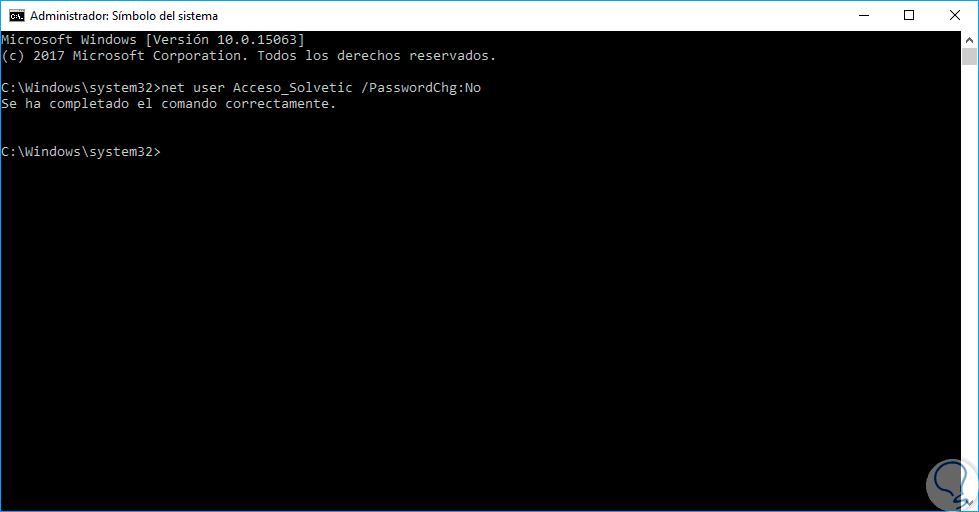
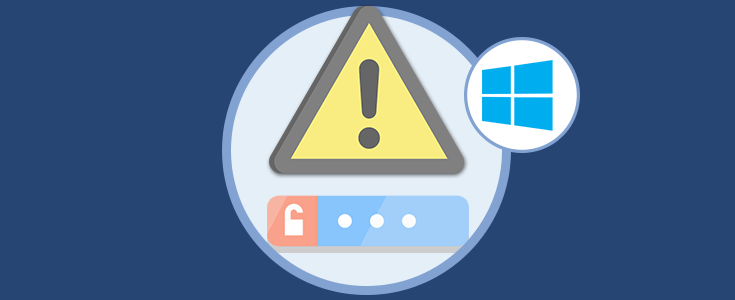



Esto está bien, para evitar que haya sorpresas de cambios de contraseña por usuarios.