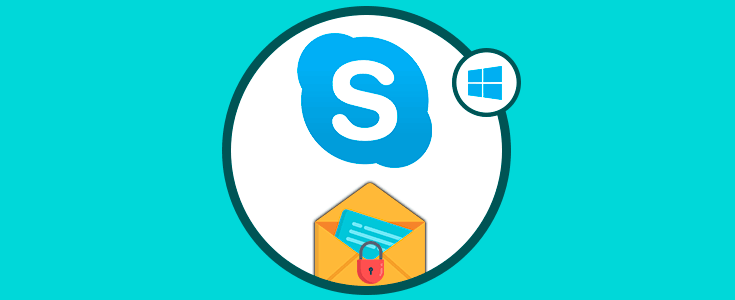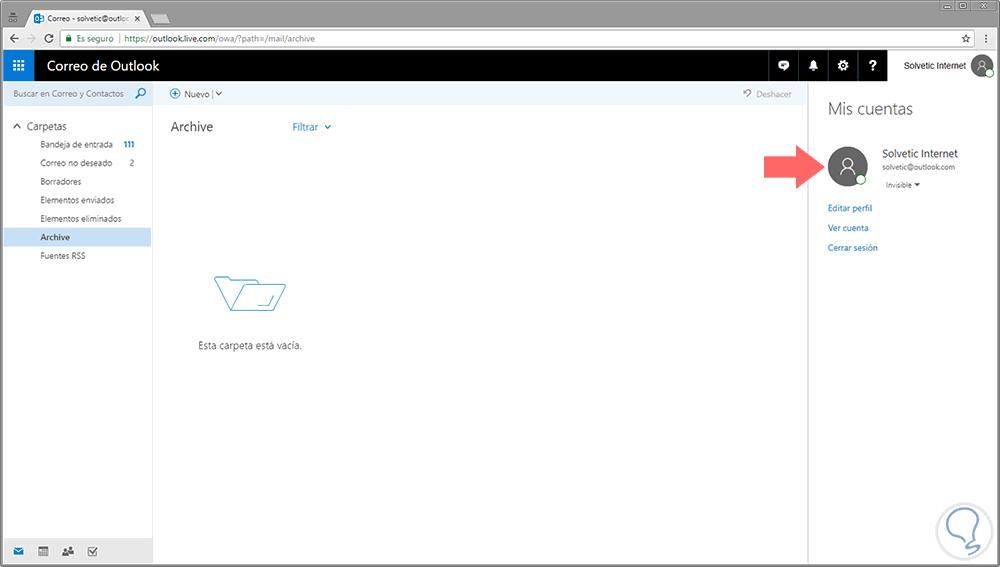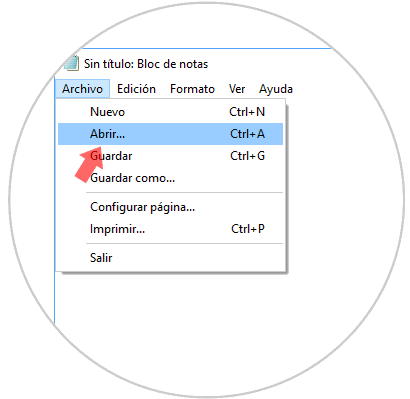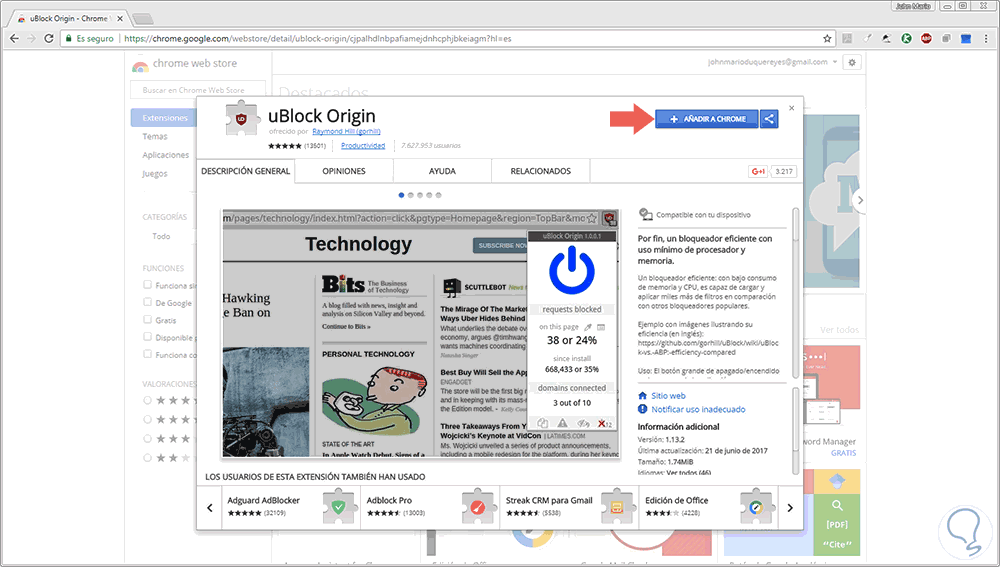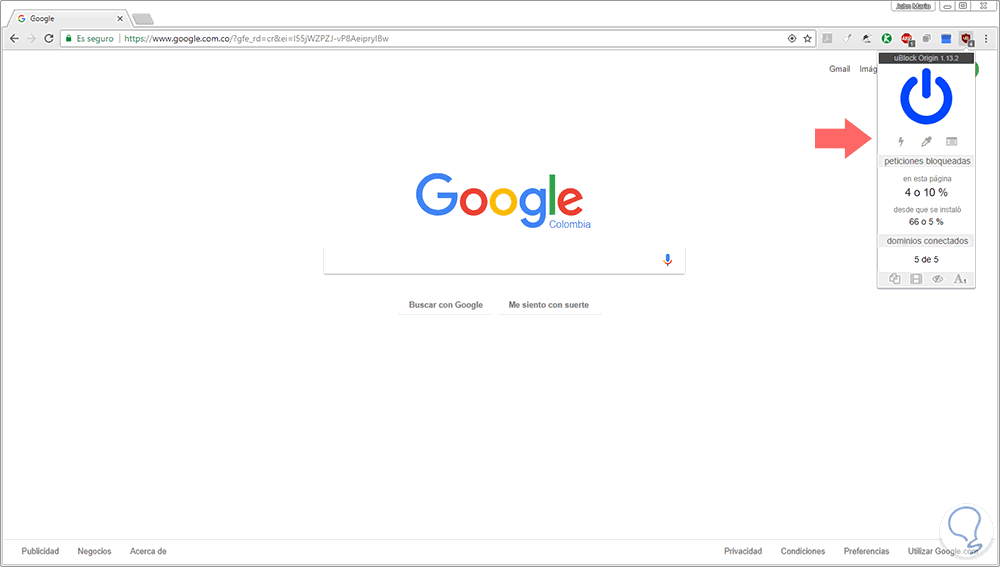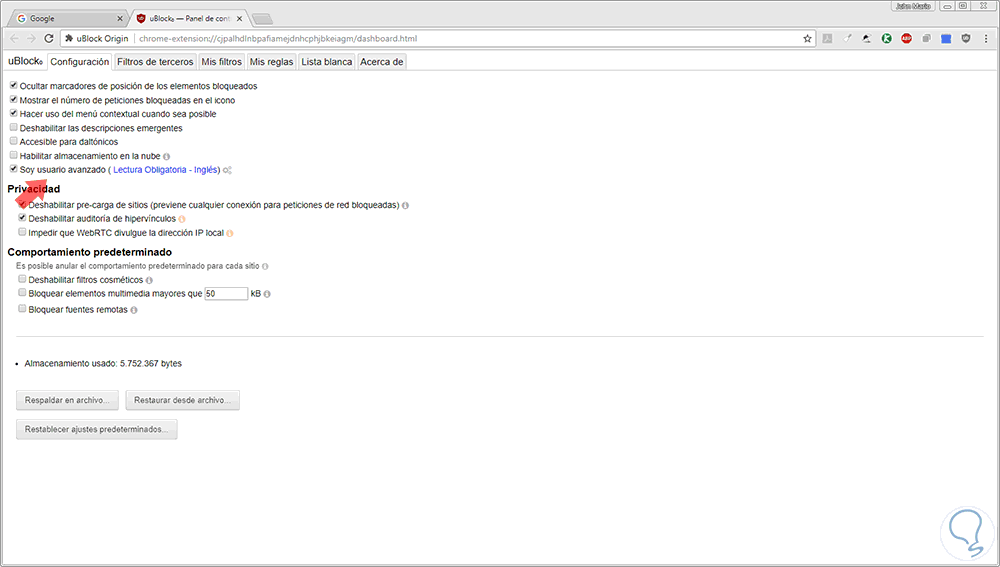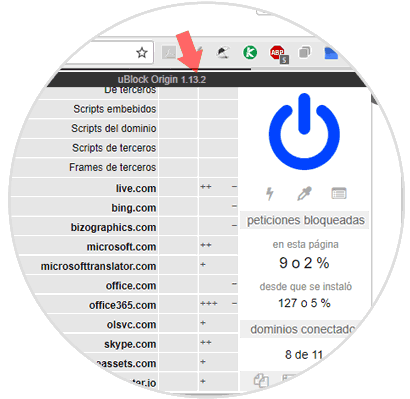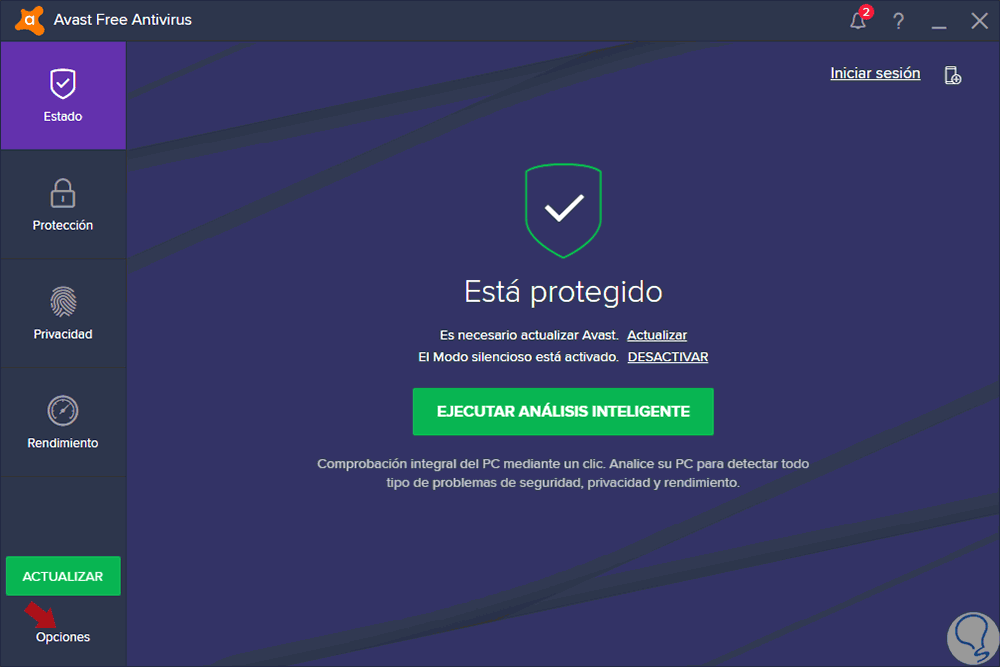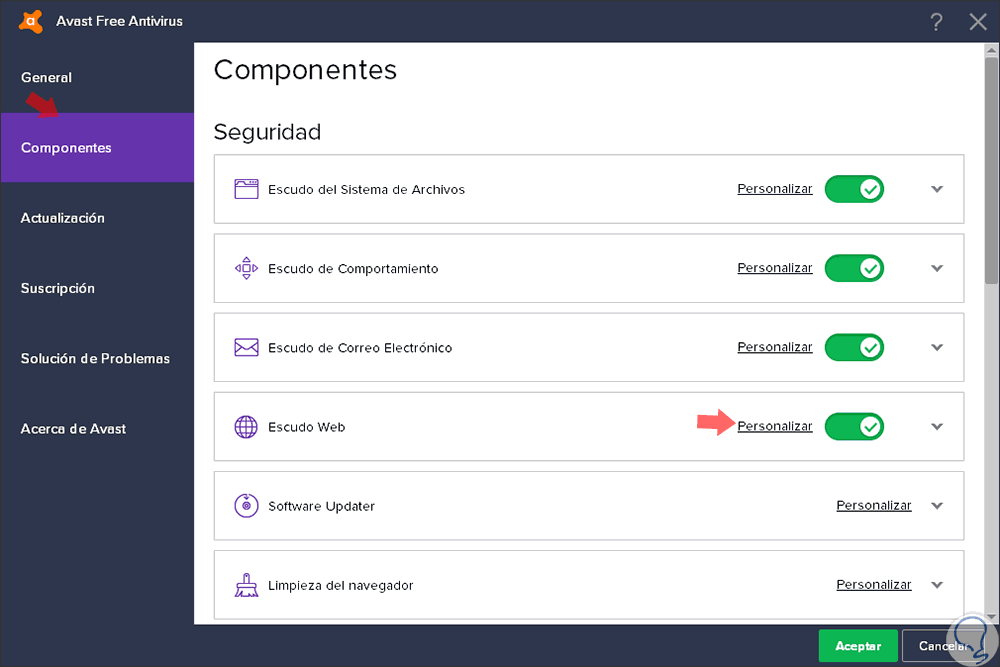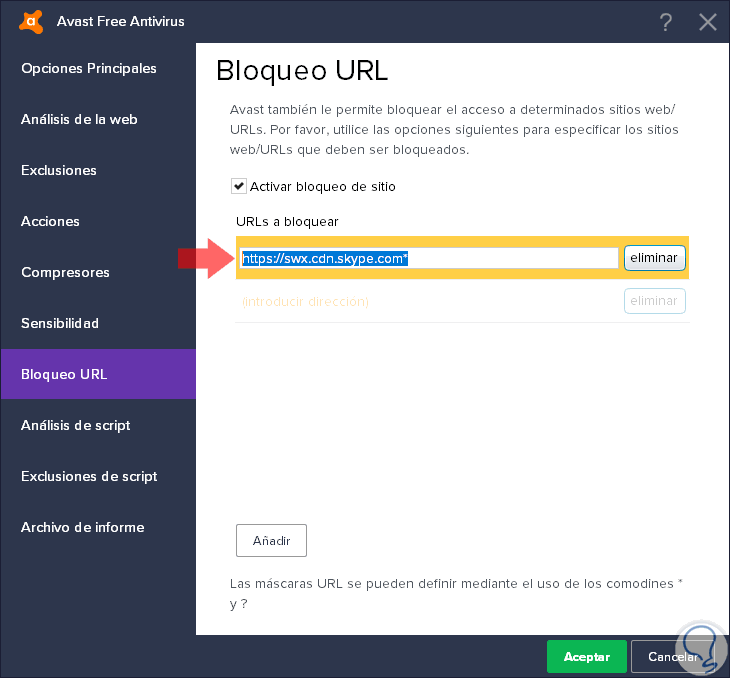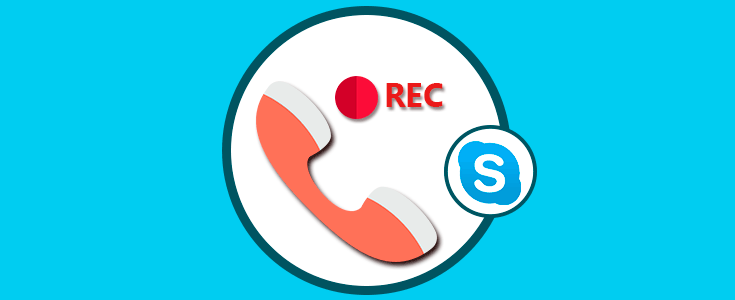Una de las plataformas más usadas en la actualidad a nivel personal o corporativo para todo el tema de mensajería y videoconferencia es Skype, la cual es desarrollada por Microsoft y nos ofrece una serie de ventajas tanto a nivel de configuración como de uso avanzado para llevar a un nivel más alto todo el tema de las comunicaciones.
En las últimas actualizaciones de Skype hemos notado como este se integra de forma automática a Outlook en la web y es por ello que cuando accedemos a nuestras cuentas de correo de forma automática se activa Skype en alguno de sus estados disponibles. Esto lo encontramos en la esquina superior derecha:
Para algunos esto puede ser molesto ya que al no acceder a la aplicación de Skype los demás verán que estamos conectados con solo acceder al correo electrónico y podrán escribirnos sin problemas y todos los mensajes aparecerán en Outlook.
Es por ello que hoy veremos cómo deshabilitar el inicio de sesión de Skype de forma automática junto a Outlook web de forma sencilla y funcional.
1Cómo deshabilitar Skype editando el archivo Hosts
Recordemos que el archivo Hosts en todos los sistemas operativos es un pequeño archivo mediante el cual el sistema operativo asigna los nombres del equipo o host en direcciones IP.
En este archivo podemos llevar a cabo diversas tareas como redirigir redes locales, habilitar el acceso a sitios web restringidos o bloquear el acceso a otros sitios web.
Este archivo se encuentra en la siguiente ruta y para su edición debemos editar el archivo con permisos administrativos.
C:\Windows\System32\drivers\etc
Para esto abrimos el bloc de notas dando clic derecho sobre él y seleccionando la opción Ejecutar como administrador.
Una vez abierto el bloc de notas vamos al menú Archivo y allí seleccionamos la opción Abrir:
En la ventana desplegada vamos a la ruta indicada y seleccionamos el archivo Hosts:
Pulsamos en Abrir y en la parte final del archivo añadiremos la siguiente línea:
swx.cdn.skype.com
Guardamos los cambios en el archivo Hosts usando las teclas Ctrl + G o dirigiéndonos al menú Archivo / Guardar. Una vez realizados estos cambios será necesario reiniciar el navegador para aplicar los cambios.
2Cómo deshabilitar Skype usando la extensión Ublock Origin
En este caso usaremos Google Chrome y esta extensión permite el bloqueo de anuncios y aplicaciones no deseadas en el navegador permitiéndonos gestionar mejor la privacidad al navegar.De la misma forma Ublock nos permite el bloqueo de dominios para evitar el acceso a ellos.
Además Ublock consume pocos recursos de la máquina lo cual no afecta la estabilidad de ésta.
Podemos descargar Ublock en el siguiente enlace.
Allí pulsaremos en el botón Añadir a Chrome para establecer la extensión.
Si deseamos descargar Ublock para otros navegadores podemos ir a los siguientes enlaces:
Al pulsar en dicha extensión veremos una pantalla. Allí pulsaremos en la parte superior de la aplicación, donde está su nombre y versión
Veremos la siguiente ventana donde activaremos la casilla Soy usuario avanzado:
Ahora accederemos a Outlook y pulsamos de nuevo en la extensión Ublock Origin y allí podremos ver todos los aplicativos abiertos con Outlook en la web:
Pulsaremos sobre Skype y veremos que se marca con rojo indicando su bloqueo. Veremos un icono de candado en la parte superior, daremos clic en el para que los cambios sean aplicados.
3Cómo deshabilitar Skype usando Avast
Uno de los navegadores más usados en la actualidad nos brinda la opción de bloquear Skype en el inicio de Outlook. Si no contamos con Avast podemos descargarlo en el siguiente enlace:
Accedemos a Avast y veremos la siguiente ventana donde pulsaremos en la línea Opciones ubicada en la parte inferior:
En la ventana desplegada seleccionaremos la línea Componentes y pulsamos en Personalizar del campo Escudo web:
En la ventana desplegada vamos a la línea Bloqueo de URL, activamos la casilla Activar bloqueo de sitio y en el campo URLs a bloquear ingresaremos lo siguiente
https://swx.cdn.skype.comPulsamos en Aceptar para aplicar los cambios.
De esta forma podremos bloquear Skype en el inicio de sesión de Outlook en la web.