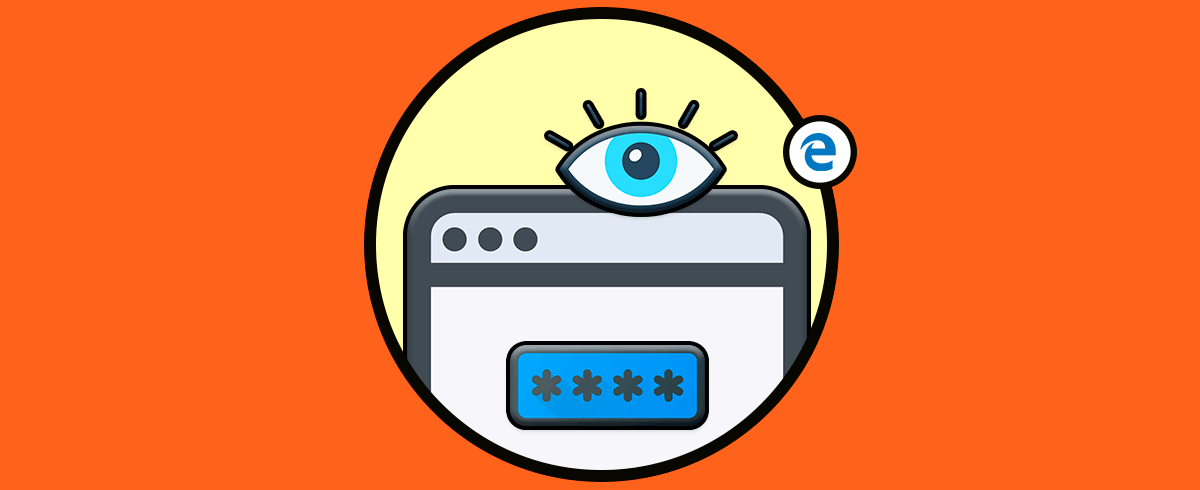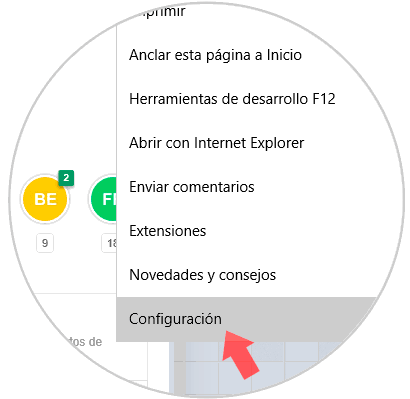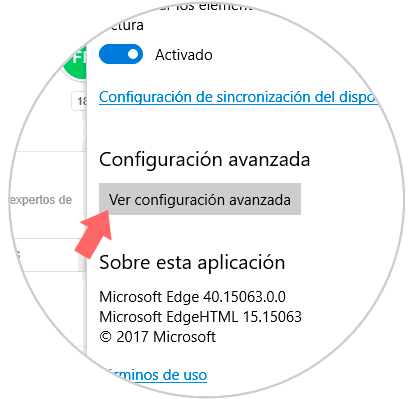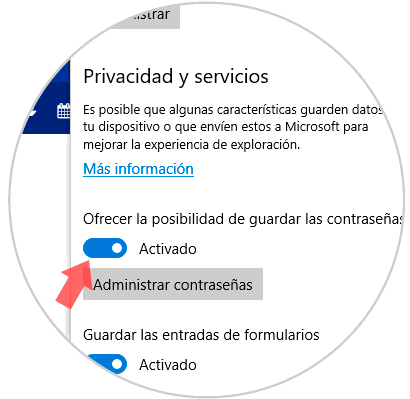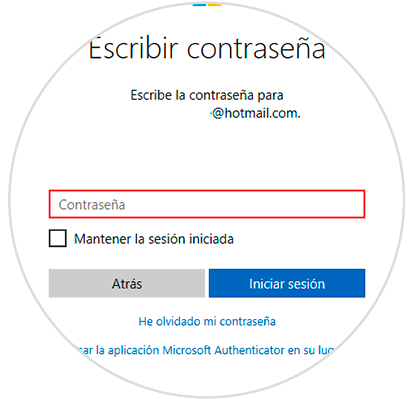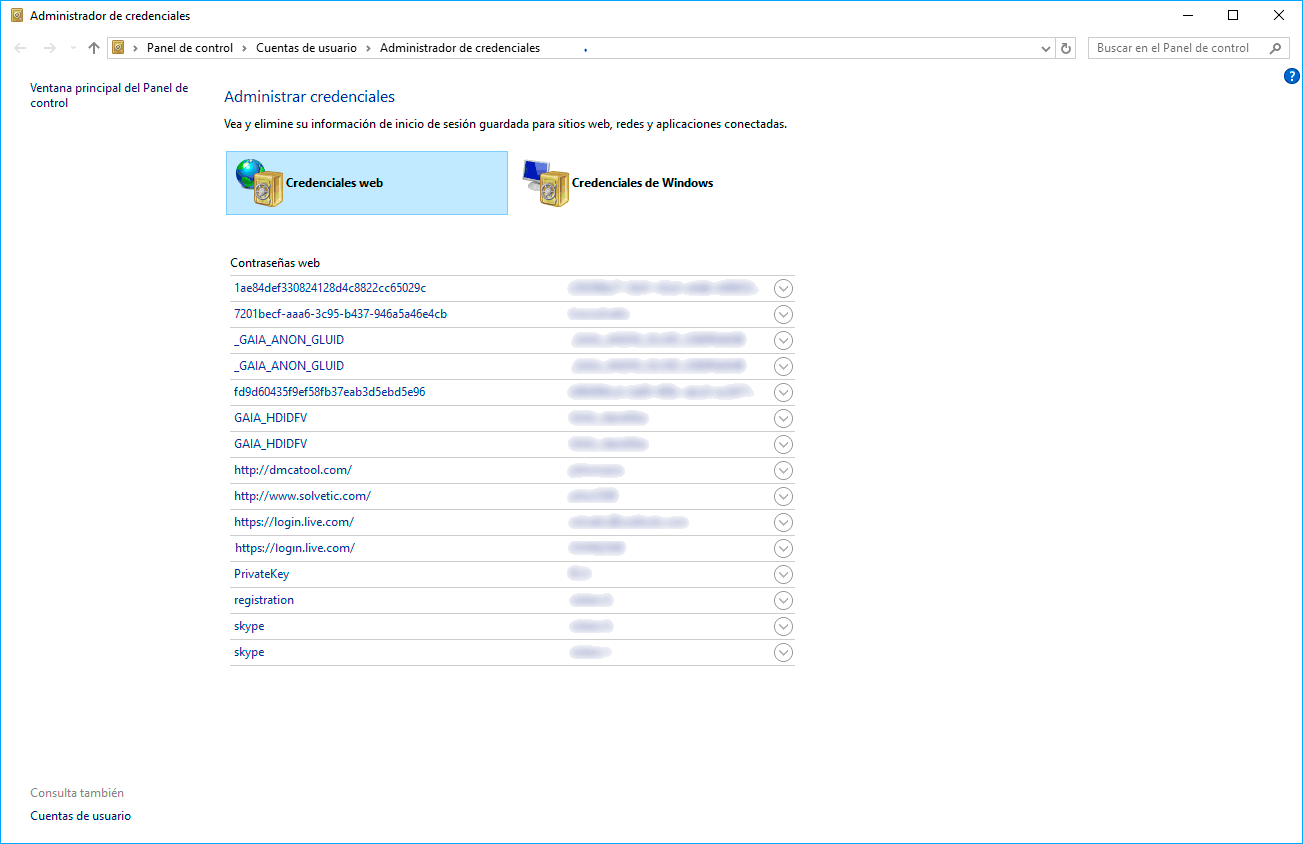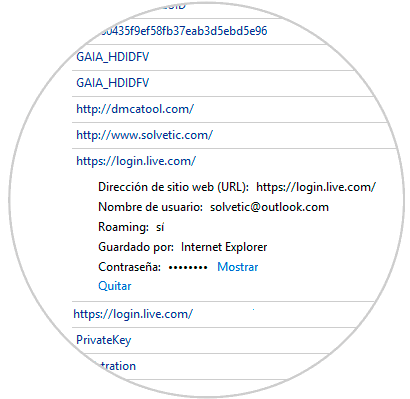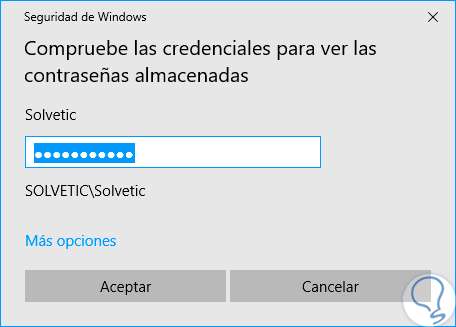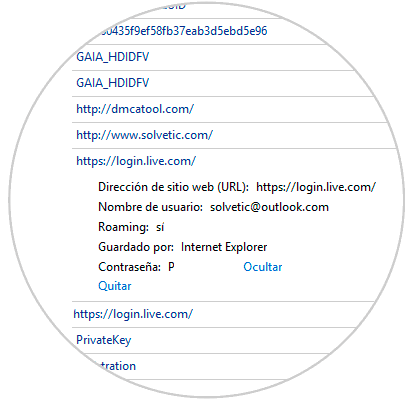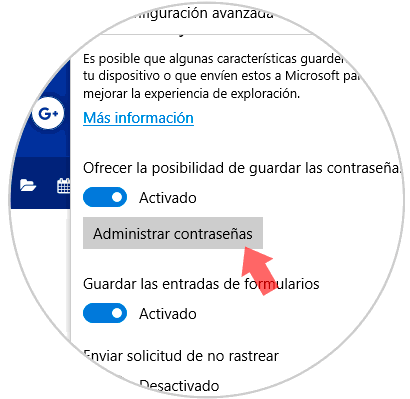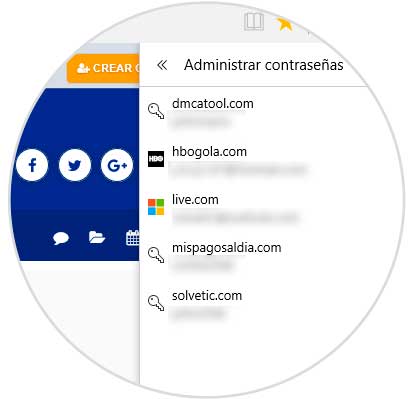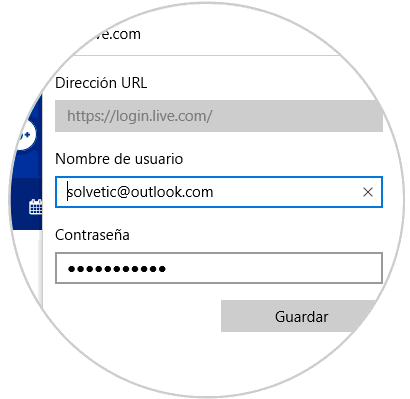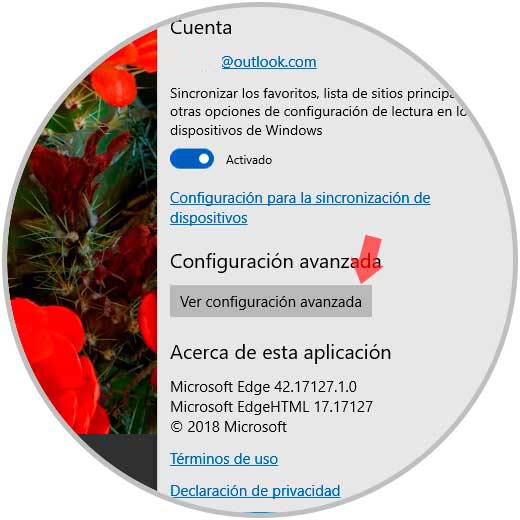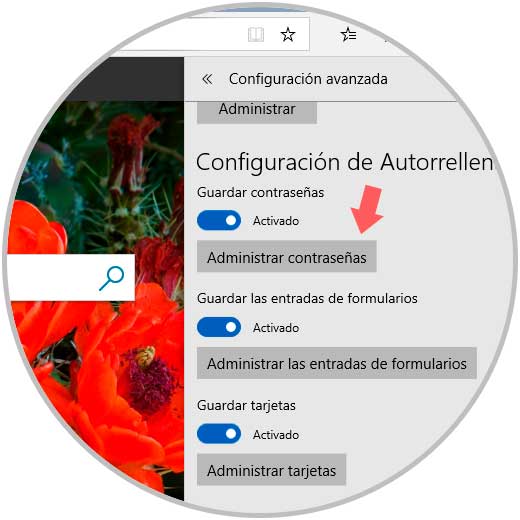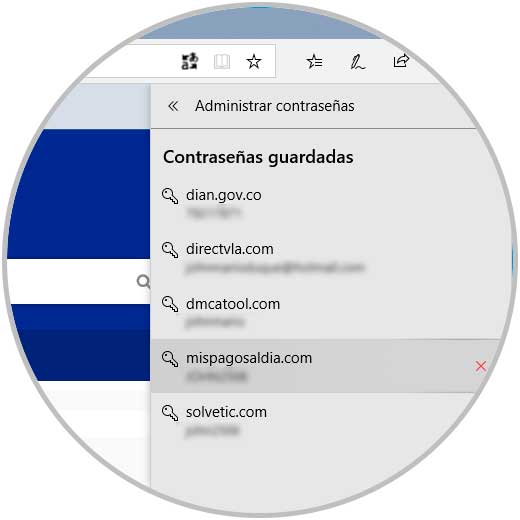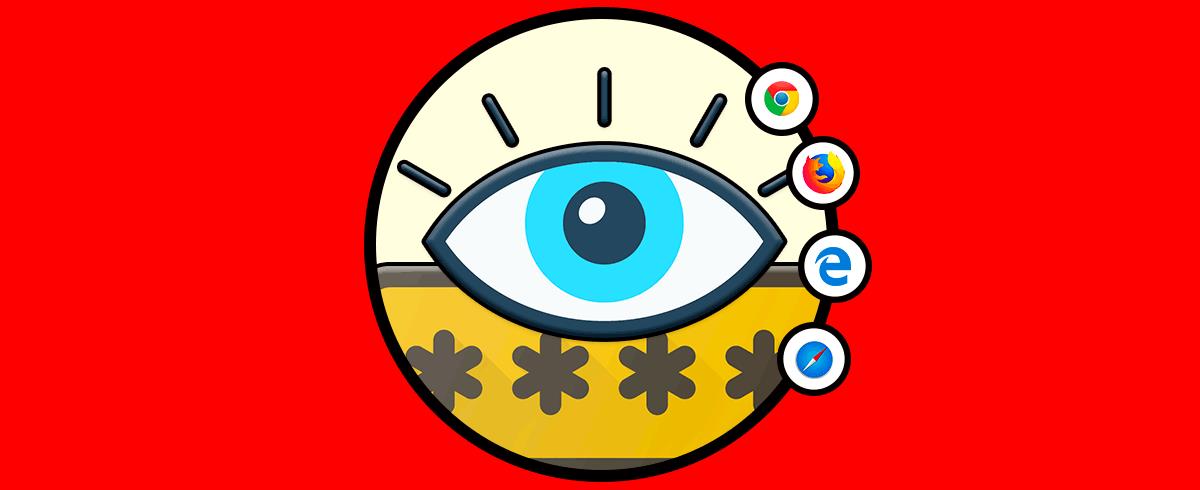Navegar por internet es una de las actividades principales que realizamos cuando entramos en el ordenador, ya que la búsqueda de información y etretenimiento a través de la web se ha convertido en algo habitual que la mayoría de las personas realizan en su día a día. Es por ello que tener un buen navegador es importante para que la productividad y comodidad a la hora de realizar estas búsquedas, sean eficientes y rápidas.
Microsoft día a día busca mejorar la funcionalidad y desarrollo de Microsoft Edge ya que como todos sabemos es el navegador por defecto en Windows 10 y el objetivo de Microsoft es que cada día gane más seguidores para estar en la línea de competencia de Google Chrome, Mozilla Firefox, etc. Una de las funcionalidades que han sido añadidas es la posibilidad de almacenar las contraseñas de los sitios web que accedemos ya que para nadie es un secreto que hoy en día debemos tener contraseñas para infinidad de aplicaciones como correo, plataformas educativas, herramientas de diseño, etc.
Seguramente no te hayas parado a pensar la cantidad de contraseñas que se encuentran almacenadas en el navegador, ya que muchas veces las incluimos por inercia y sin saber realmente donde las estamos guardando. Este tutorial analizará la forma en cómo podemos ver que contraseñas tenemos almacenadas en Microsoft Edge ya que en cualquier momento podemos olvidar alguna de ellas y esta opción es fundamental para tener el acceso debido.
1Acceder a la configuración de Microsoft Edge
Para esto accederemos a Microsoft Edge y pulsamos en el icono de menú ubicado en la parte superior derecha y en la lista desplegada seleccionamos Configuración:
Se desplegará la siguiente lista donde pulsamos en el botón Ver configuración avanzada:
2Ajustes de privacidad de Microsoft Edge
En la ventana desplegada vamos a la sección Privacidad y servicios y debemos asegurarnos que la opción Ofrecer la posibilidad de guardar las contraseñas se encuentre activa:
En caso de no ser así pulsaremos sobre el interruptor para su activación. De esta forma cuando accedamos a algún sitio que solicite contraseña veremos el siguiente mensaje. Allí aceptaremos o no que la contraseña sea almacenada.
3Ver y administrar las contraseñas guardadas en Microsoft Edge
Para esto debemos acceder al Administrador de credenciales ingresando la palabra credenciales en el cuadro de búsqueda de Windows 10 y seleccionando la opción respectiva:
Podemos ir a este administrador en la siguiente ruta:
- Panel de control
- Cuentas de usuario
- Administrador de credenciales
Allí debemos verificar la columna Credenciales web y podemos pulsar en alguna de las URLs allí almacenadas y veremos lo siguiente:
Podremos pulsar en la línea Mostrar para visualizar la respectiva contraseña y será desplegada la siguiente ventana:
Allí ingresaremos la contraseña de administrador, pulsamos en Aceptar y así veremos la contraseña de dicho sitio web:
Para administrar las contraseñas en Microsoft Edge iremos de nuevo a la configuración avanzada y allí pulsaremos en el botón Administrar contraseñas ubicado en el campo Privacidad y servicios:
Allí veremos el listado de las contraseñas almacenadas en Edge:
Pulsaremos en la que deseemos editar y veremos lo siguiente:
Allí podemos remover la contraseña o modificarla según sea el caso. Como podemos observar tener el acceso a las contraseñas almacenadas en Microsoft Edge es mucho más sencillo de lo que parece y es una parte vital en caso de olvido de alguna de ellas.
4Borrar contraseñas en Microsoft Edge
Ahora que ya sabemos cómo ver donde se almacenan todas nuestras contraseñas en Microsoft Edge, quizás te interese conocer cómo poder borrarlas. Para ello debes seguir los siguientes pasos.
Lo primero que debes hace es entrar en el icono del menú de Edge y seleccionar la opción de "Configuración"
En la nueva ventana vamos a la opción “Ver configuración avanzada”:
A continuación tenemos que seleccionar el apartado “Administrar contraseñas”:
Veremos que aparece una nueva ventana desde la que que vamos a poder ver las diferentes contraseñas almacenadas en cada una de las web. Si ponemos el ratón encima, veremos que aparece una X en el lateral. Debemos pulsarla si queremos eliminar esta contraseña.
De este modo vas a poder gestionar las contraseñas de Edge de manera efectiva, ya que es importante que mantengamos a salvo la seguridad y privacidad de nuestros datos.