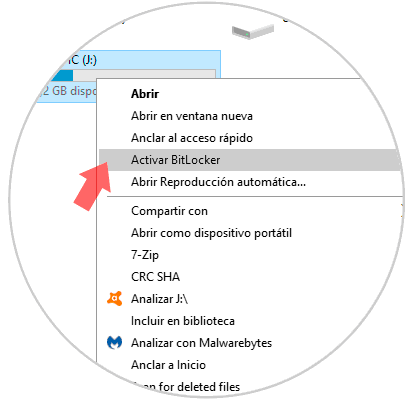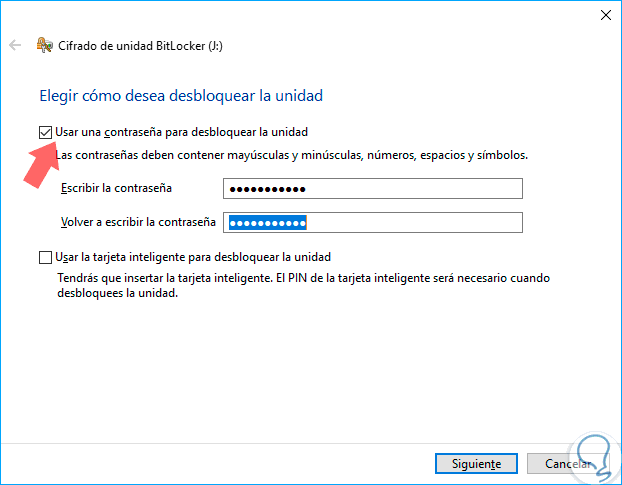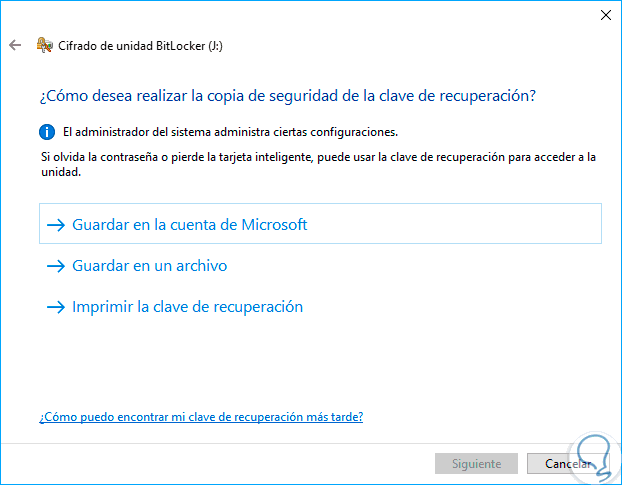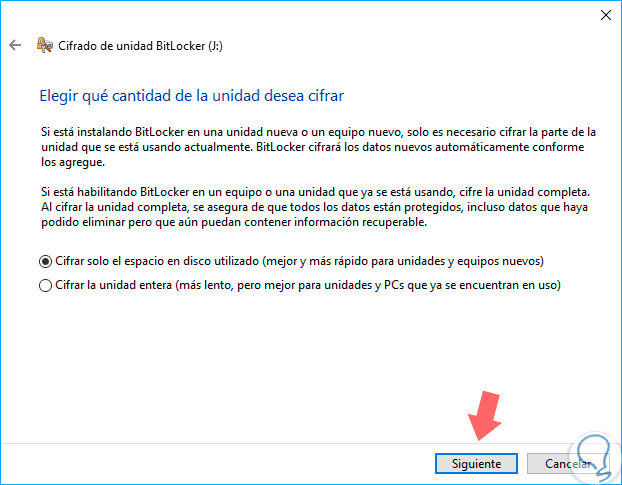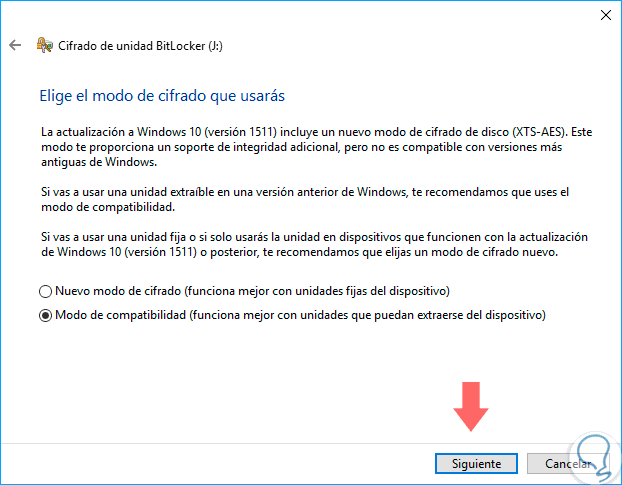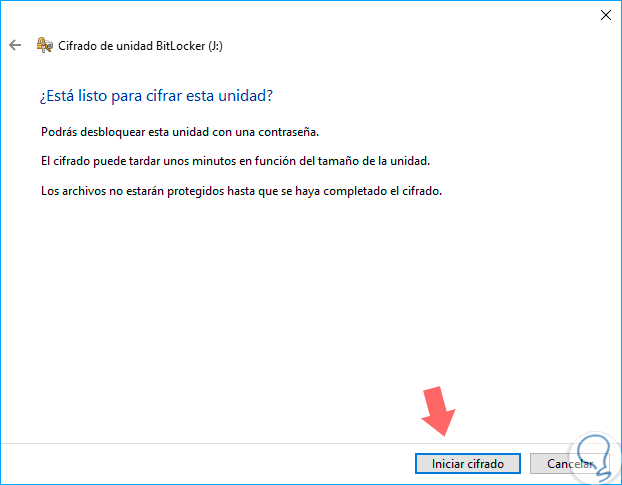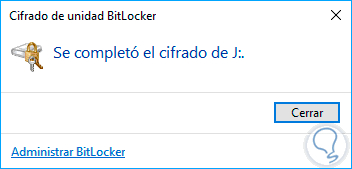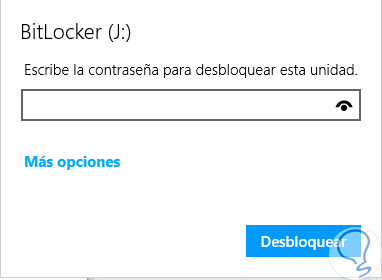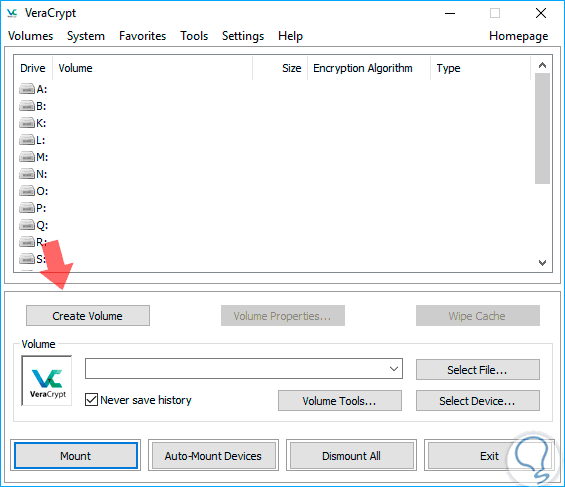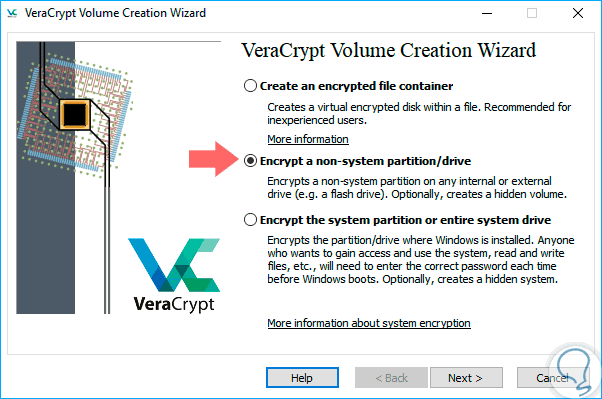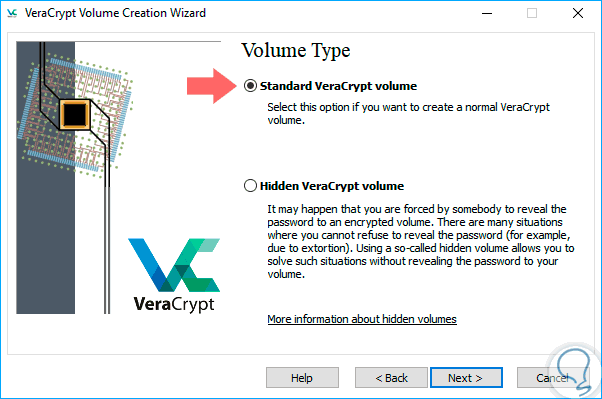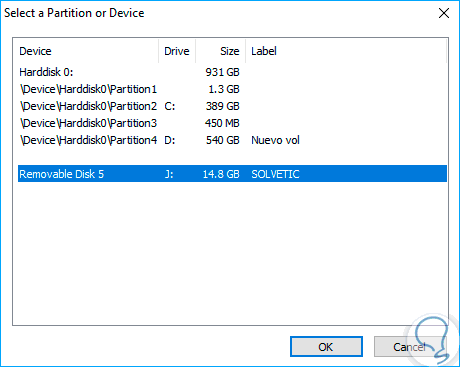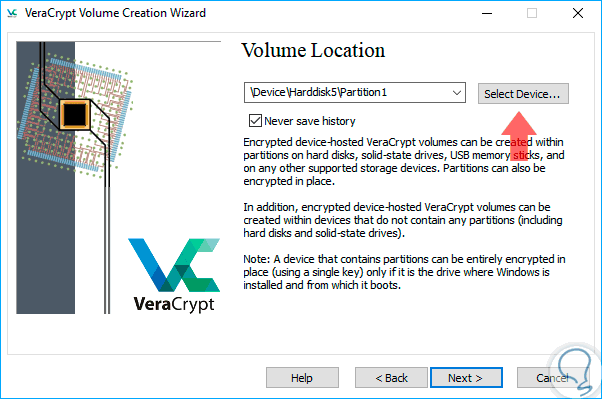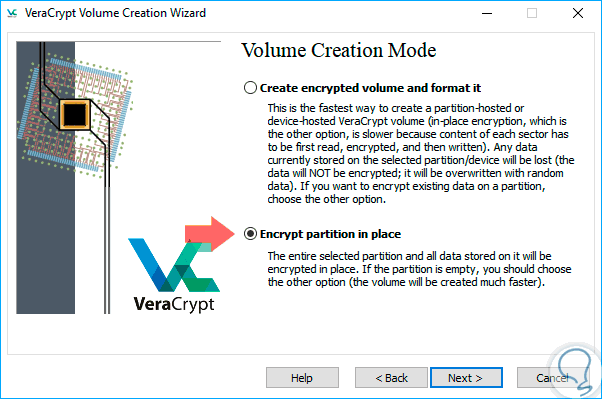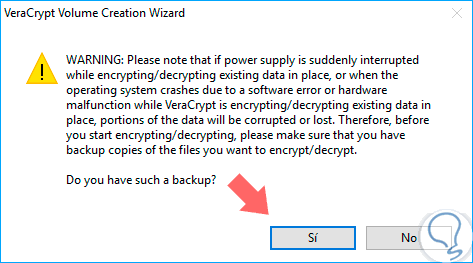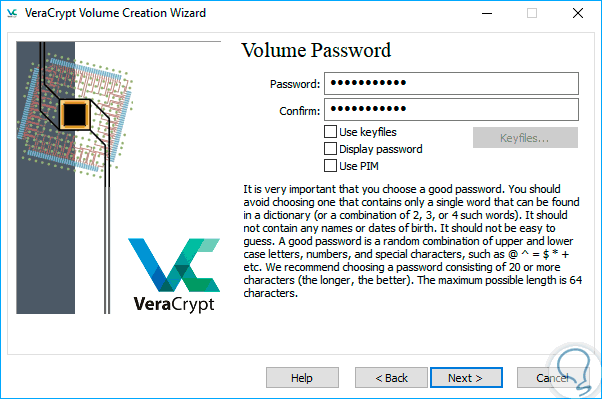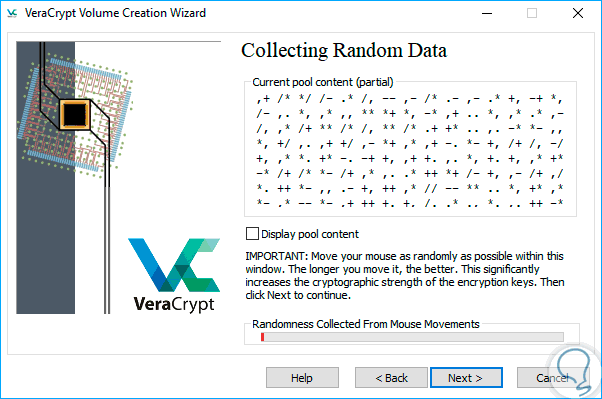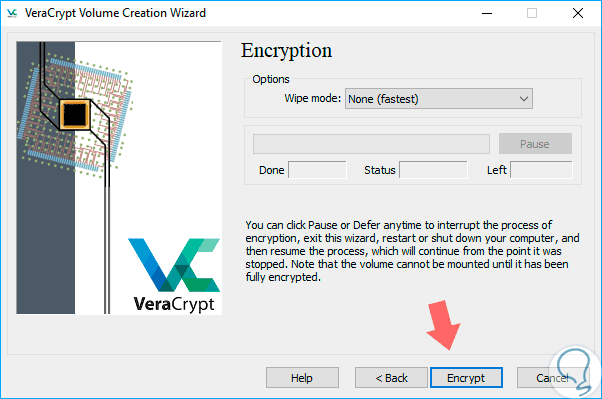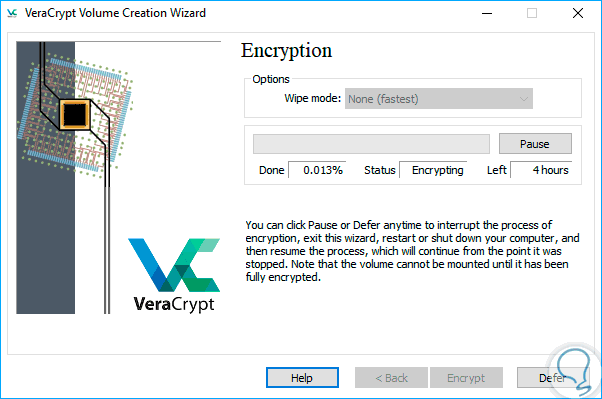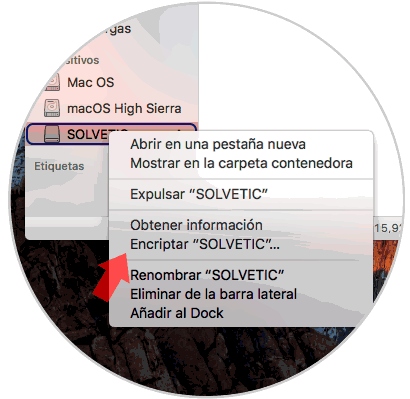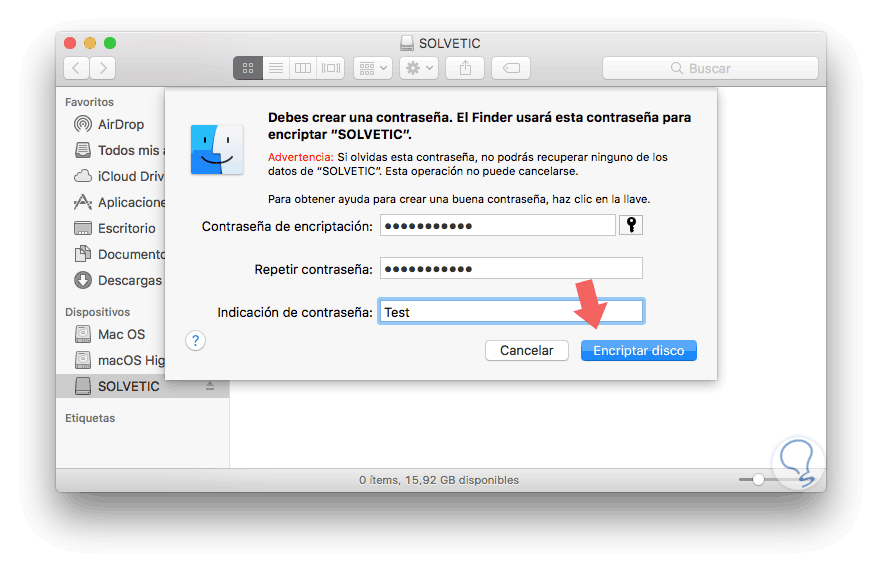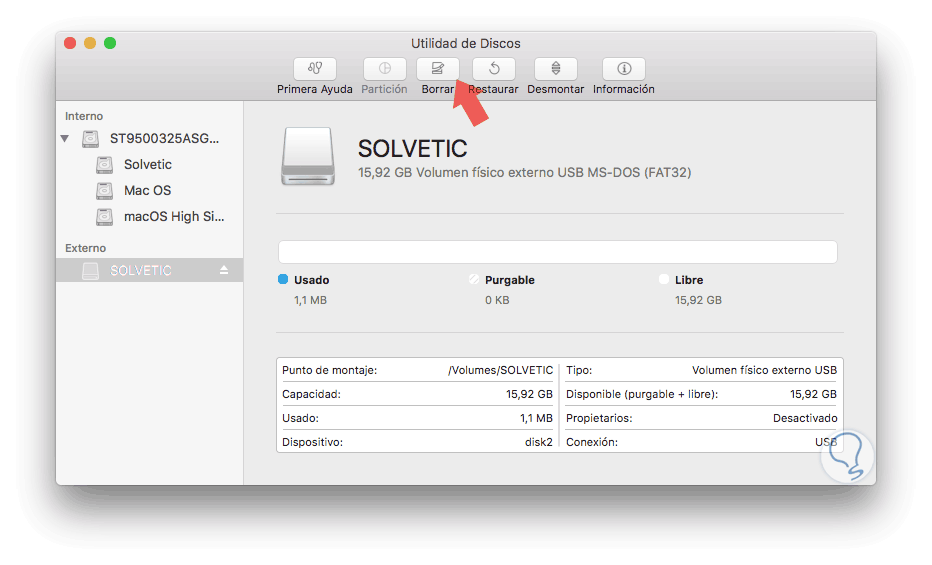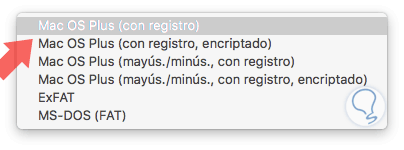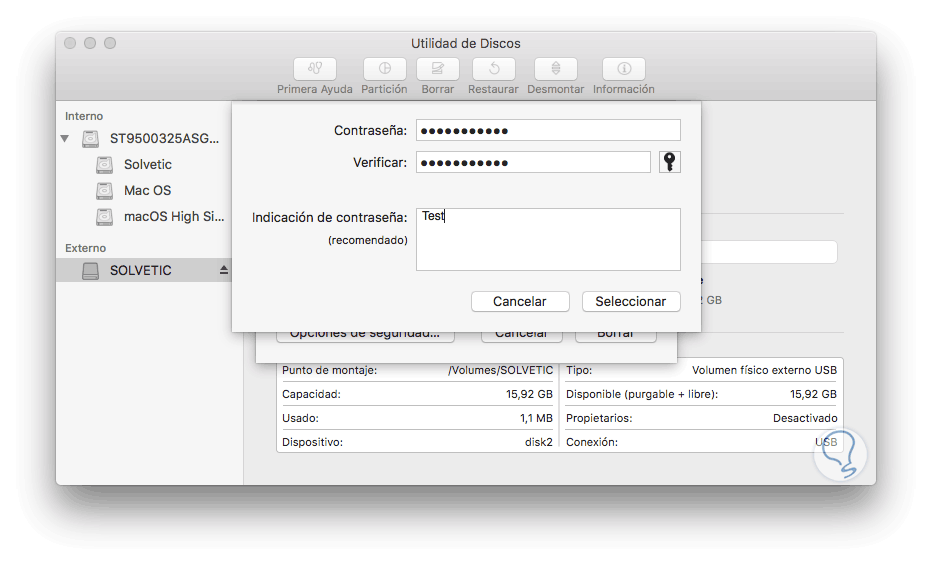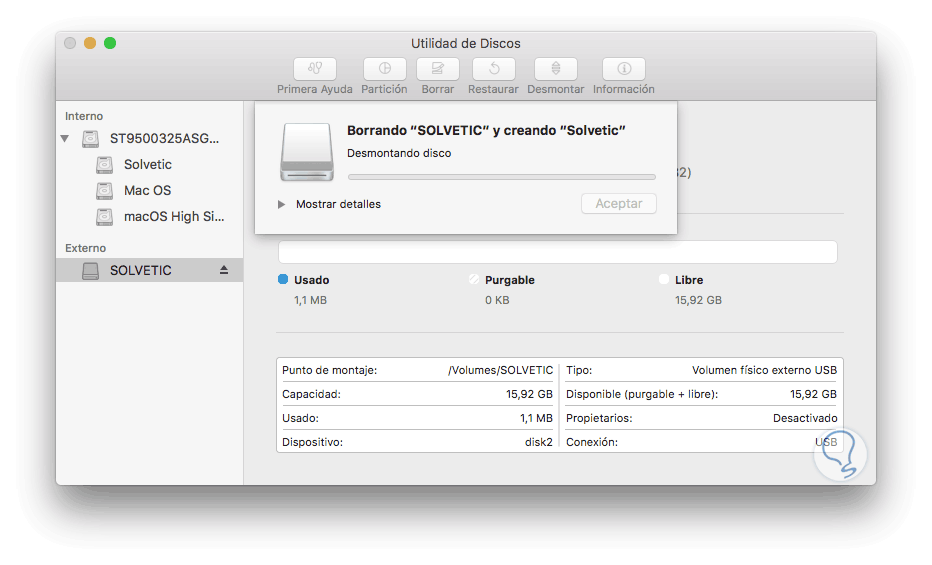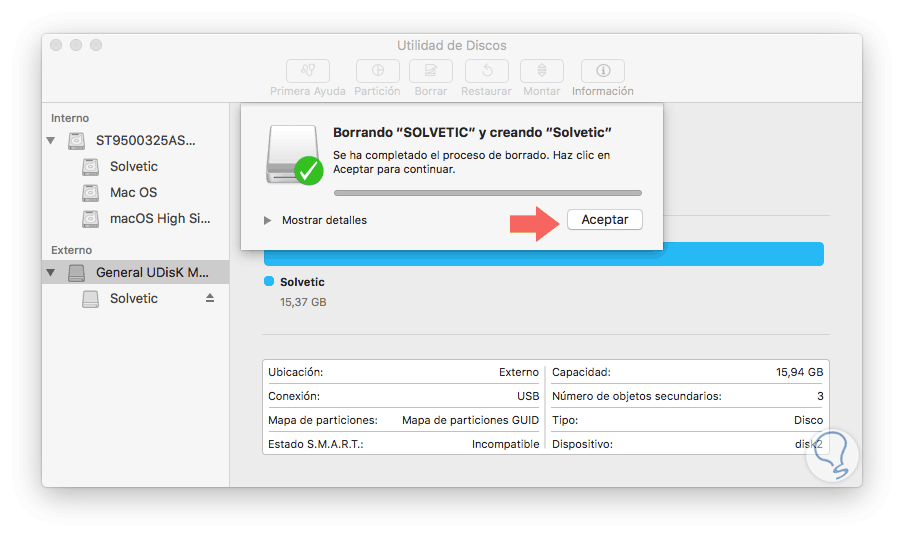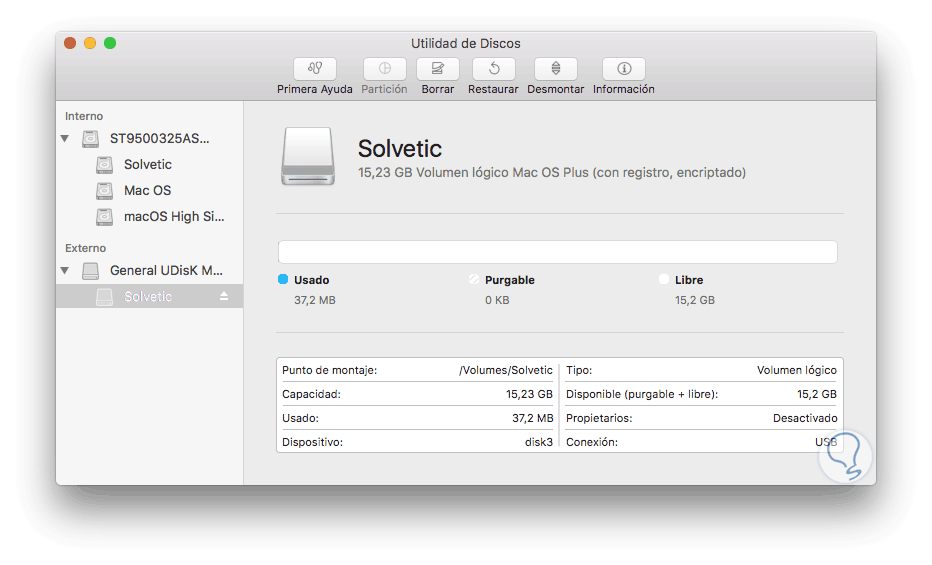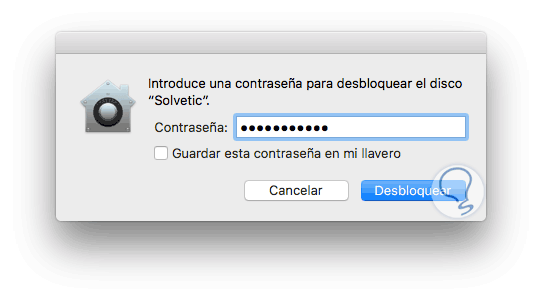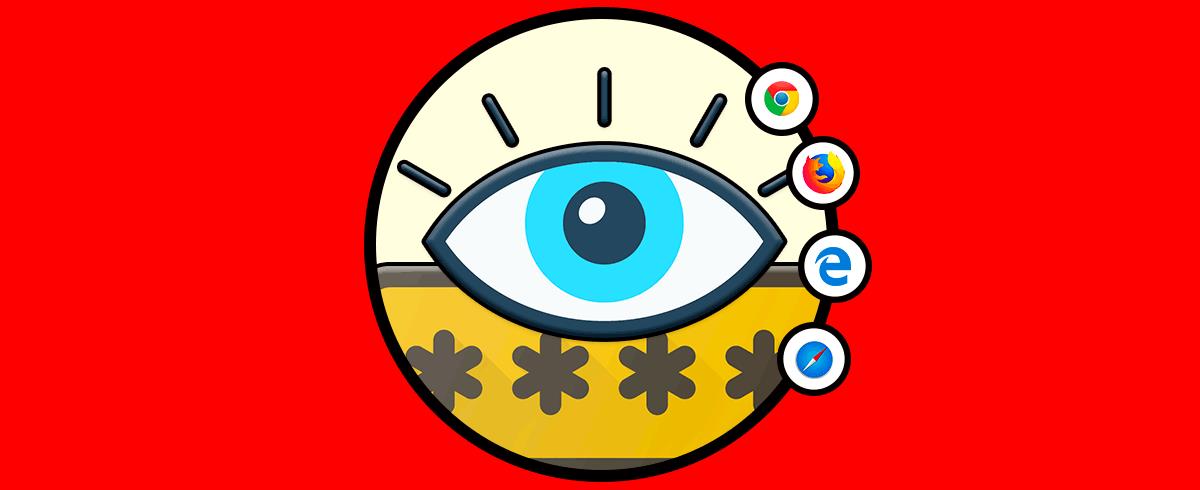De forma constante usamos dispositivos USB tal como discos duros externos o memorias USB en las cuales llevamos información delicada o la cual debe evitar ser accedida por otro tipo de usuarios y al ser un medio de fácil acceso debemos estar siempre atentos a buscar las mejores alternativas para su protección. Una de las mejores opciones que encontramos es establecer una contraseña segura que impida que cualquier usuario tenga acceso a dicha información y de este modo mejorar nuestra privacidad y la seguridad de todo el contenido allí alojado.
La privacidad de nuestros discos es una asignatura que siempre debemos pasar con nota ya que nuestros datos están en juego, muchos de ellos con información delicada. Si además somos de los que trabajamos con memorias externas, con más razón debemos tener máxima precaución con ello. Llevar un pendrive encima sin protegerlo puede suponer que al perderlo cualquiera pueda acceder al contenido. Por eso cifrarlo o ponerle una contraseña puede ayudar a evitar que cualquiera tenga acceso a esta información.
Dos de los sistemas operativos más usados para tal fin son Windows y macOS los cuales son vulnerables a diversos ataques y lo que muchos usuarios no conocen es que estos incluyen herramientas propias para la asignación de una contraseña segura la cual contiene métodos de cifrado de los mejores estándares actuales.
Hoy este tutorial analizará cómo podemos cifrar nuestras unidades USB en macOS Catalina y en Windows 10 y de este modo añadir un paso más de seguridad a nuestra información.
1Poner contraseña o encriptar USB con BitLocker en Windows 10
En Windows 10 podemos usar dos alternativas prácticas para el proceso de encriptación como lo son BitLocker y VeraCrypt.
Si deseamos usar BitLocker, el cual es la herramienta integrada de Windows 10, debemos acceder al explorador de archivos y dar clic derecho sobre la unidad a proteger y en el listado desplegado seleccionar la opción “Activar BitLocker”:
Se desplegará la siguiente ventana iniciando la unidad:
Una vez finalice este proceso debemos seleccionar la forma como ha de estar protegida la unidad USB, en este caso será con la opción “Usar una contraseña para desbloquear la unidad” y debemos ingresar y confirmar dicha contraseña:
Pulsamos en Siguiente y a continuación debemos indicar donde será almacenado el archivo con el ID de la contraseña el cual es único y está asociado solo a este dispositivo:
En la siguiente ventana definiremos la cantidad a espacio a cifrar y podemos seleccionar entre todo el espacio o solo el usado:
Posteriormente seleccionamos el modo de cifrado a implementar:
De este modo estaremos listos para iniciar el cifrado de la unidad seleccionada:
Pulsamos en “Iniciar cifrado” para comenzar el proceso:
Ahora al intentar acceder a la unidad veremos lo siguiente:
Puedes ver el siguiente vídeo para seguir más fácilmente los pasos.
2Poner contraseña o encriptar USB con VeraCrypt en Windows 10
Ahora, si deseamos encriptar el disco usando VeraCrypt la cual es una herramienta gratuita que puede ser usada en Linux, macOS o Windows y mediante la cual tenemos diversos niveles de protección no solo para los dispositivos USB sino para discos duros locales.
Otra de las utilidades populares para integrar seguridad a unidades de almacenamiento es VeraCrypt la cual tenemos disponible de forma gratuita en el siguiente enlace:
VeraCrypt ha sido desarrollado como una app de cifrado de disco de código abierto disponible para sistemas operativos Windows, macOS y Linux.
- El cifrado es automático, en tiempo real y transparente sin afectar el comportamiento del sistema.
- Permite crear un disco virtual encriptado dentro de un archivo y luego este puede ser montado como un disco real.
- VeraCrypt permite cifrar particiones completas, dispositivos de almacenamiento y más.
- Permite cifrar una partición o unidad donde está instalado el sistema operativo Windows.
- El cifrado de VeraCrypt es compatible con la función de acelerado por hardware.
- Compatible con los algoritmos Hash RIPEMD-160, SHA-256, SHA-512, Whirlpool y Streebog.
- Soporta los sistemas de encriptación AES, Camellia, Kuznyechik, Serpent, Twofish y más.
VeraCrypt nunca guardará los datos descifrados en un disco local, para esto se encarga de almacenarlos de forma temporal en la RAM aún con el volumen montado, así, cuando el sistema operativo sea reiniciado o bien cuando el equipo se apague, el volumen se desmontará y los archivos almacenados allí serán inaccesibles cifrando todo su contenido y con ello añadiendo las medidas de seguridad del caso.
Ahora aprenderás como usar VeraCrypt para encriptar y asignar contraseña a tu USB.
Como decimos VeraCrypt puede ser descargada en el siguiente enlace:
VeraCrypt nos ofrece encriptación SHA256 y SHA512. Al ejecutar la aplicación veremos la siguiente ventana:
Allí daremos clic en el botón “Crear Volumen” y en la siguiente ventana activamos la casilla “Cifrar partición / unidad secundaria”. Las demás opciones nos permiten cifrar la unidad donde está instalado Windows 10 o bien crear un contenedor con los archivos a cifrar.
Pulsamos en Siguiente y activaremos la casilla “Standard VeraCrypt Volume”:
Ahora pulsamos en el botón “Select device” para seleccionar la unidad a encriptar:
Pulsamos en OK y veremos lo siguiente:
En la siguiente ventana seleccionaremos la casilla Encrypt partition in place. Esto es con el fin de particionar toda la unidad seleccionada.
Veremos el siguiente mensaje:
Allí podremos crear una copia de seguridad si lo deseamos. En la siguiente ventana podremos elegir el tipo de encriptación a aplicar con su respectivo hash:
Una vez definida pulsamos en Next e ingresaremos la contraseña a asignar:
Iniciará la ejecución de VeraCrypt:
Finalmente pulsaremos en el botón “Encrypt” para iniciar el respectivo proceso:
Veremos el proceso en curso:
Te dejamos también el videotutorial para encriptar discos USB usando Veracrypt en Windows 10:
3Poner contraseña o encriptar USB con Finder en macOS Catalina
En macOS Catalina contamos con dos opciones para realizar este proceso:
Para hacer uso de esta opción abriremos el Finder y ubicaremos la unidad USB a proteger, pulsaremos la tecla Ctrl + Clic y en la lista desplegada seleccionamos la opción Encriptar “USB”
Al seleccionar esta opción será desplegada la siguiente ventana donde debemos ingresar la contraseña segura y, si deseamos, un indicio de esta. Una vez ingresemos la contraseña pulsaremos en el botón “Encriptar disco” para iniciar el proceso.
4Poner contraseña o encriptar USB con Utilidad de discos en macOS Catalina
Para acceder a la Utilidad de discos en Mac podemos usar alguna de las siguientes opciones:
- Dirigirnos a la ruta Ir/ Utilidades / Utilidad de discos
- Ingresando la palabra discos en Spotlight
- Usando la combinación de teclas siguiente y allí seleccionar Utilidad de discos
⇧ + ⌘ + U
Una vez accedamos a la utilidad seleccionaremos la unidad USB a proteger y pulsaremos en el botón Borrar ubicado en la parte superior:
Se desplegará la siguiente ventana donde ingresaremos asignaremos los siguientes valores. En primer lugar, asignaremos un nombre al dispositivo USB. Posteriormente desplegamos las opciones del campo Formato donde seleccionaremos la opción Mac OS Plus (con registro encriptado):
Al seleccionar esta opción se desplegará la siguiente ventana donde asignaremos la respectiva contraseña:
Una vez definida la contraseña pulsamos en el botón “Seleccionar” pulsaremos en el botón “Borrar” para iniciar el proceso de formato y encriptación de la unidad USB:
Una vez el proceso finalice veremos lo siguiente:
Pulsamos en Aceptar para salir del asistente. Podremos ver en la descripción del dispositivo que su estado es encriptado:
Al intentar acceder al dispositivo USB veremos el siguiente mensaje donde será necesario ingresar la respectiva contraseña:
Así hemos encriptado cualquier medio USB en macOS Catalina desde el propio Mac aunque también existen aplicaciones externas para realizarlo. Como hemos podido ver tenemos opciones variadas para proteger nuestra información en macOS Catalina y en Windows 10.