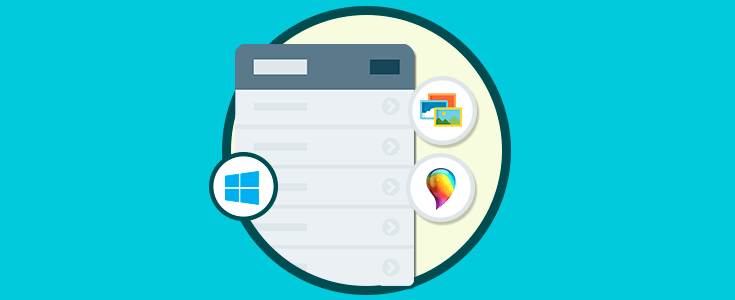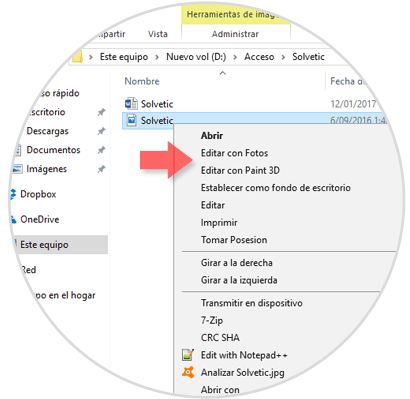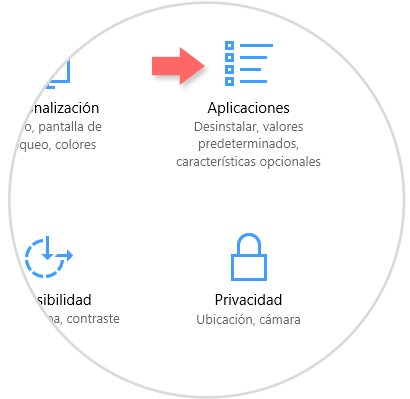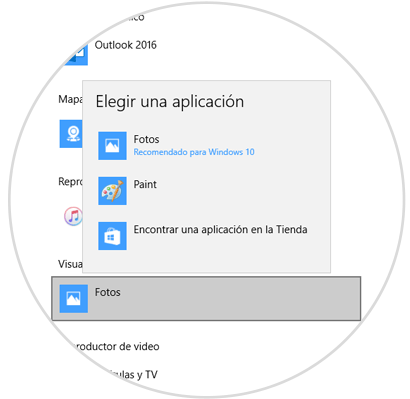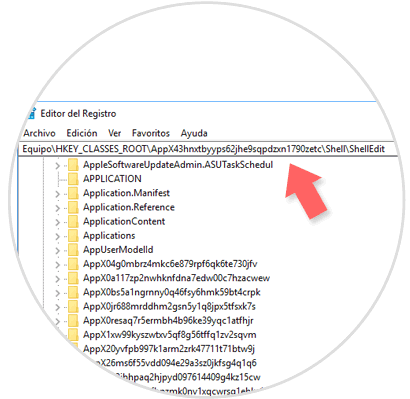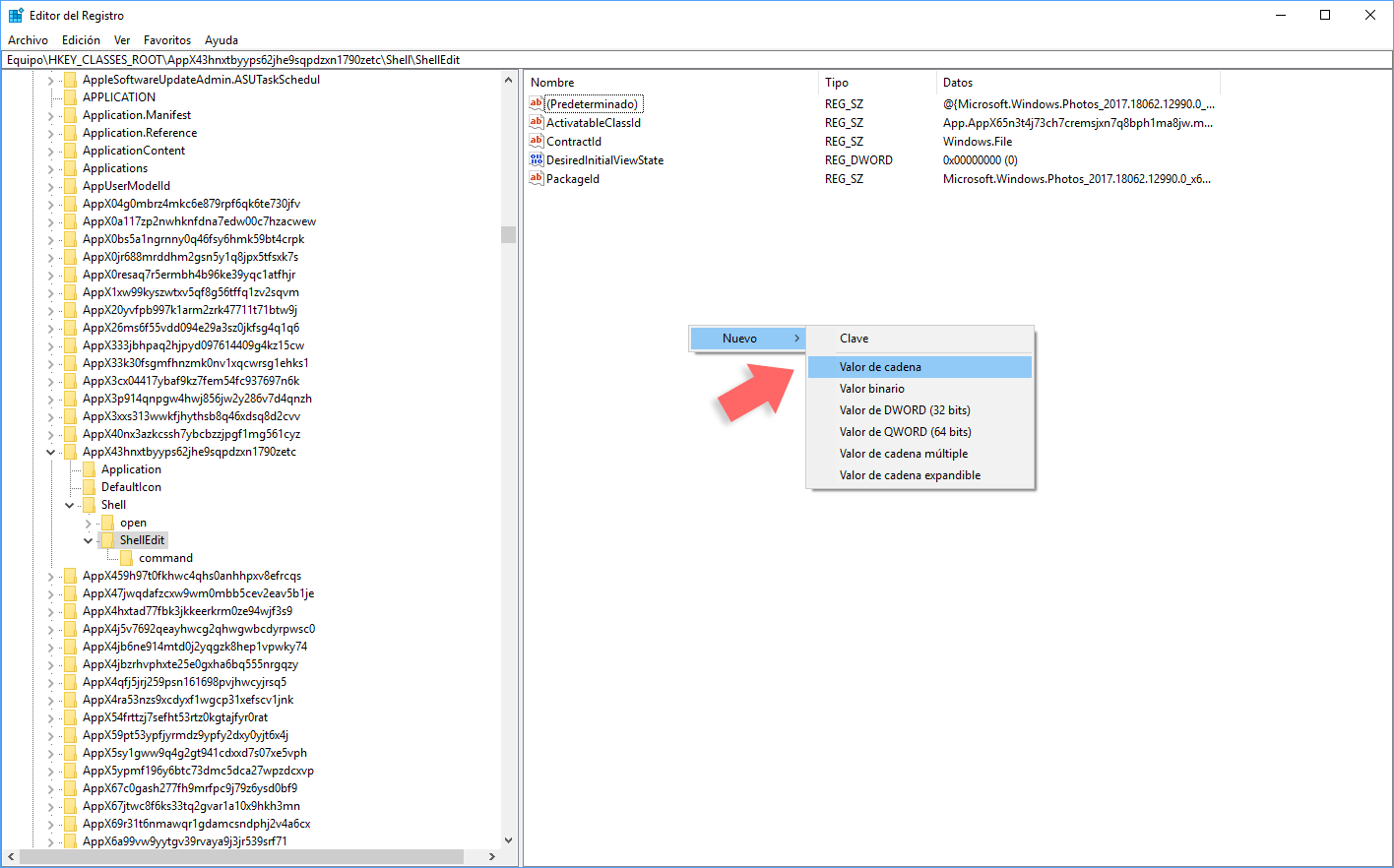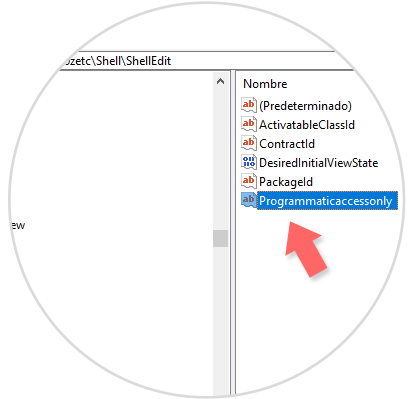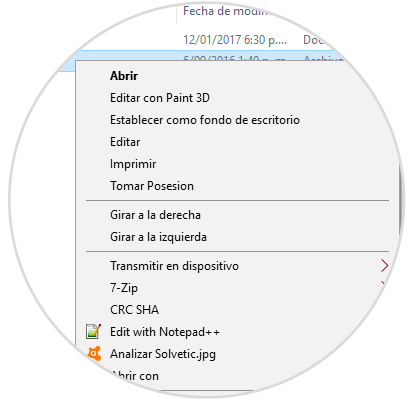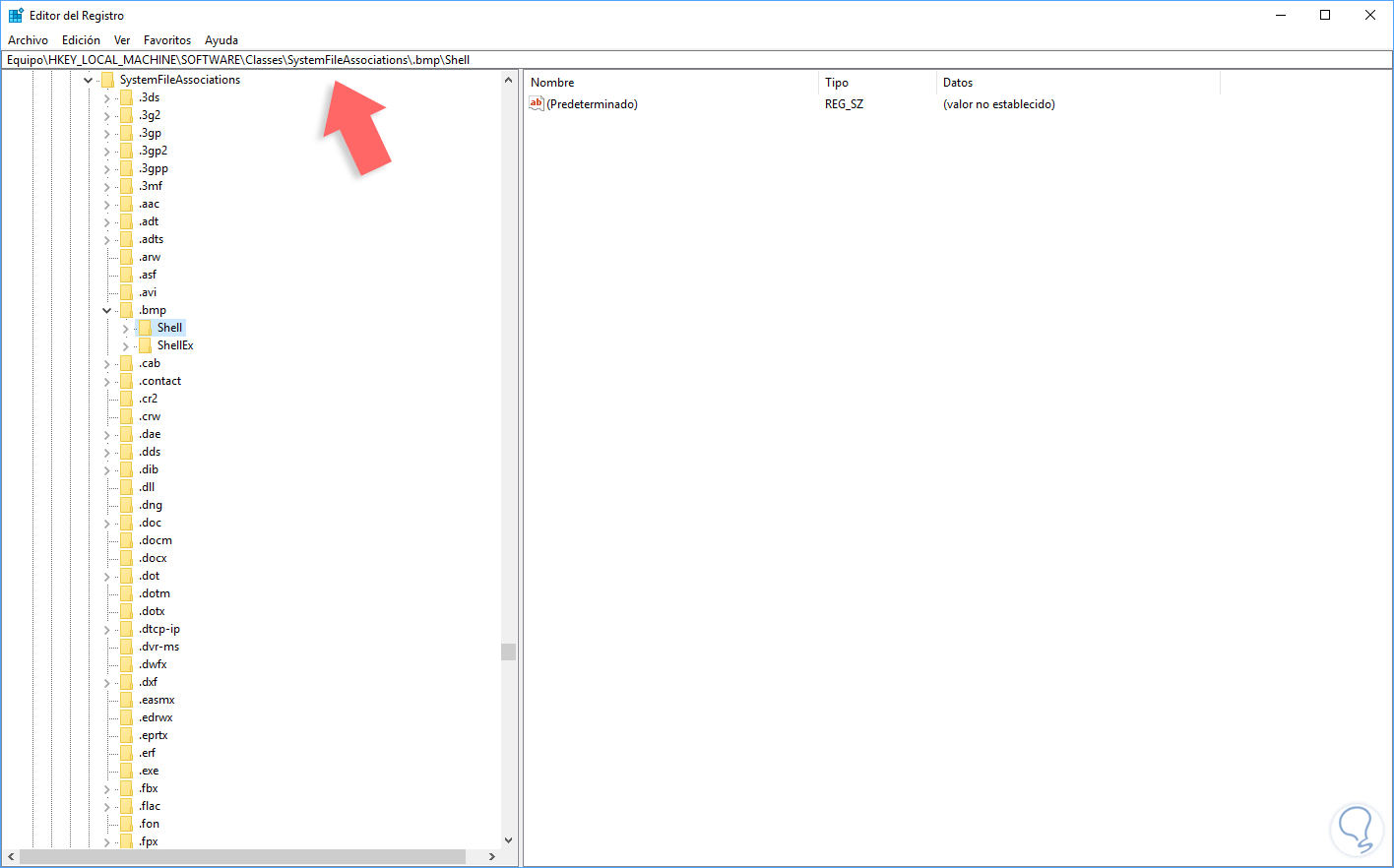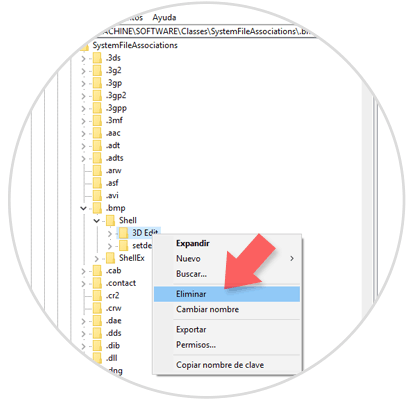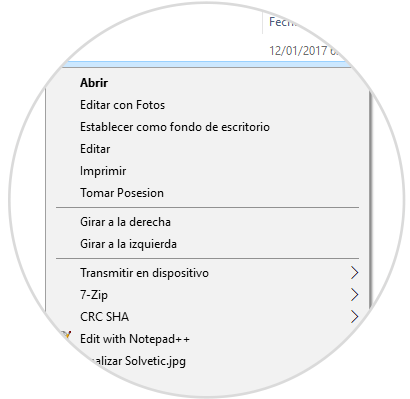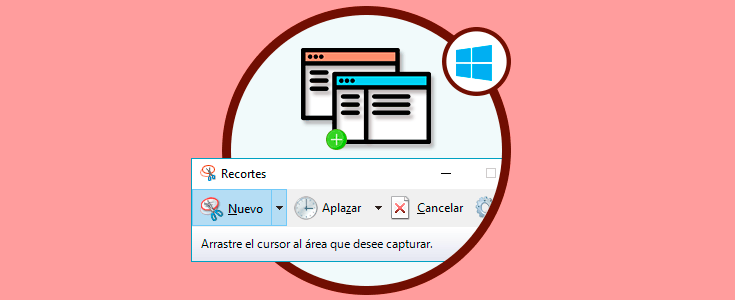En Windows 10 Creators Update cada vez que damos clic derecho sobre un archivo de imagen vemos que son desplegadas dos opciones para su edición:
Solvetic en esta oportunidad analizará como podemos eliminar estas opciones del menú contextual en caso de que no hagamos uso ni de la aplicación Fotos o de Paint 3D.
1Deshabilitar opción Editar con Fotos en Windows 10
Para esto contamos con dos posibilidades.
La primera consiste en ir al menú Inicio / Configuración y veremos lo siguiente:
Allí pulsaremos en la ficha Aplicaciones y nos dirigimos a la sección Aplicaciones predeterminas y allí pulsaremos en la opción Fotos y en la ventana desplegada podremos seleccionar una nueva aplicación para la apertura de estas:
La segunda opción disponible es usando el editor de registros y para ello accederemos usando la combinación de teclas Windows + R y en la ventana desplegada ingresar el comando regedit y pulsar Enter o Aceptar.
+ R
En el editor de registros iremos a la siguiente ruta:
HKEY_CLASSES_ROOT\AppX43hnxtbyyps62jhe9sqpdzxn1790zetc\Shell\ShellEdit
Ahora crearemos un nuevo valor de cadena dando clic derecho en algún espacio en blanco y seleccionamos la opción Nuevo / Valor de cadena:
El nombre a asignar a este valor será Programmaticaccessonly:
De esta manera hemos removido la opción Editar con Fotos del menú contextual de Windows 10:
2Deshabilitar opción Editar con Paint 3D en Windows 10
Para remover esta opción en el menú contextual de Windows 10 vamos de nuevo al editor de registros e iremos a la siguiente ruta:
HKEY_LOCAL_MACHINE\SOFTWARE\Classes\ SystemFileAssociations\.bmp\Shell
Allí desplegamos las opciones de Shell y daremos clic derecho sobre 3D y seleccionamos la opción Eliminar:
Ahora debemos ir a las siguientes líneas y eliminar todos los archivos asociados a 3D:
HKEY_LOCAL_MACHINE\SOFTWARE\Classes\ SystemFileAssociations\.jpeg\Shell HKEY_LOCAL_MACHINE\SOFTWARE\Classes\ SystemFileAssociations\.jpe\Shell HKEY_LOCAL_MACHINE\SOFTWARE\Classes\ SystemFileAssociations\.jpg\Shell HKEY_LOCAL_MACHINE\SOFTWARE\Classes\ SystemFileAssociations\.jpeg\Shell HKEY_LOCAL_MACHINE\SOFTWARE\Classes\ SystemFileAssociations\.png\Shell HKEY_LOCAL_MACHINE\SOFTWARE\Classes\ SystemFileAssociations\.gif\Shell HKEY_LOCAL_MACHINE\SOFTWARE\Classes\ SystemFileAssociations\.tif\Shell HKEY_LOCAL_MACHINE\SOFTWARE\Classes\ SystemFileAssociations\.tiff\ShellDe esta manera hemos removido la opción Editar con Paint 3D en Windows 10:
Con estos pasos deshabilitaremos estas opciones en Windows 10 Creators Update.