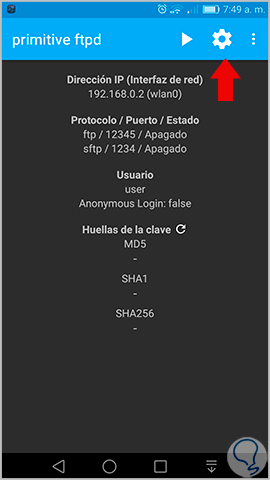El uso de FTP (File Tranfer Protocol – Protocolo de Transferencia de Archivos) es una de las formas más seguras, rápida y eficaces de transferir documentos entre diversas redes.
Aunque FTP es usado con más frecuencia entre equipos de cómputo, los avances actuales nos permiten transferir diversos tipos de elemento desde nuestros dispositivos Android a sistemas operativos como Windows, Linux o macOS. Al usar FTP para transferir datos de Android a un equipo de cómputo nos evita la necesidad actual de conectar cables USB y realizar otro tipo de procesos.
Este tutorial hoy analizará cómo transferir información entre Android y Linux de forma segura y práctica.
- Cliente FTP (Equipo de cómputo): Usaremos FileZilla el cual puede ser descargado en el siguiente enlace o bien ejecutar la línea
sudo apta install filezilla
- Servidor FTP (Android): Para este caso usaremos Primitive FTPd la cual podemos descargar de forma gratuita en el siguiente enlace de PlayStore.
Con Primitive FTPd tendremos una herramienta sencilla para la gestión de archivos a través de FTP.
1. Ejecutar Primitive FTPd en Android
Una vez instalado el servidor FTPd procedemos a su ejecución y este será su entorno donde veremos lo siguiente:
- Dirección IP del servidor FTP
- Estado de los protocolos FTP y SFTP
- Usuario y contraseña de acceso al FTP
- Huellas de clave en caso de contar con ellas
En la parte superior encontramos dos opciones:
- Iniciar el servidor FTP pulsando el icono de reproducción ►
- Acceder a la configuración del servidor FTP pulsando en el icono de piñón
Como vemos en la configuración podremos realizar acciones como:
- Habilitar el inicio anónimo
- Establecer el usuario de acceso a FTP
- Definir la contraseña
- Definir los puertos de acceso
- Definir el directorio de inicio
- Evitar el modo de espera el cual evita que el servidor FTP acceda a este modo
- Administrar la clave publica
- Autenticar la clave publica
2. Gestionar FileZilla en Linux
Ahora vamos a Ubuntu y accedemos a FileZilla y contamos con dos opciones de acceder mal servidor FTP, estas son:
3. Activar el servidor FTP en Linux
A continuación iniciamos el servidor FTP y veremos que son creadas las respectivas huellas MD5, SHA1, SHA256, etc. Del mismo modo veremos que los puertos están en estado Funcionando.
Ahora podremos conectarnos desde Ubuntu con FileZilla y veremos que tenemos acceso al directorio de Android:
Así de simple podremos transferir archivos entre Android y otros sistemas operativos.