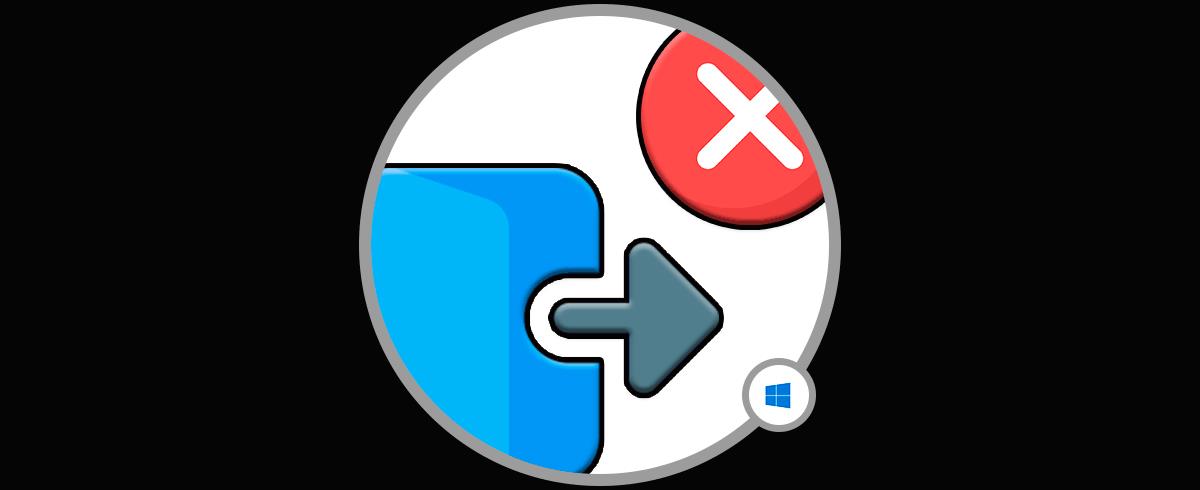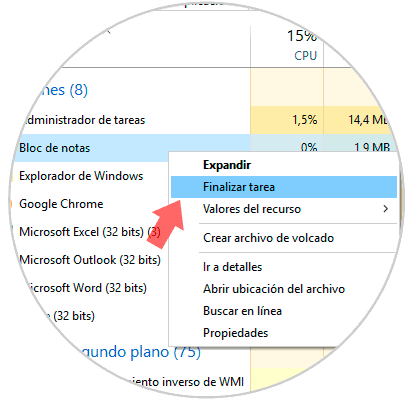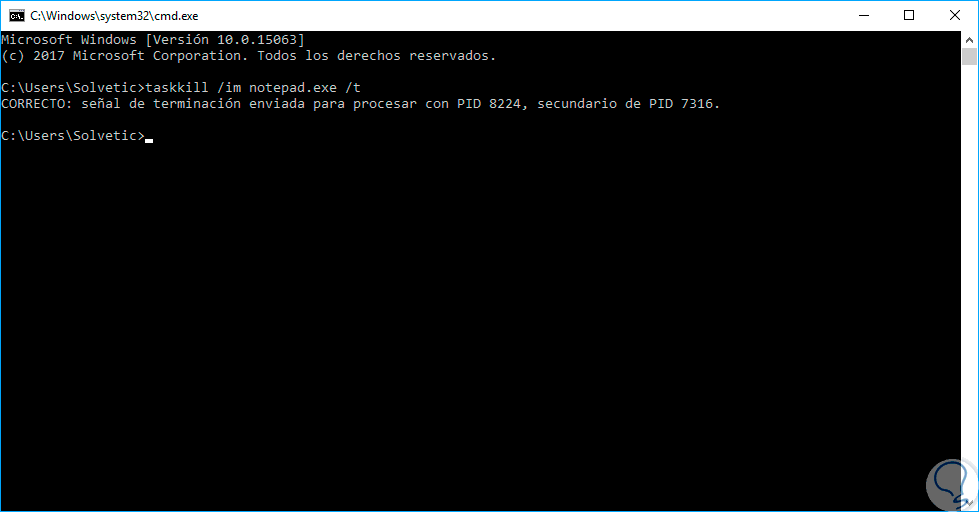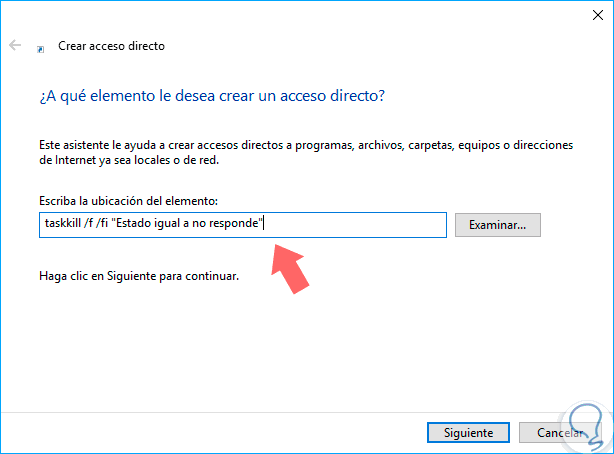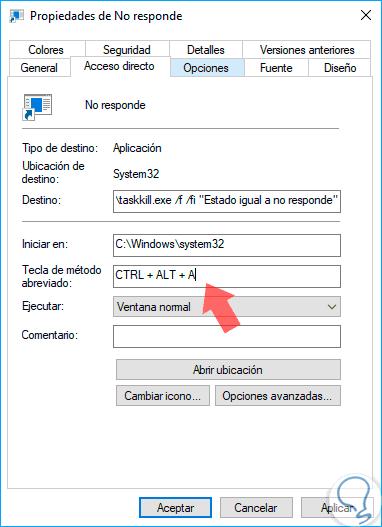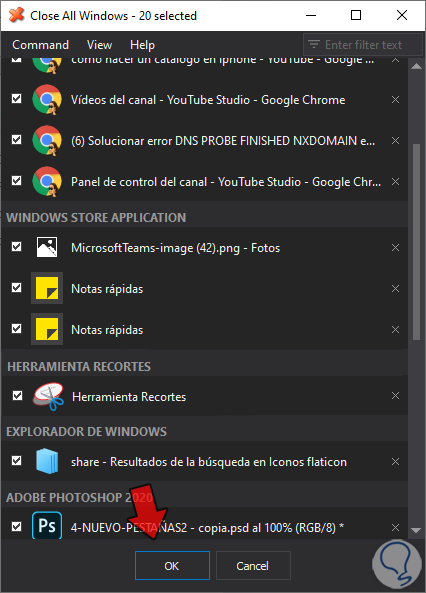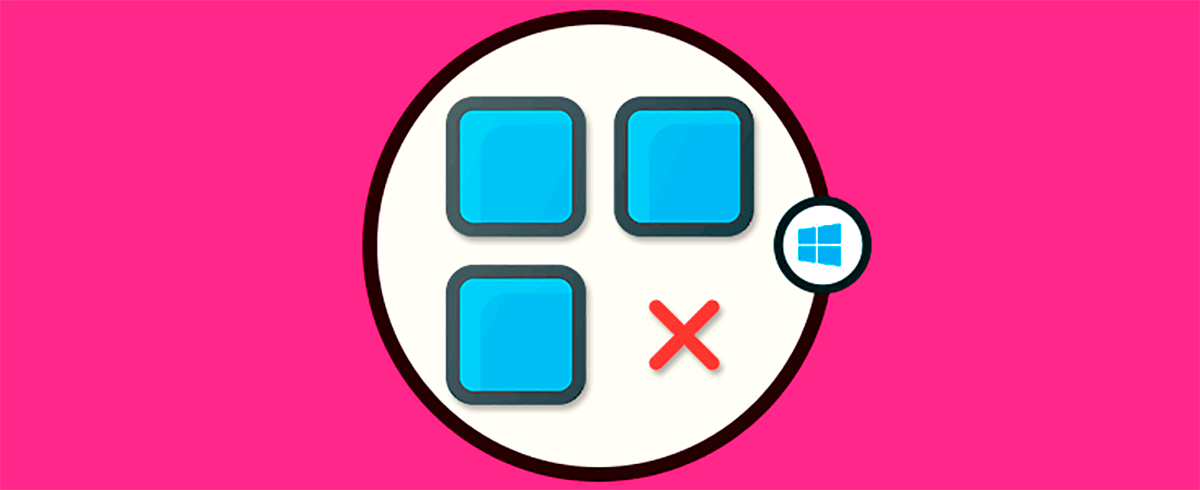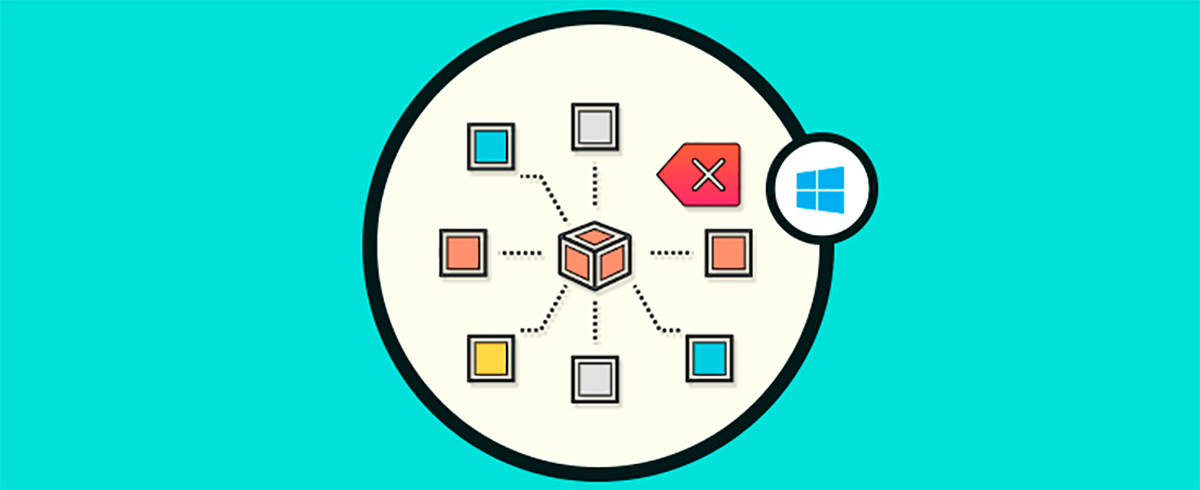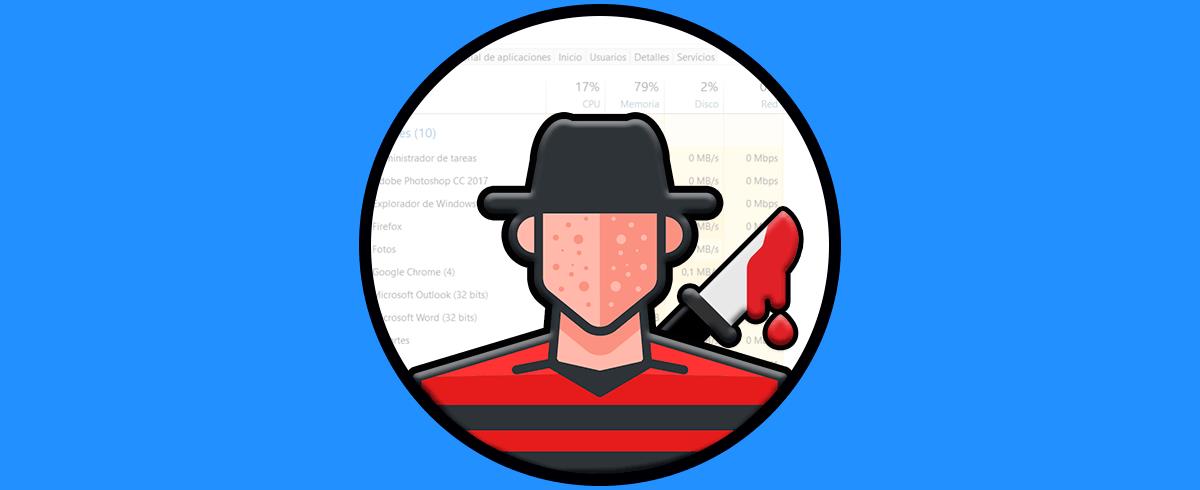Es común que cuando tenemos diversas aplicaciones y programas abiertos en Windows, independiente de su versión, veamos que este se encuentra bloqueado y no podemos acceder ni realizar ningún tipo de acción sobre él. Existen muchas causas de este fallo ya sea a nivel de sistema operativo, rendimiento de hardware o error del programa y muchas veces vemos el mensaje emergente indicando si deseamos cerrar el programa pero en otras ocasiones no vemos esto y debemos recurrir a otros métodos para cerrar forzar cierre programa o aplicación.
Cuando un programa está trabajando incorrectamente puede producir fallos de rendimiento en nuestro equipo y por más que intentamos cerrar no conseguir saber cómo cerrar un programa en Windows. Es por esta razón que en este tutorial Solvetic analizará las diversas opciones disponibles para realizar esta acción de forzar el cierre de programas en Windows 10 paso a paso como puede ser ser usar comando para cerrar programar en Windows 10.
Vamos a ver a continuación cómo podemos forzar salida Windows o cerrar programa Windows 10.
1Forzar salida Windows 10 con teclado
La primera opción, y una de las más comunes, es usar la combinación de teclas siguiente y para ello debemos seleccionar en primer lugar la aplicación o programa a cerrar e inmediatamente usar teclas la combinación de teclas siguiente para forzar su cierre.
Alt + F4
2Forzar salida Windows 10 con Administrador de tareas
El Administrador de tareas nos ofrece una serie de opciones de gestión sobre Windows y una de ellas radica en el cierre de una aplicación con fallo. Para esto los pasos que vas a tener que seguir son los que te vamos a indicar a continuación:
Para acceder al Administrador de tareas contamos con opciones como las que puedes ver en este tutorial:
En la ventana abierta del Administrador de tareas vamos a la pestaña Procesos y contamos con dos opciones para finalizar dicha aplicación:
- Pulsando en el botón Finalizar tarea ubicado en la parte inferior derecha.
- Dando clic derecho sobre la aplicación, ubicada en la sección Aplicaciones y seleccionar la opción Finalizar tarea.
De esta forma dicho programa o aplicación será cerrado de forma obligada.
3Comando para cerrar programas en Windows 10
Otra de las opciones disponibles en Windows para el cierre de un programa con error es a través del símbolo del sistema.
Para ello usaremos las teclas siguiente y en la ventana desplegada ingresaremos el comando cmd y pulsamos Enter, para esta tarea no se requieren permisos de administrador.
+ R
Una vez allí ejecutaremos la siguiente línea para finalizar el programa o aplicación:
taskkill /im programa.exe /t
Al usar el parámetro -t indicamos que los subprocesos también deben ser cerrados. Por ejemplo, usaremos la siguiente línea para cerrar el bloc de notas:
taskkill /im notepad.exe /t
En caso de que tengamos conocimiento de cuál es el PID del programa o aplicación podremos ejecutar la siguiente sintaxis:
taskkill /pid ID_Proceso /t
4Forzar salida Windows 10 con Acceso directo
Este proceso nos permite cerrar un programa en fallo con un solo clic y para ello daremos clic derecho sobre el escritorio y seleccionaremos la opción Nuevo / Acceso directo.
En la ventana desplegada ingresaremos lo siguiente:
taskkill /f /fi "Estado igual a no responde"
Allí hemos indicado lo siguiente. En el texto se indican que solo los procesos con el estado no responde sean cerrados. Allí pulsaremos en Siguiente y asignaremos el nombre adecuado para dicha tarea.
Este acceso directo podemos personalizarlo adicionando una combinación de teclas, para ello, daremos clic derecho sobre el acceso directo y seleccionamos Propiedades. En la ventana desplegada vamos a la pestaña Acceso directo y en el campo Tecla de método abreviado pulsaremos las teclas en nuestro teclado físico y de forma automática Windows las detectará. Pulsamos en Aplicar y Aceptar para guardar los cambios.
5Cómo cerrar todos los programas abiertos en Windows 10
Es posible que haya más de un programa que te esté dando problemas y necesites forzar cerrar pogramas a la vez. Para ello usaremos una aplicación de la siguiente forma:
Lo primero será entrar en el siguiente enlace y descargar la aplicación de Close All Windows:
Ejecuta el instalado e instala la aplicación en tu PC. Una vez abierto verás un listado con todas las aplicaciones que tienes abiertas incluyendo incluso ventanas del navegador. Marca con un check aquellas apps que quieras cerrar y después pulsa en OK para cerrarlas. La versión gratuita nos permite cerrar hasta 3 aplicaciones a la vez.
6Otras formas para forzar el cierre programa Windows
Existen otras formas para poder forzar el cierre de un programa en Windows 10 cuando con los explicados anteriormente no es suficiente o no se adapta a la solución que necesitamos, y estos pueden ser cerrar programas automáticamente cuando apagamos el equipo, desinstalar el programa que no se deja para forzar el cierre del mismo o matar procesos en Windows 10 como te vamos a explicar a continuación.
Normalmente y por defecto esto no está configurado así con el fin de que se guarde el trabajo y las tareas que estamos realizando, pero si queremos forzar el cierre de los programas es una buena práctica para la que tendremos que seguir los pasos que te mostramos en este tutorial:
Si el proceso se complica, y además de no dejar el cierre del programa no deja la desinstalación del mismo no debes preocuparte, ya que es algo que puedes solucionar tu mismo siguiendo estos pasos:
De este modo podemos pulsar en el acceso directo o bien usar la combinación de teclas definida. Usando alguna de estas opciones forzar salida Windows 10 y aprender cómo cerrar un programa que no responde en Windows 10.