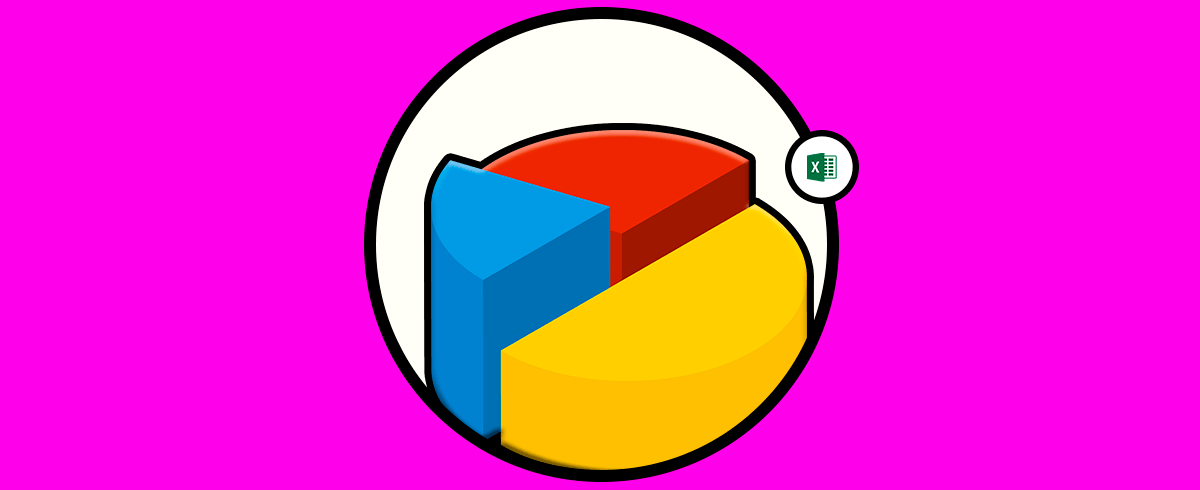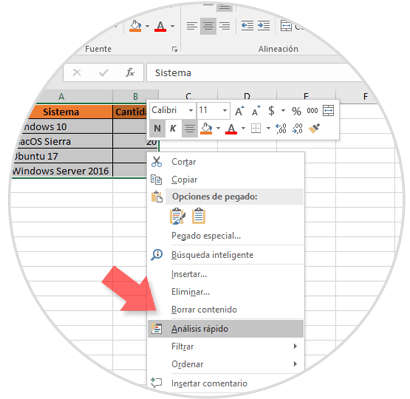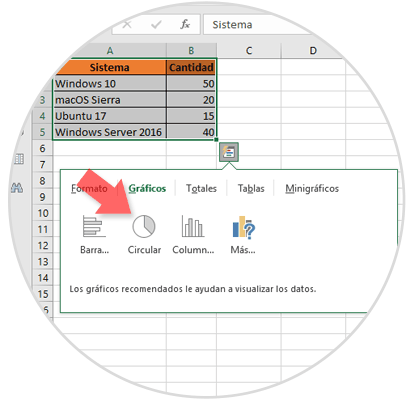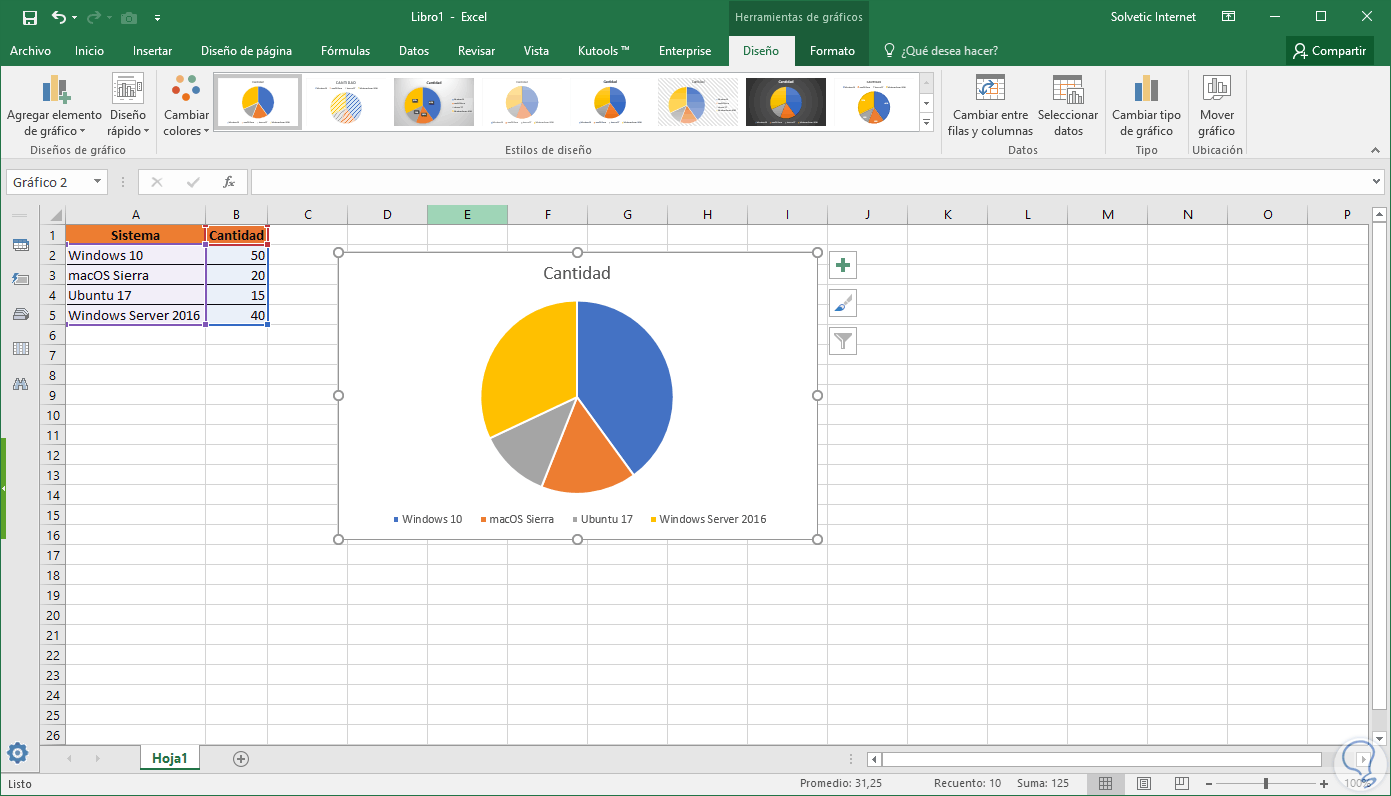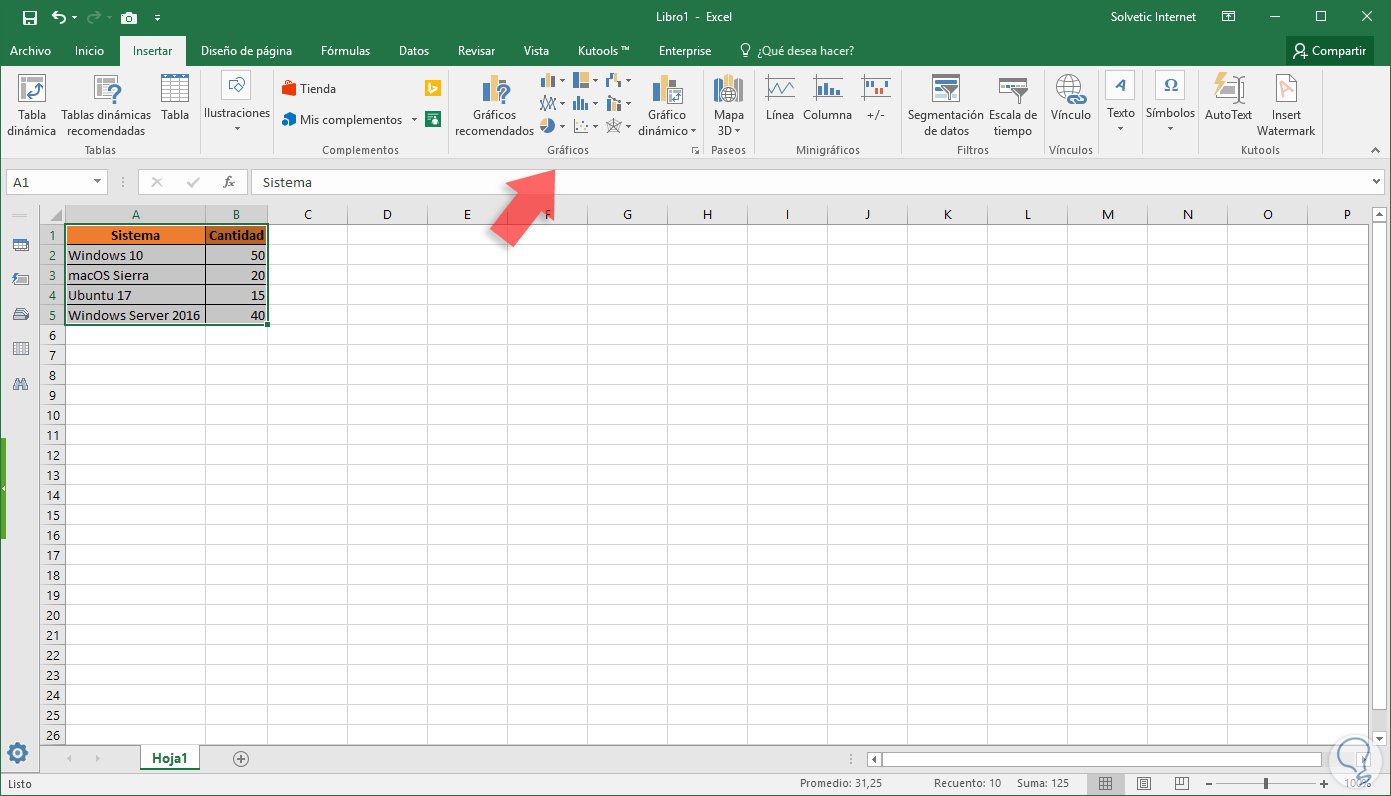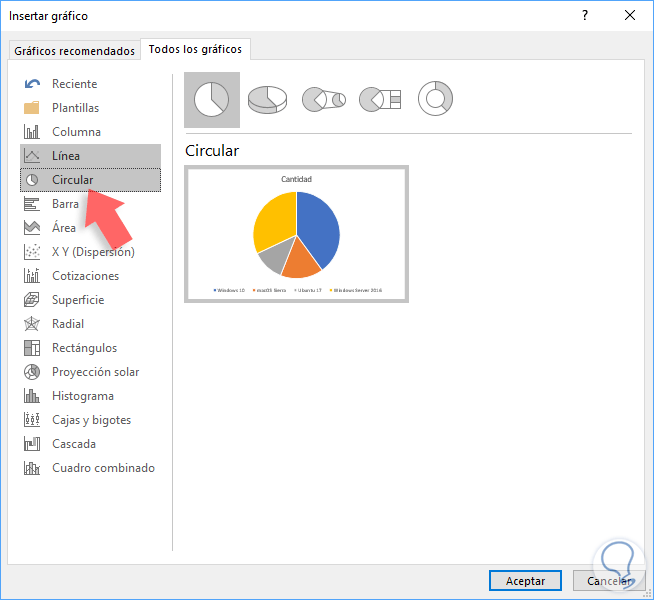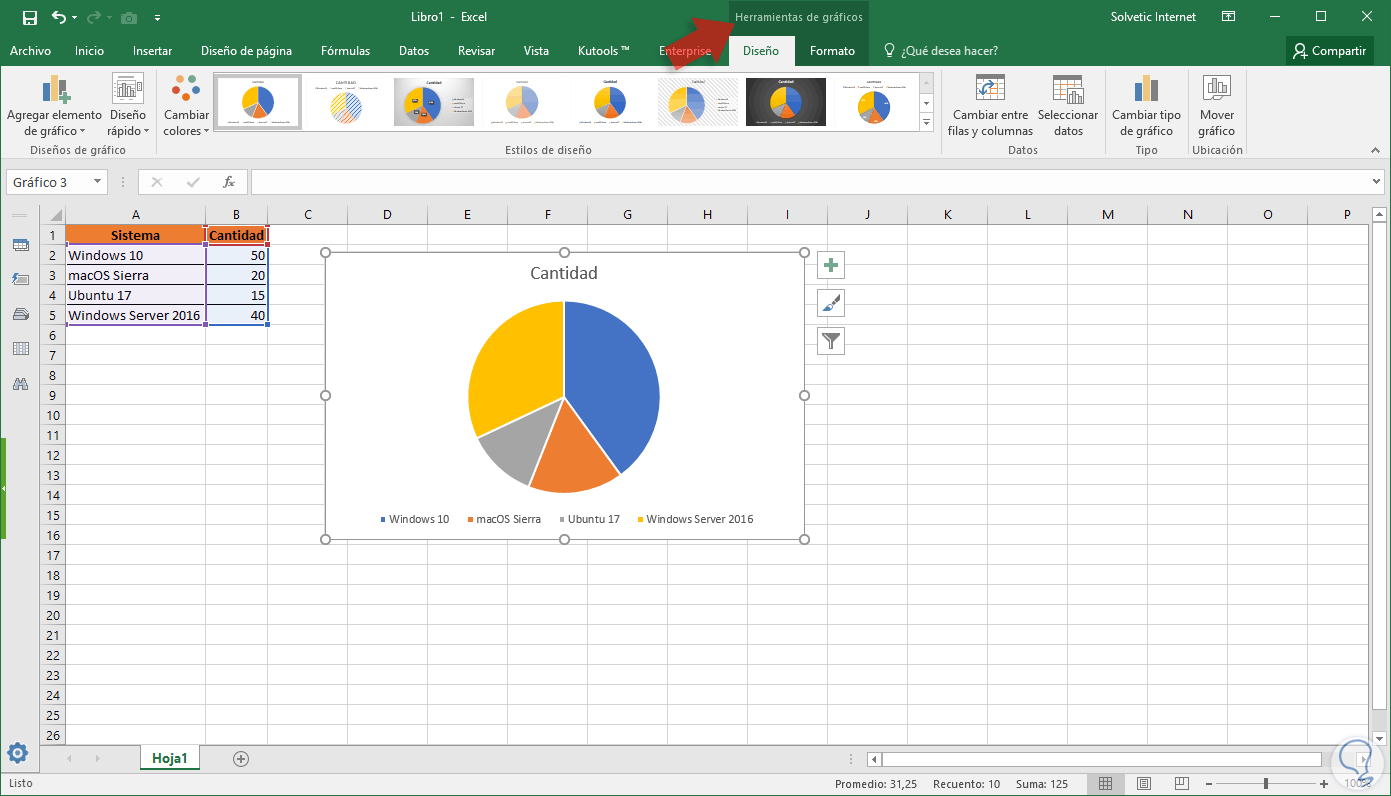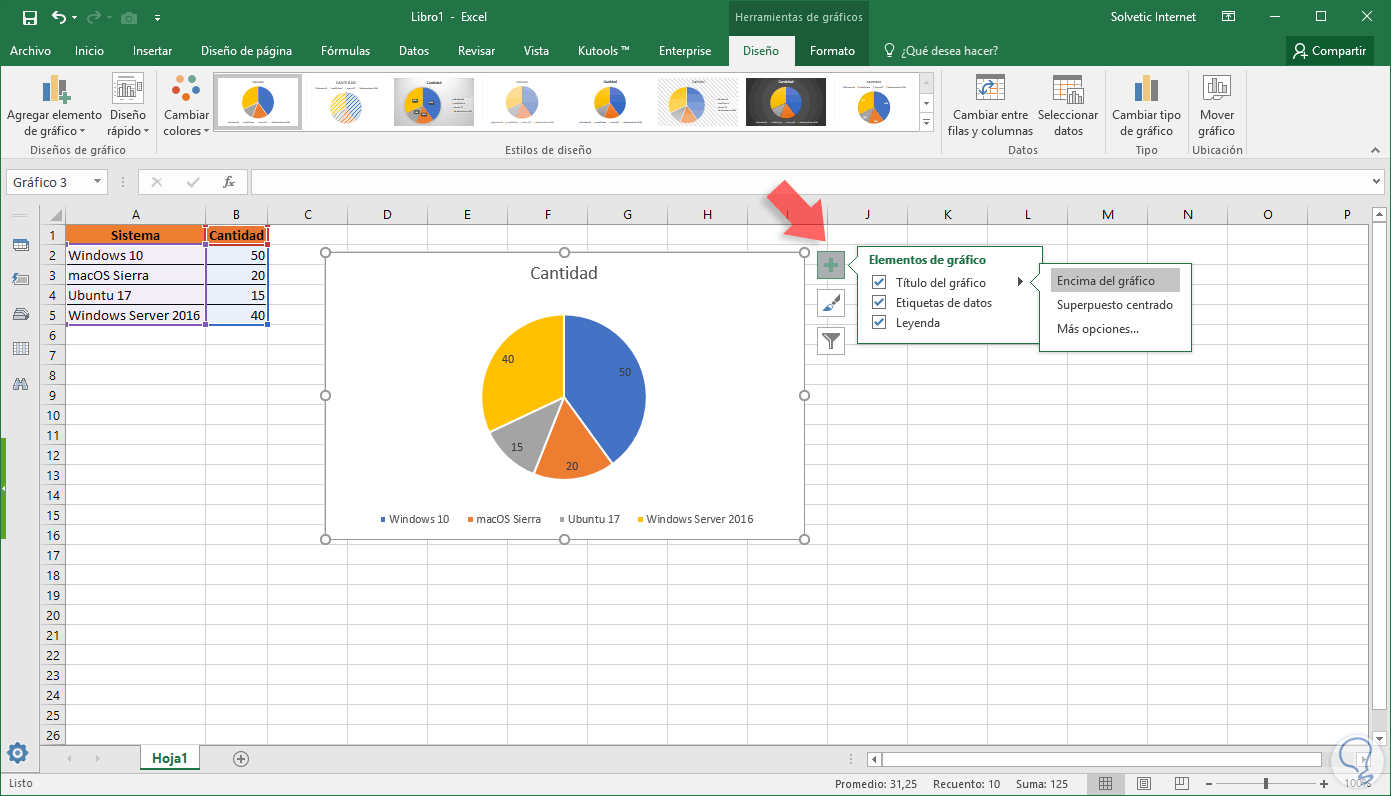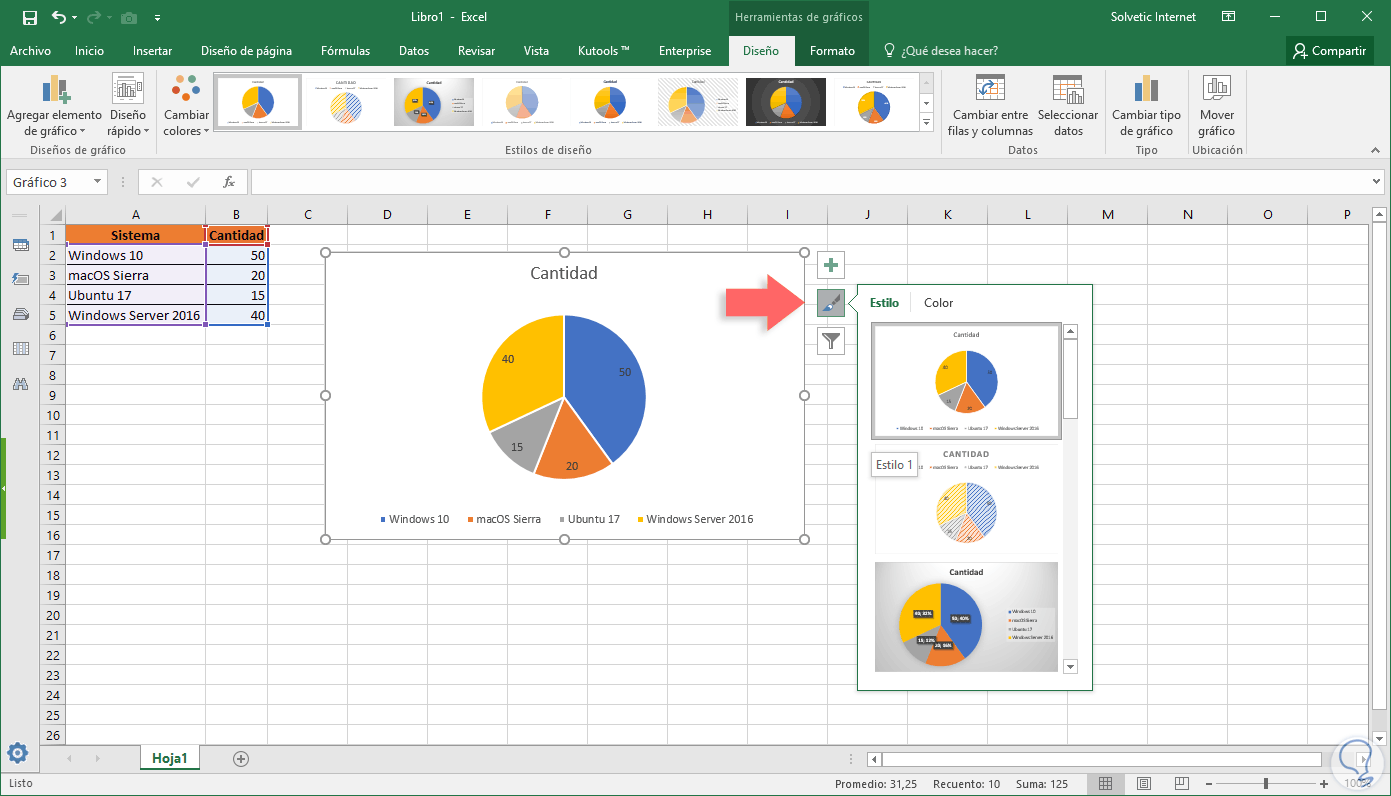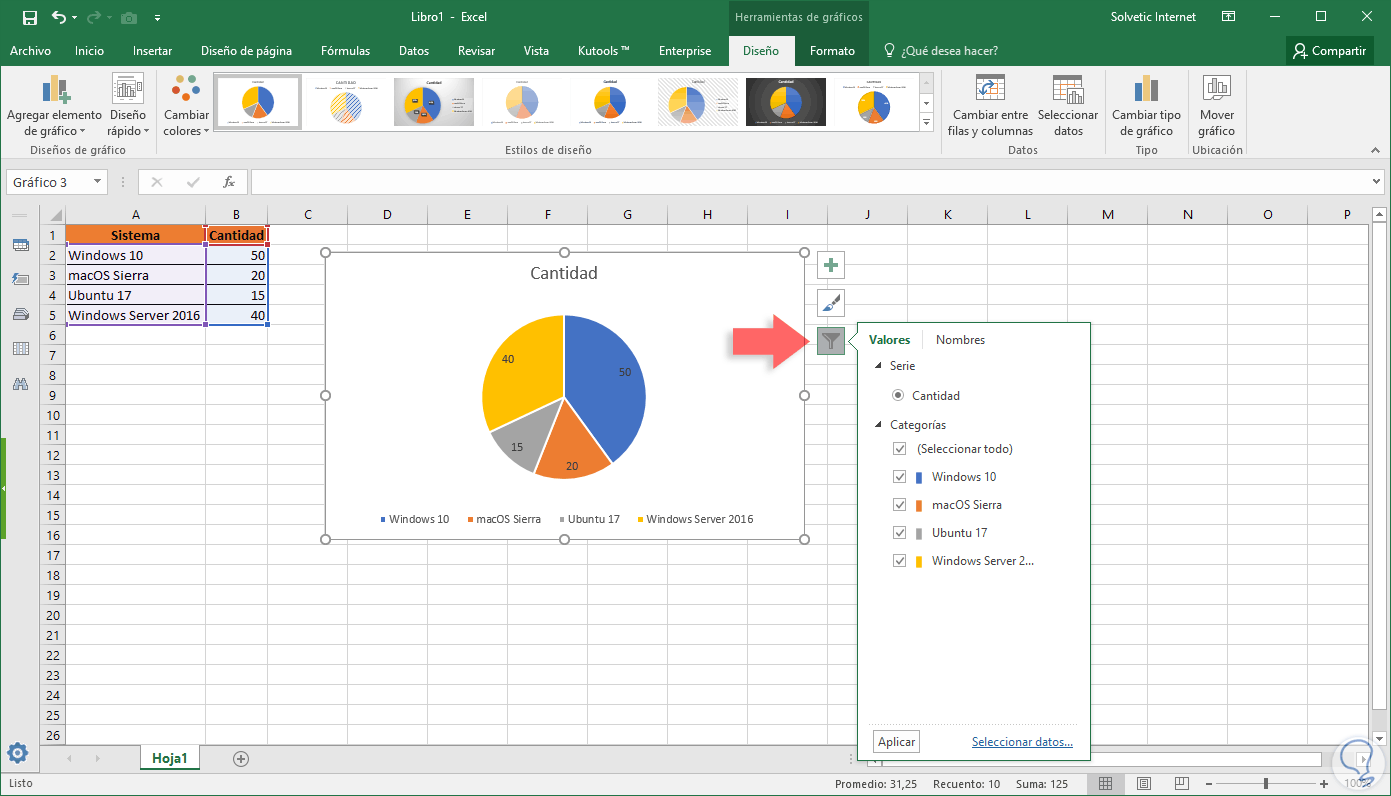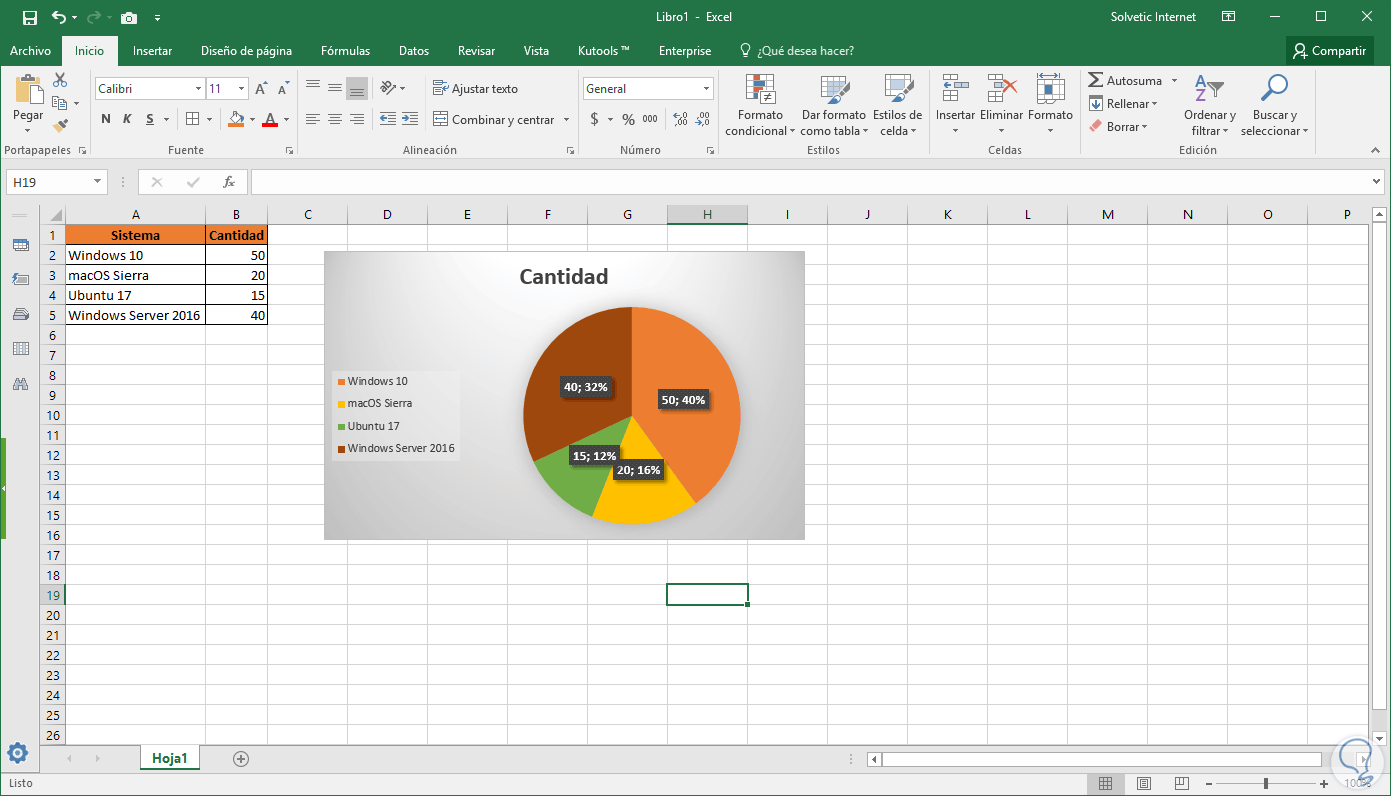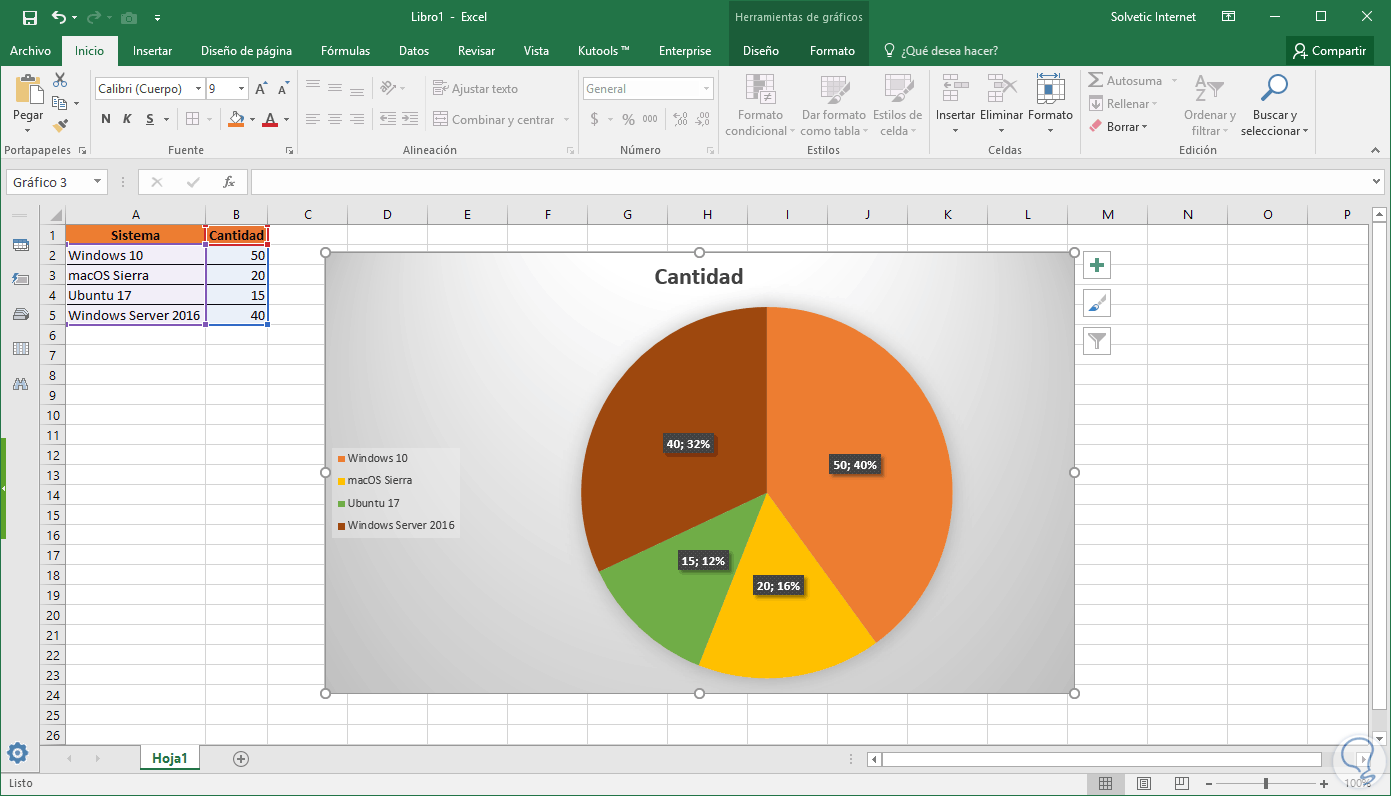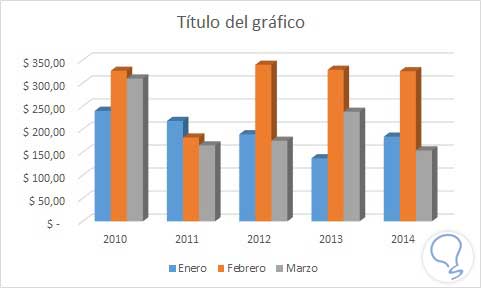Excel 2016 es una herramienta practica incluida en la suite de Office 2016 mediante la cual tenemos a mano cientos de herramientas prácticas para gestionar todo tipo de datos bien sea usando tablas dinámicas, gráficos, pivots y muchas opciones más.
Una de las maneras como los datos tiene un alto impacto es usando gráficos y Excel 2016 provee diversas plantillas para crear gráficos de todo tipo y hoy nos centraremos en cómo podemos crear un gráfico circular.
Un gráfico circular en Excel 2016 nos permite representar que parte de la cantidad total representa cada cantidad individual. Algunos consejos para que un gráfico circular este de la mejor manera son:
- Contar con una sola serie de datos
- No tener celdas con valores en cero o vacías
- Tener como máximo siete categorías
1Crear un gráfico circular básico en Excel 2016
Para crear este tipo de gráfico contamos con dos opciones que son las siguientes:
Para usar esta alternativa seleccionaremos los datos a graficar, daremos clic derecho sobre ellos y pulsamos en la opción Análisis rápido:
En la ventana desplegada vamos a la pestaña Gráficos y allí seleccionaremos Circular:
Al usar esta opción el gráfico será desplegado en la hoja activa:
La segunda alternativa es insertar el gráfico directamente desde la opción Insertar y para ello debemos seleccionar los datos a gráficar e ir al menú Insertar:
Vamos al grupo Gráficos y pulsamos en la opción Gráficos recomendados y será desplegada la siguiente ventana donde iremos a la pestaña Gráficos y nos dirigimos a la sección Circular:
Pulsamos en Aceptar para agregar el gráfico.
2Edición del gráfico circular en Excel 2016
Una vez el gráfico este en la hoja de trabajo de Excel 2016 podemos proceder a editar el mismo para personalizarlo y crear un impacto mayor.
Podremos pulsar sobre el gráfico y tendremos dos alternativas de edición:
- El menú Herramientas de gráficos
- Las opciones laterales (Elementos de gráfico, estilos de gráfico y filtros de gráfico)
En las opciones laterales podremos realizar lo siguiente:
Dentro de esta opción podemos encontrar múltiples opciones adicionales respecto a la ubicación de las etiquetas, leyendas, etc.
Usando estas alternativas podremos personalizar nuestro gráfico según sea la necesidad:
En caso de desear redimensionar el gráfico podemos seleccionarlo y usar los iconos ubicados tanto en las esquinas como en la parte central del gráfico:
Como vemos las opciones que nos ofrece Excel 2016 para la edición de los gráficos es bastante amplia y llena de posibilidades.